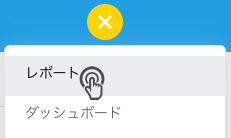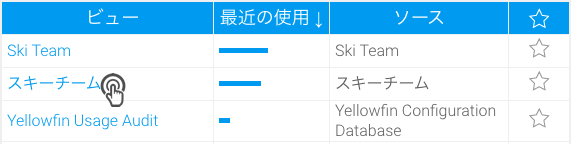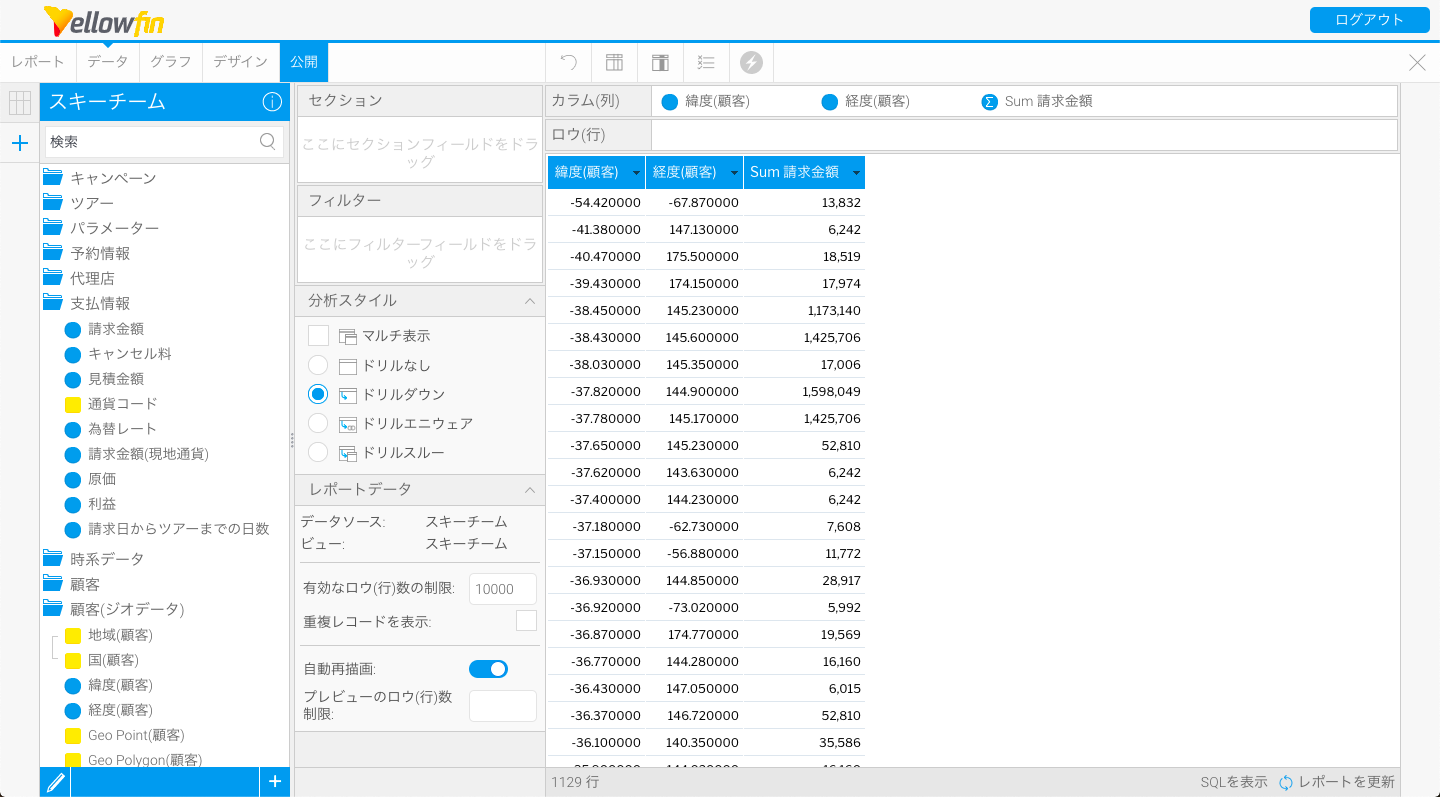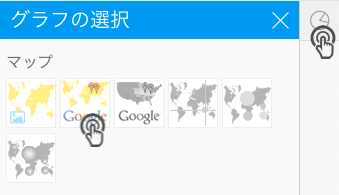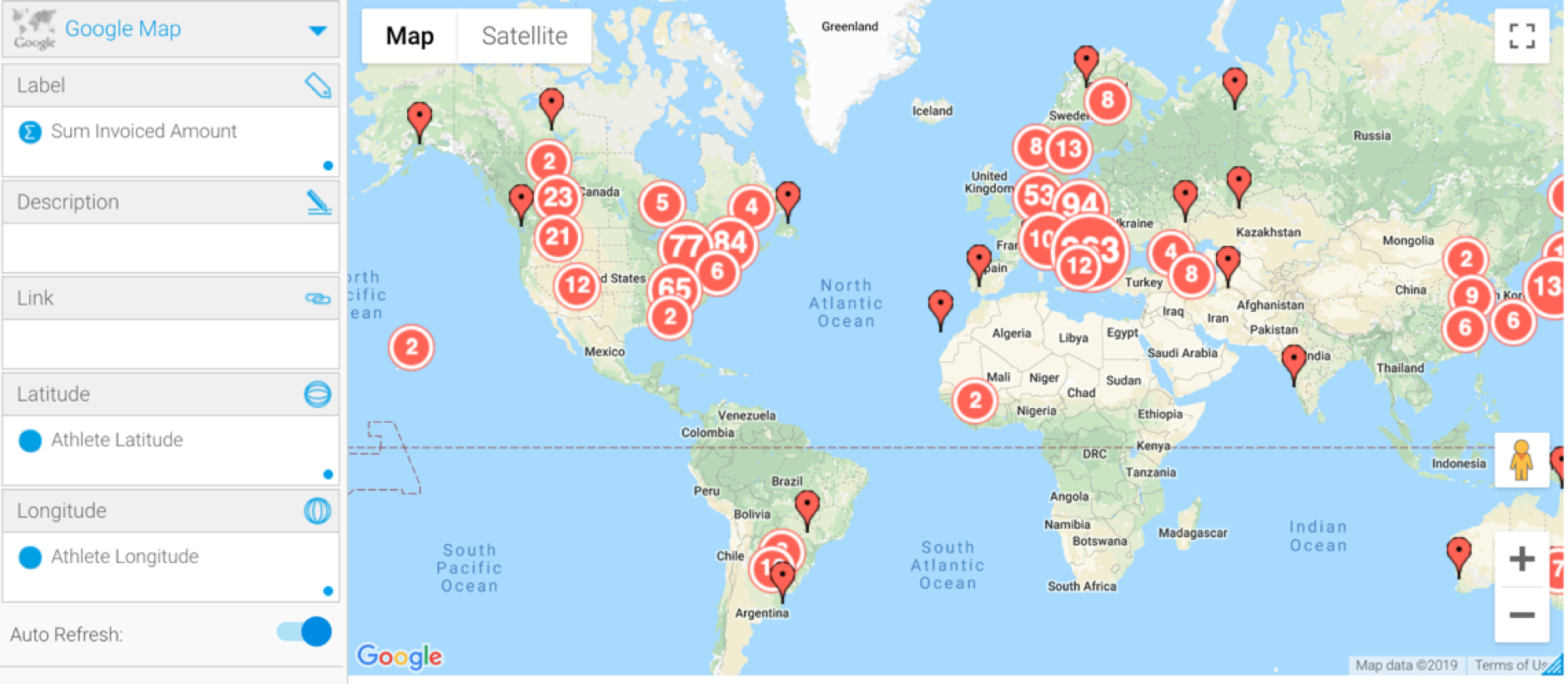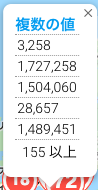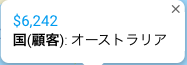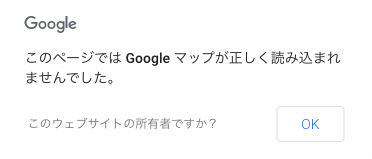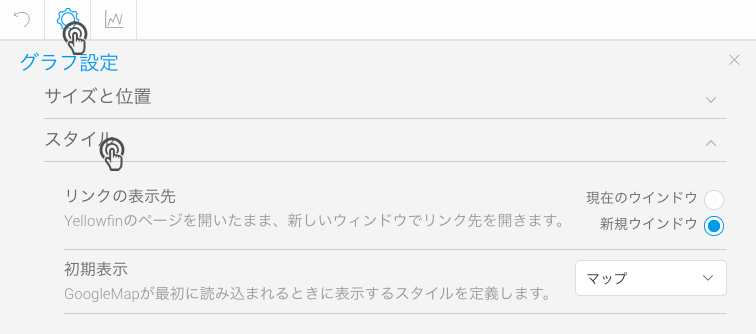概要
Googleマップは、位置データポイントをGoogleマップに描画し、関連するGoogleマップウィジェットと合わせて、Yellowfin グラフとして表示します。
注意:使用するデータに、緯度と経度の形式で位置データポイントが含まれていることを確認します。
こちらのマップを使用するには、Google APIキーが必要です。より詳細な情報は、こちらを参照してください。
グラフデータオプション
| オプション | 説明 |
| ラベル | Google マップツールチップのラベルです。 |
| 説明 | ツールチップに表示される説明です。 |
| リンク | ツールチップに埋め込み、外部サイトやレポートへ移動するハイパーリンクです。 |
| 緯度 | 緯度の座標フィールドです。 |
| 経度 | 経度の座標フィールドです。 |
手順
データセットを使用して、Google マップを作成するには、以下の手順に従います。
- 「作成」ボタンをクリックして、「レポート」を選択し、レポート作成を開始します。
- グラフ作成に使用する、地理データを含むビューを選択します。今回の例では、スキーチームデータを使用します。
- レポートビルダー画面で、位置データポイントを含む必要なデータを、レポートに追加します。例えば、今回の例では、緯度(顧客)、経度(顧客)、請求金額フィールドを使用します。
- 「グラフ」画面へ移動し、「グラフの選択」を展開します。マップ項目から、「Google マップ」を選択します。
- Google マップの作成に必要なフィールドをドラッグします。例えば、今回の例では、緯度(顧客)、経度(顧客)フィールドを使用します。すべての項目の説明については、上記Googleマップ#グラフデータオプションを参照してください。
- Google マップが表示されます。位置データは、以下のように表示されます。
クラスタ(グループポイント) ポイント
クラスタの動作は、ポイントとは異なります。クラスタに表示される数字は、ポイントの数を示します。クラスタを拡大して表示すると、個別のポイントを確認できます。クラスタをクリックすると、以下に示すように、含まれる値が表示されます。
単一のデータポイントのツールチップには、ラベル、説明が表示され、選択をした場合は、ロールオーバー時のリンクフィールドが表示されます。 - トラブルシューティング:以下のエラーがマップに表示されたら、有効なGoogle APIキーを設定していることを確認します。
- 「グラフ設定」から、Google マップに書式を設定することができます。より詳細な情報は、グラフの書式を参照してください。
- 「GIS境界線」項目から、マップの緯度経度範囲を定義することができます。より詳細な情報は、こちらを参照してください。
- 設定が完了したら、マップを保存します。