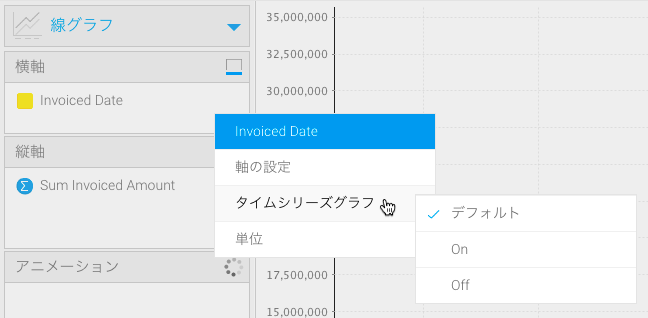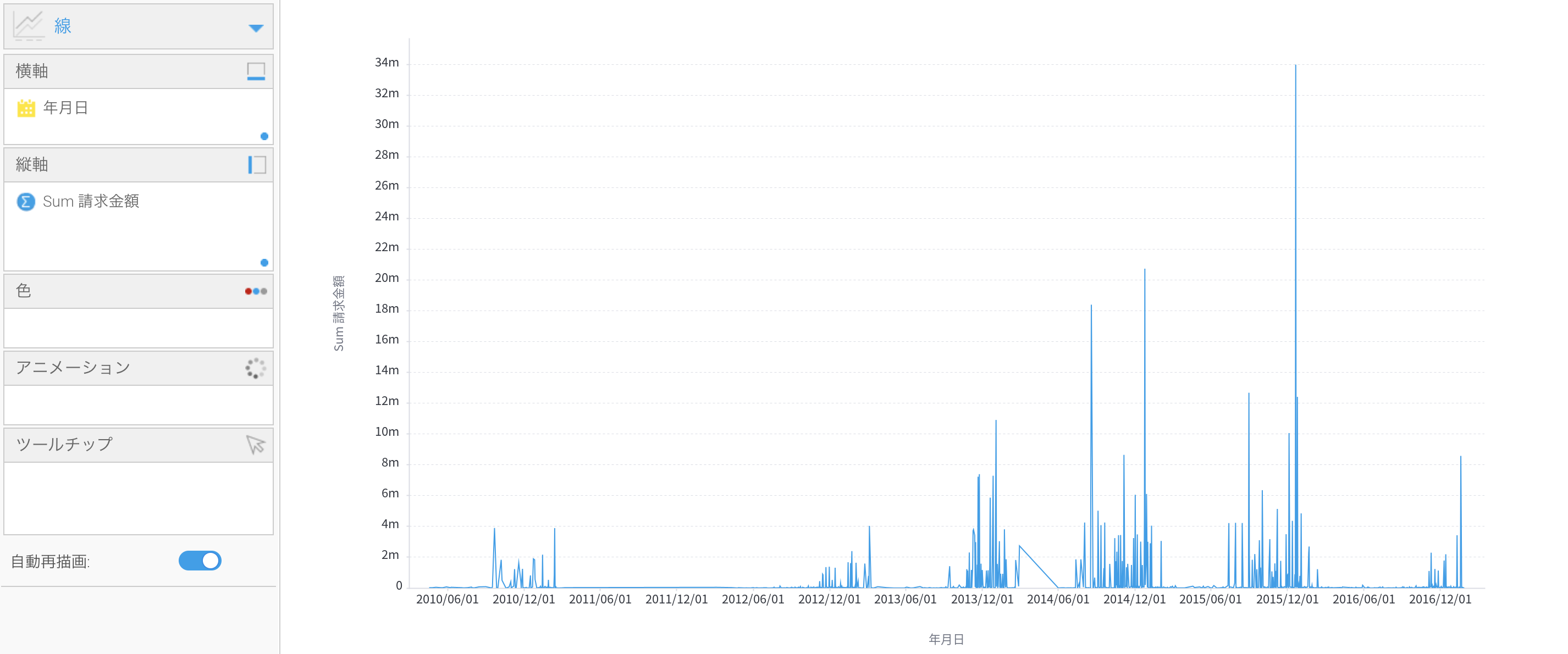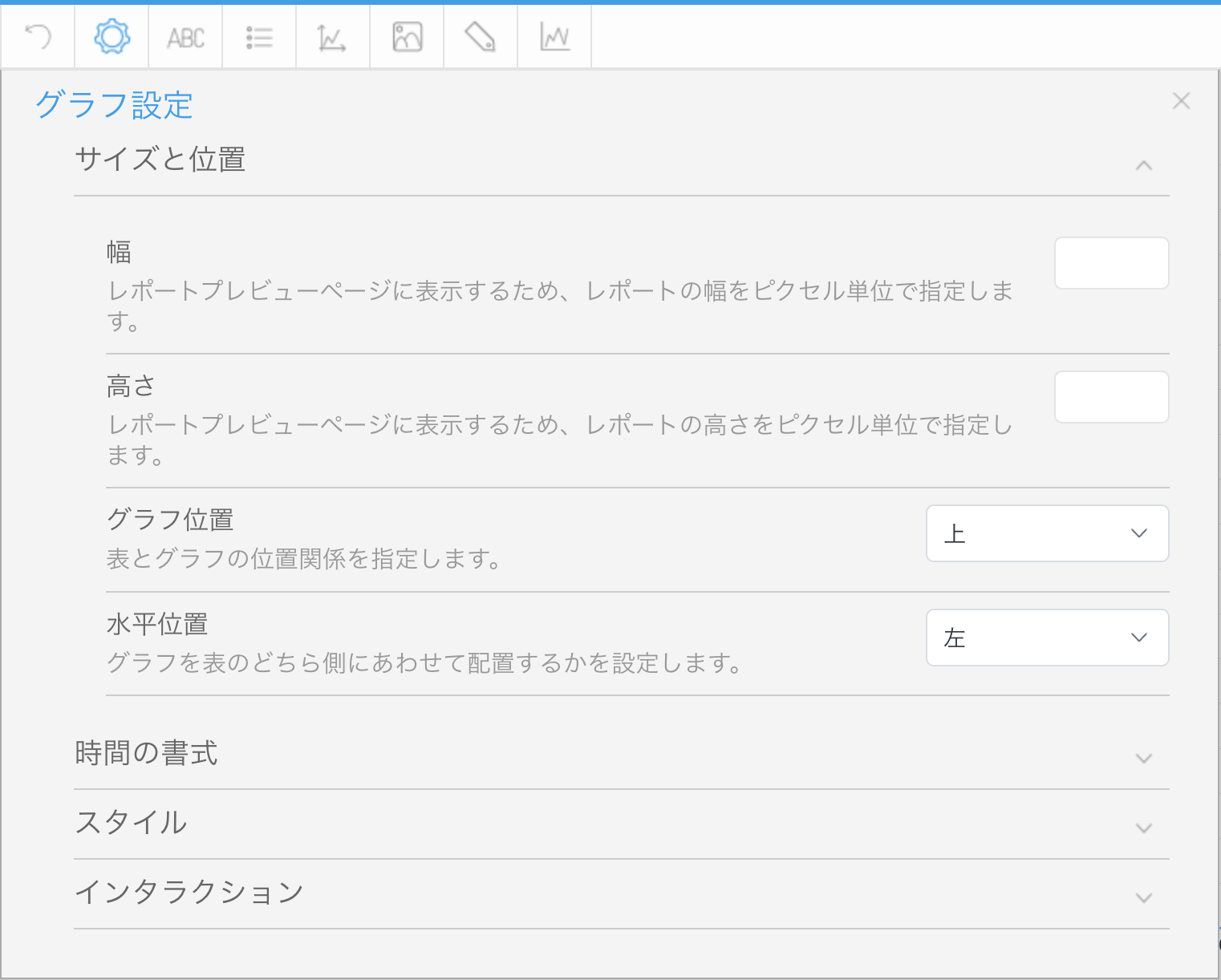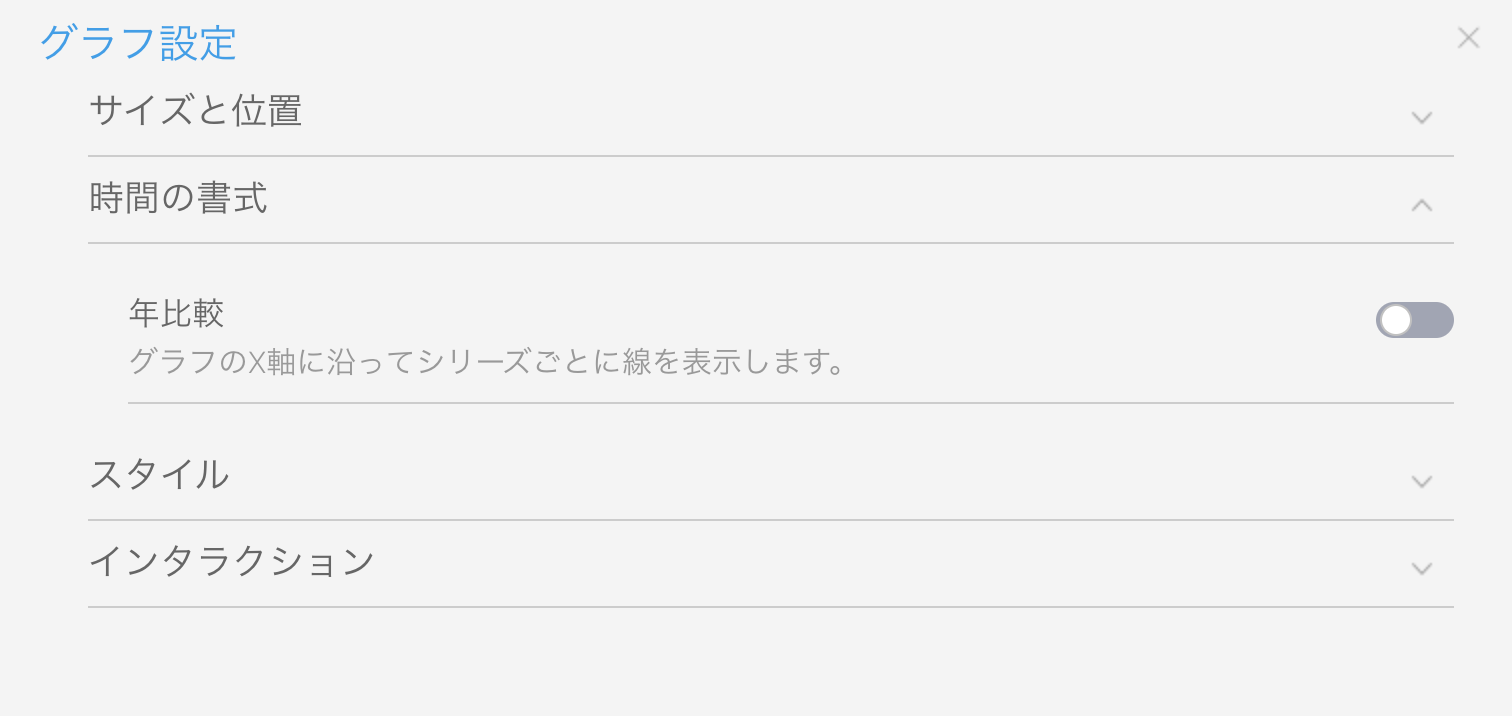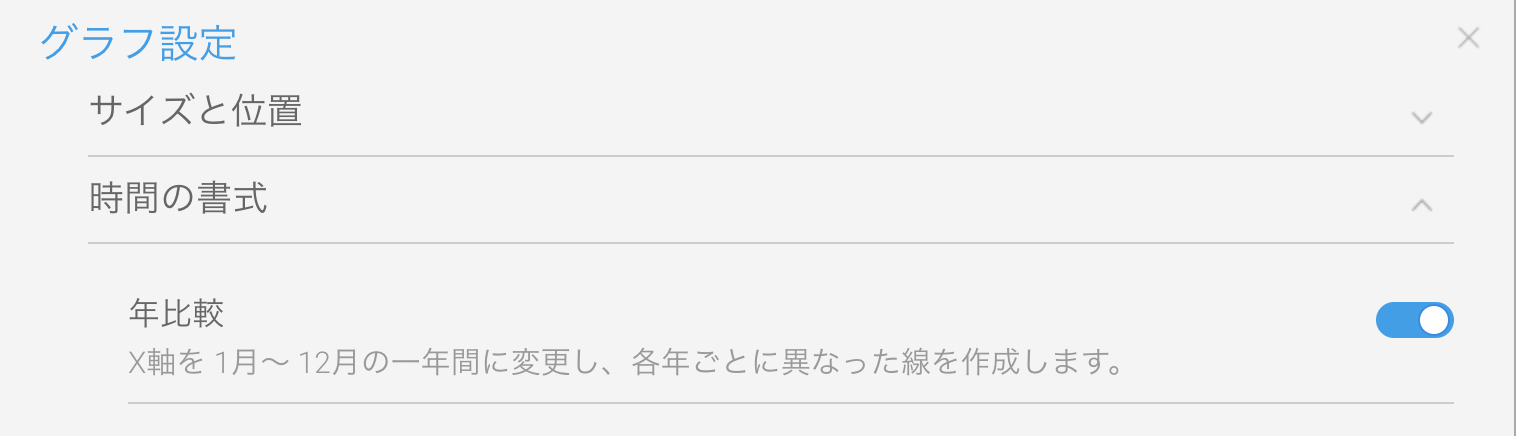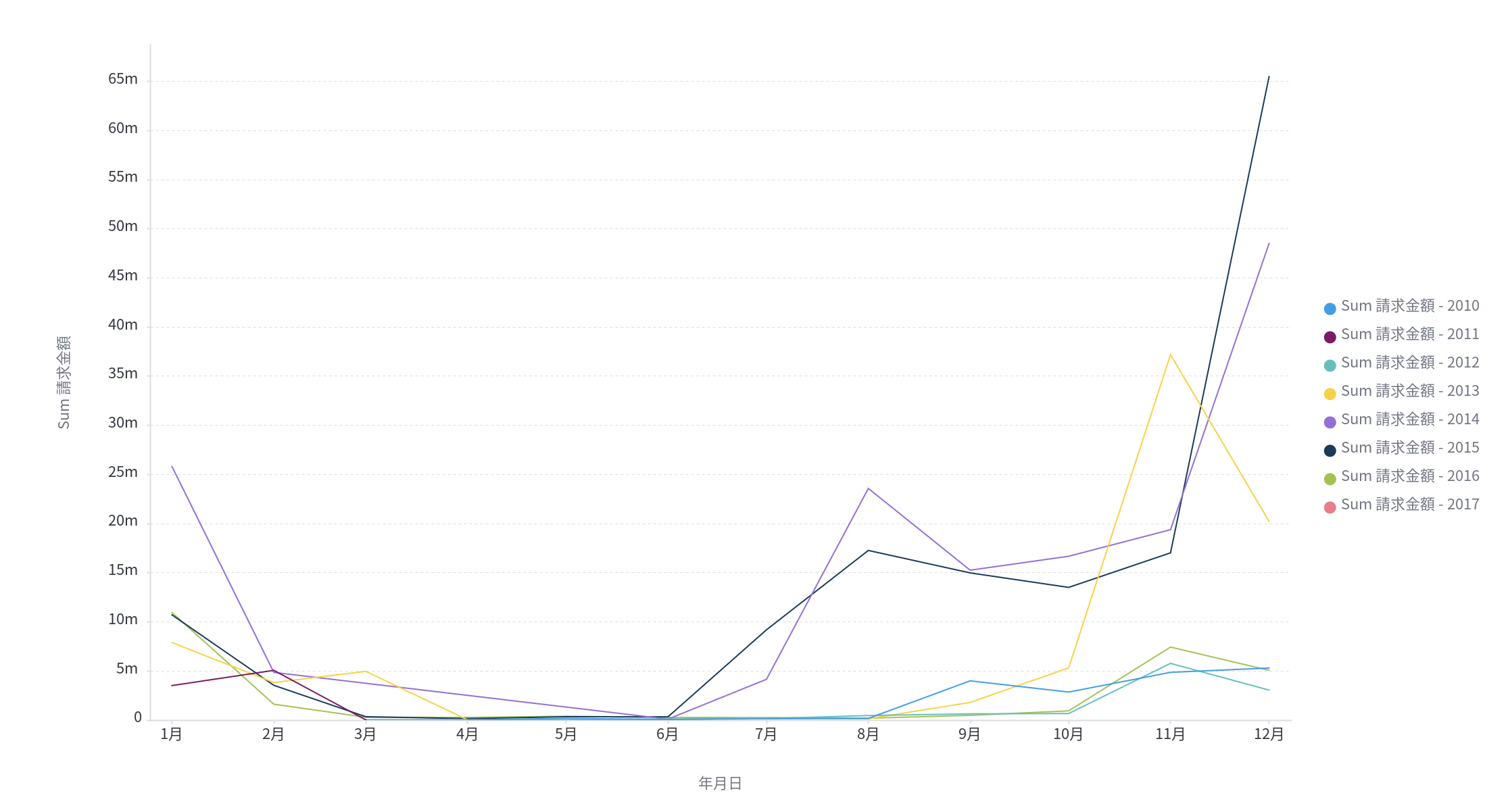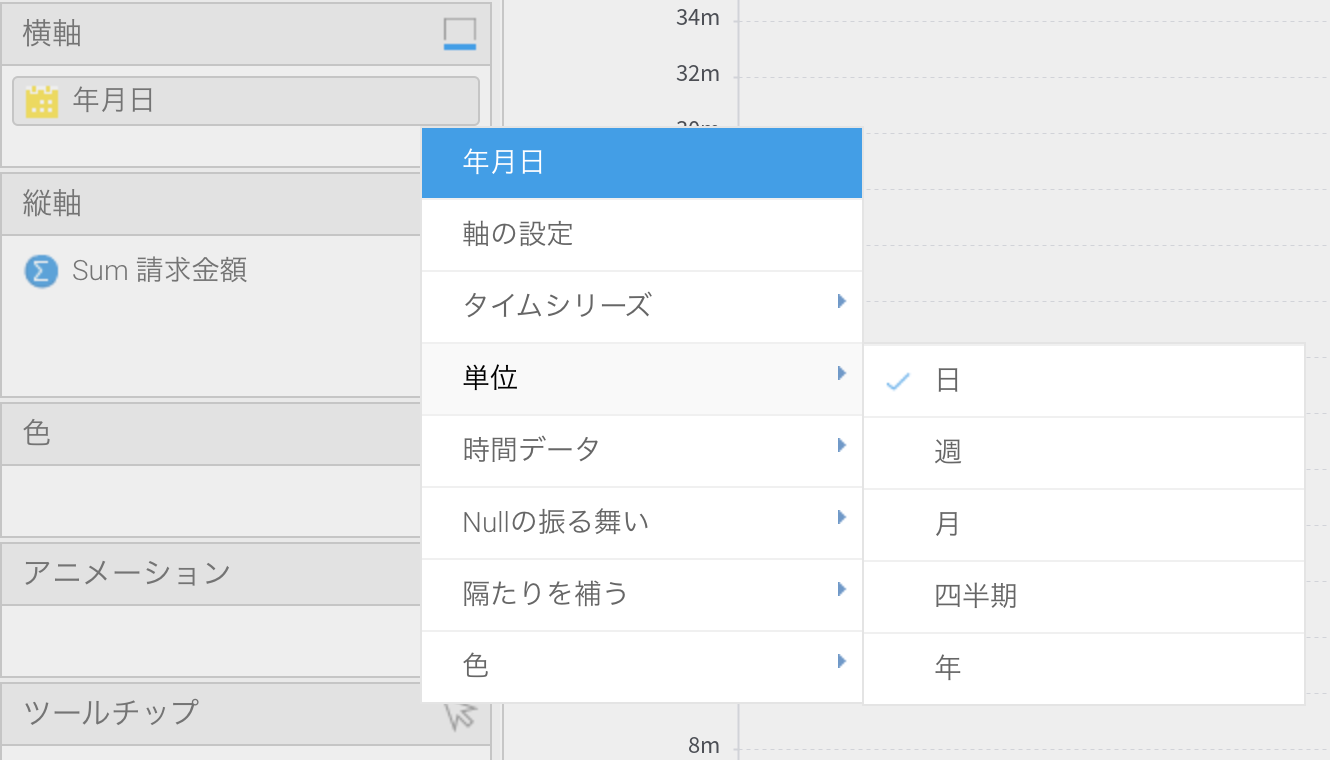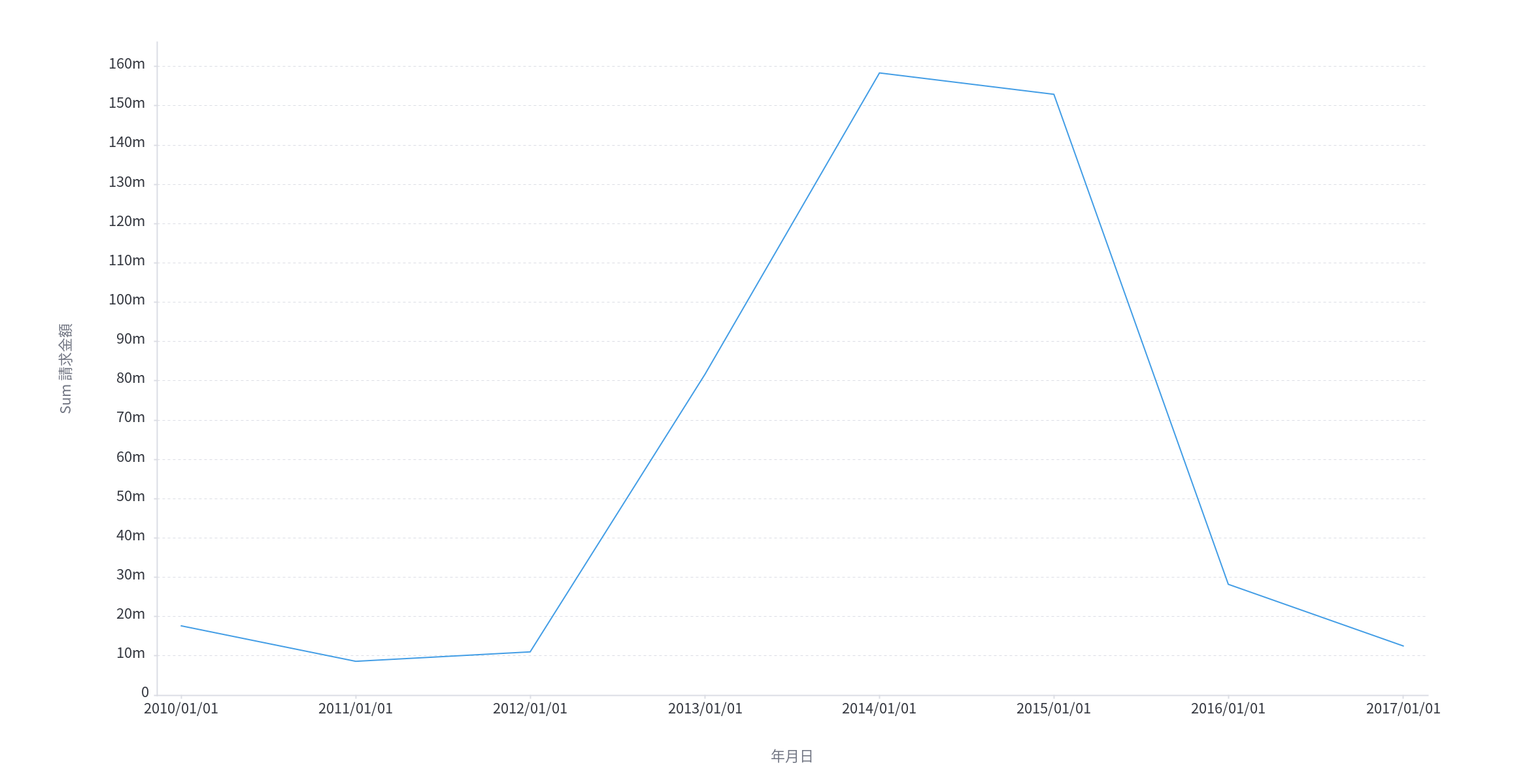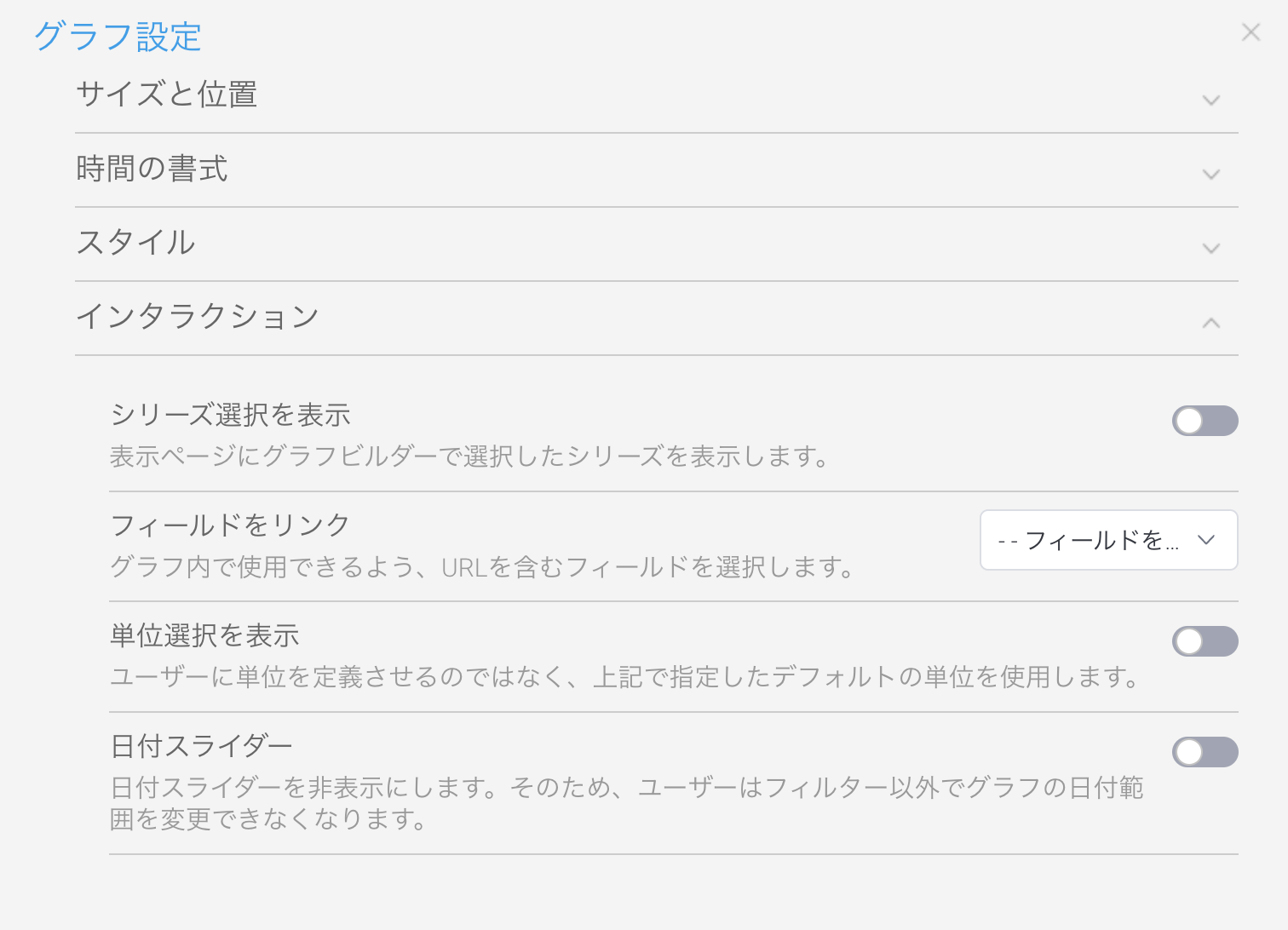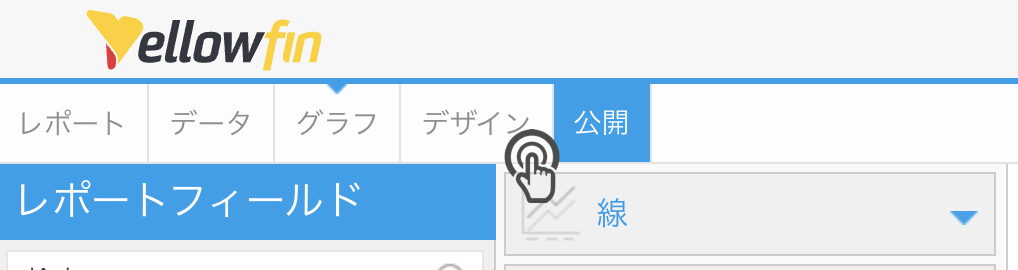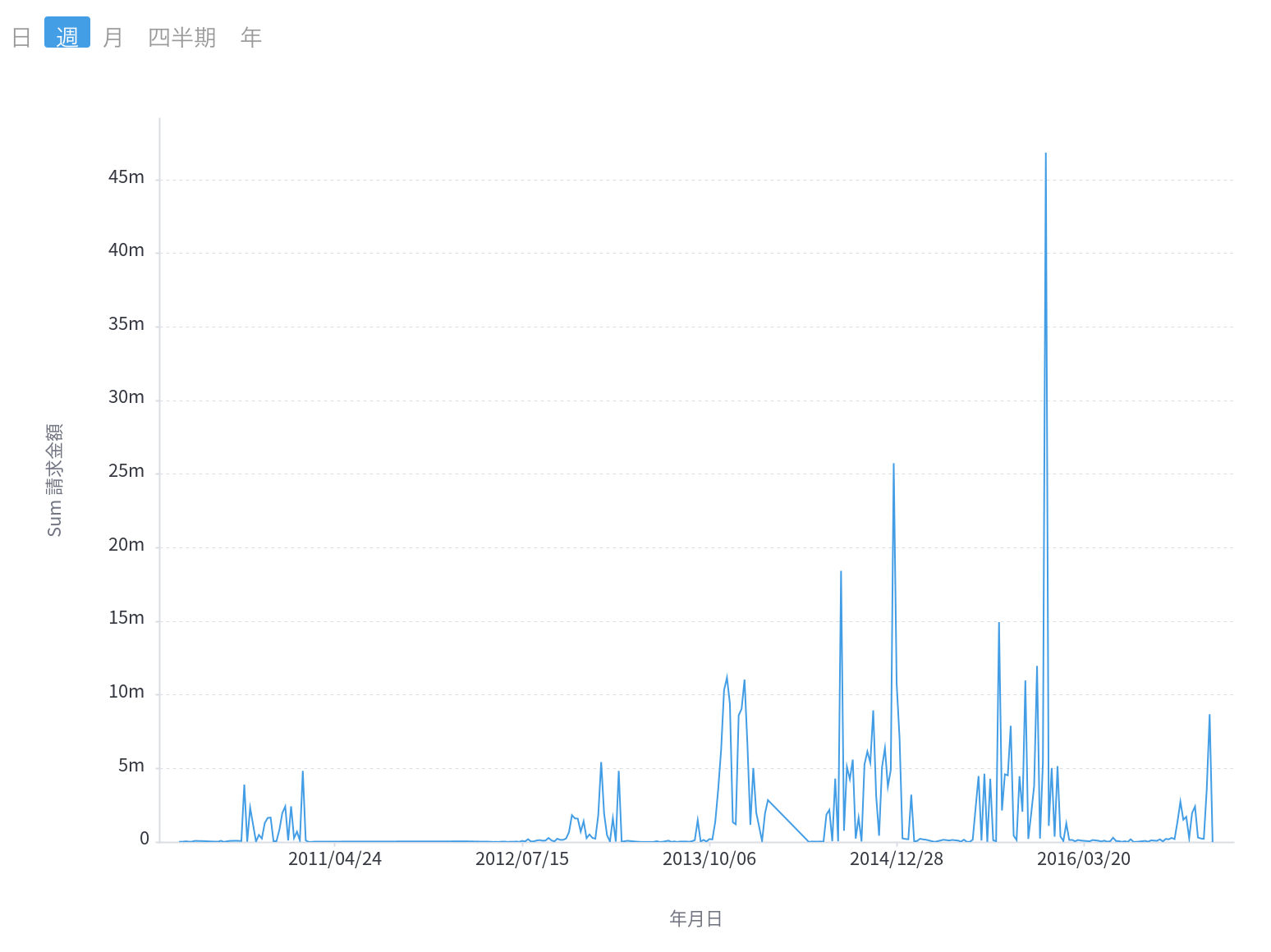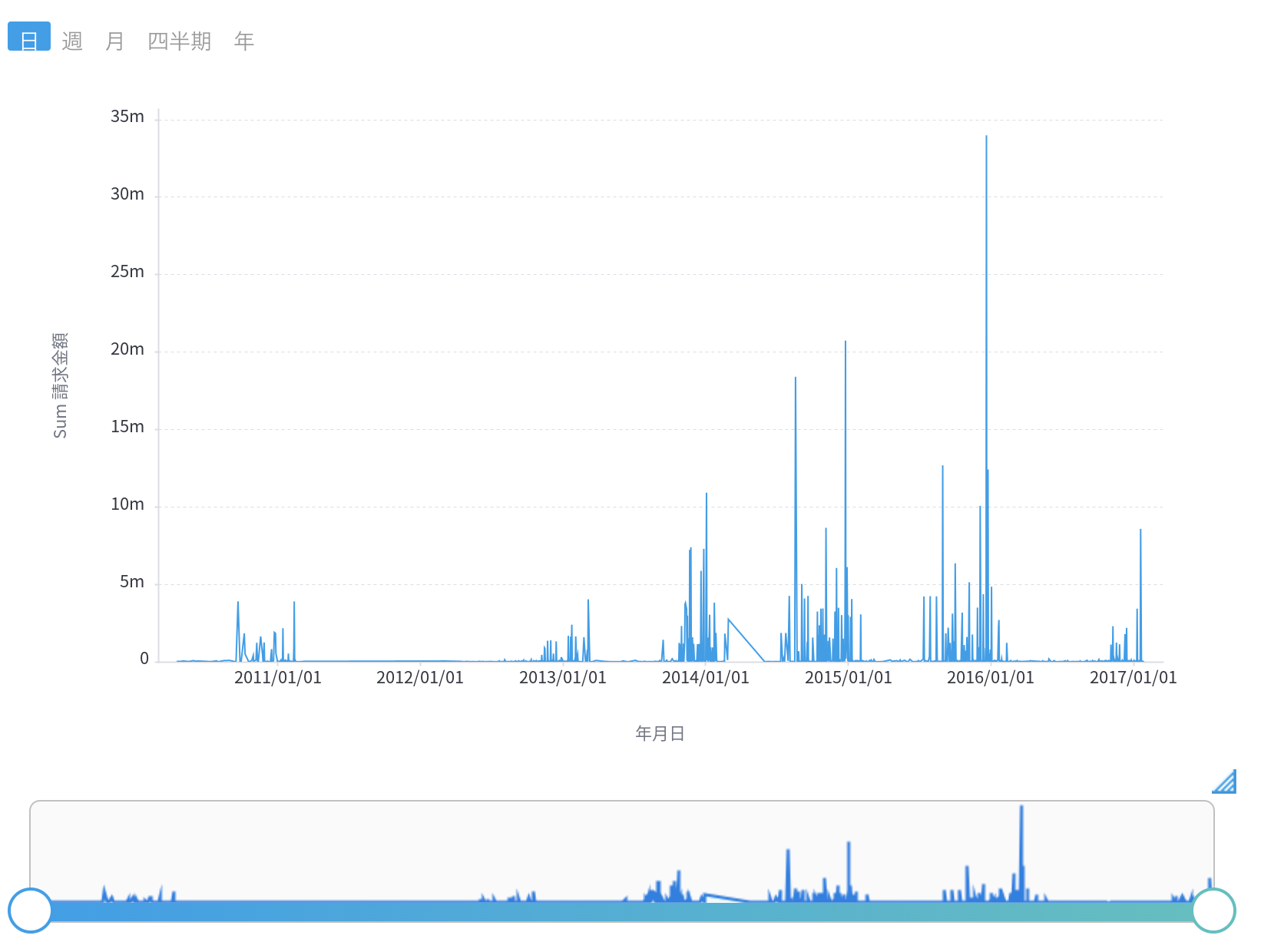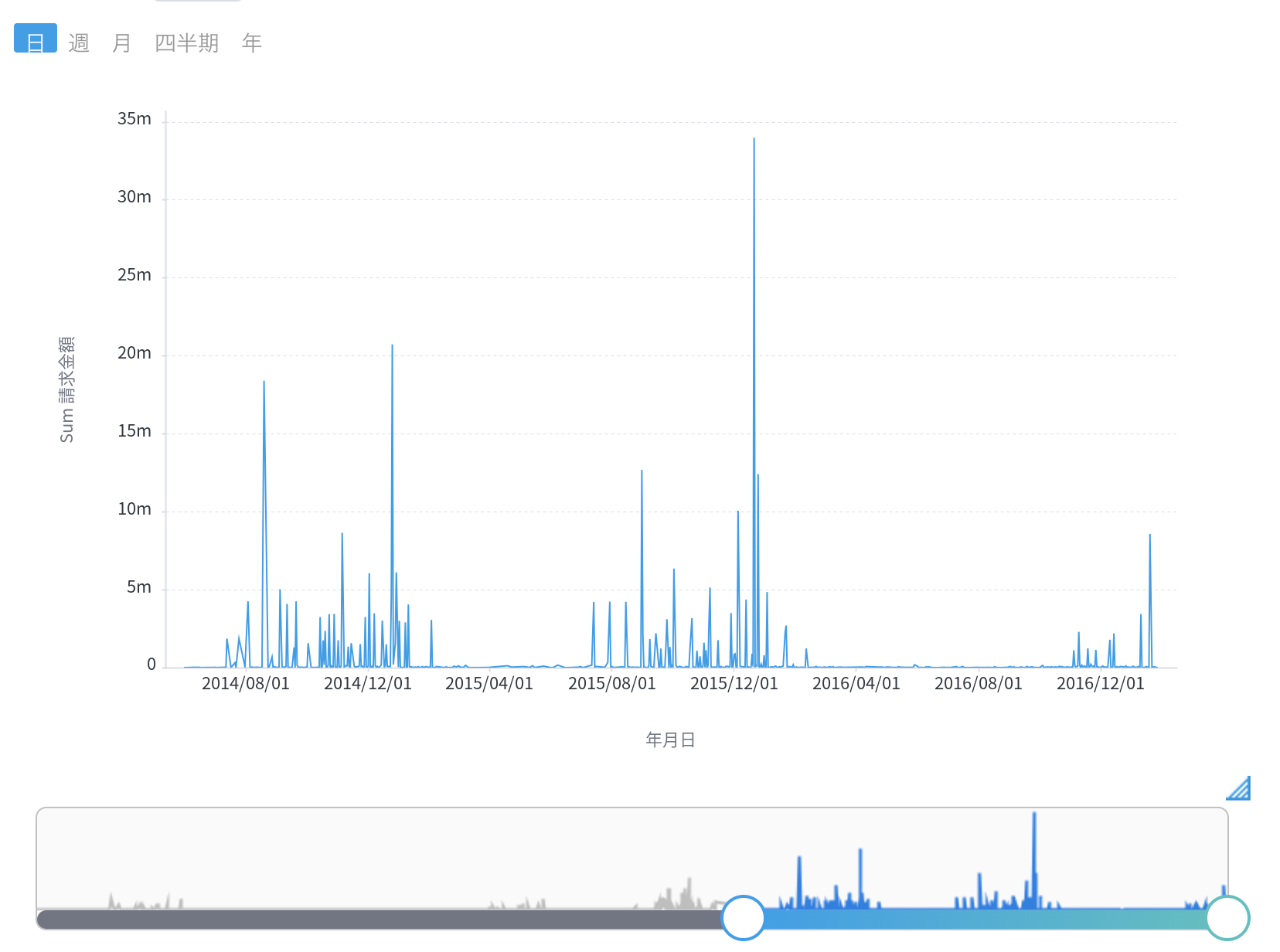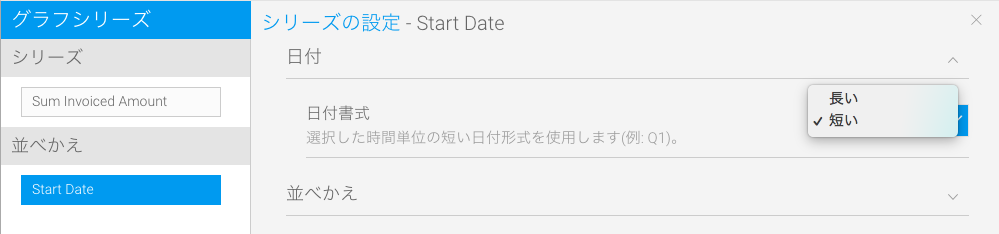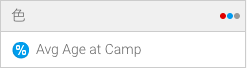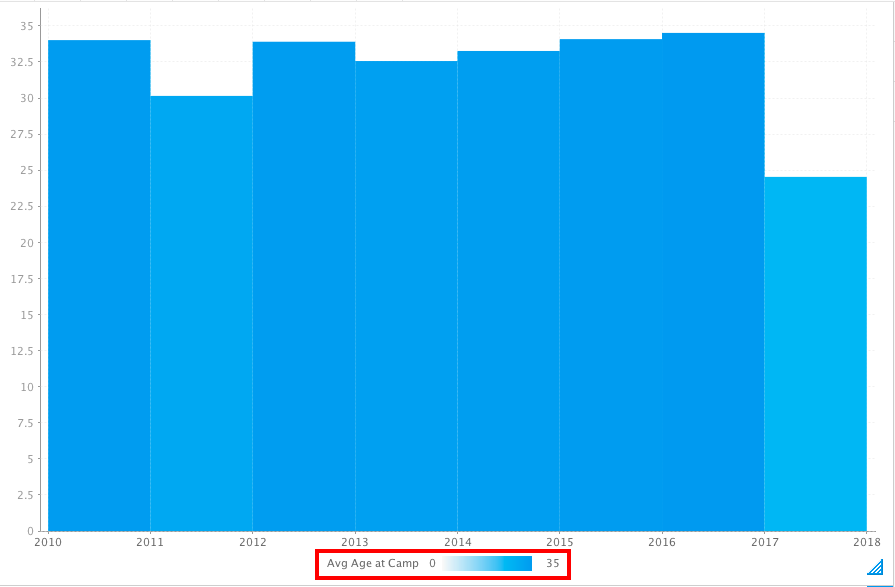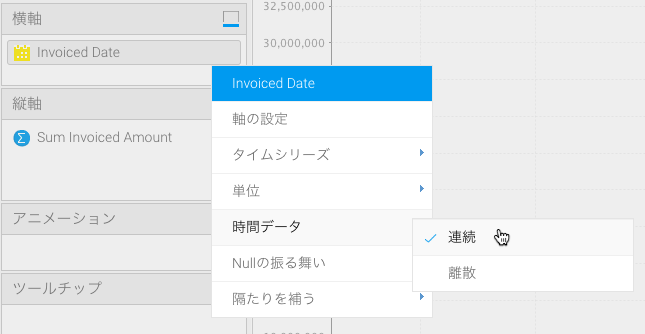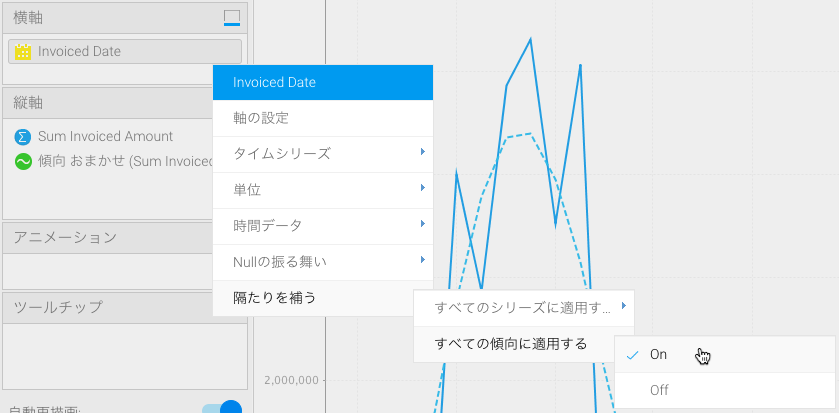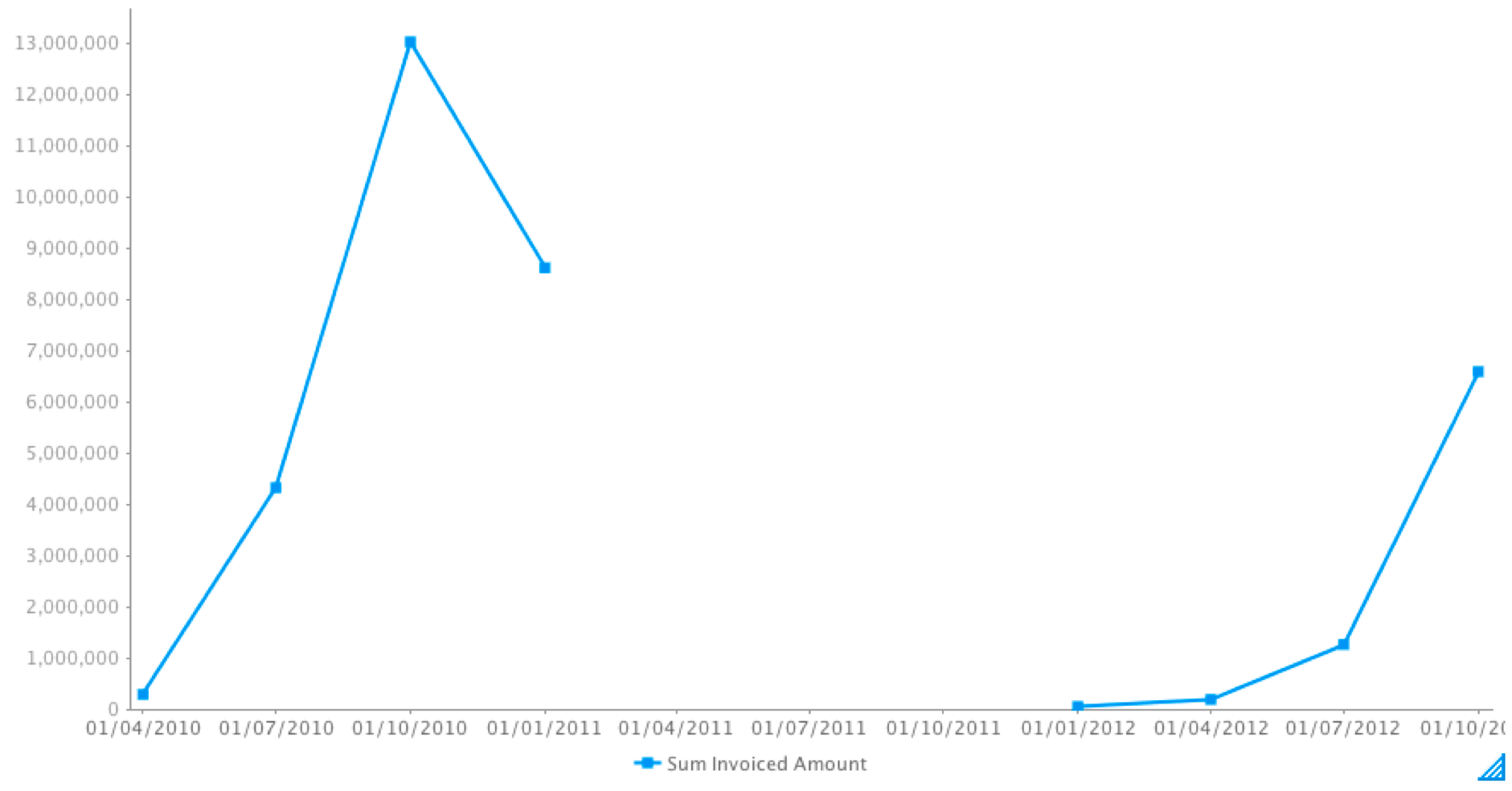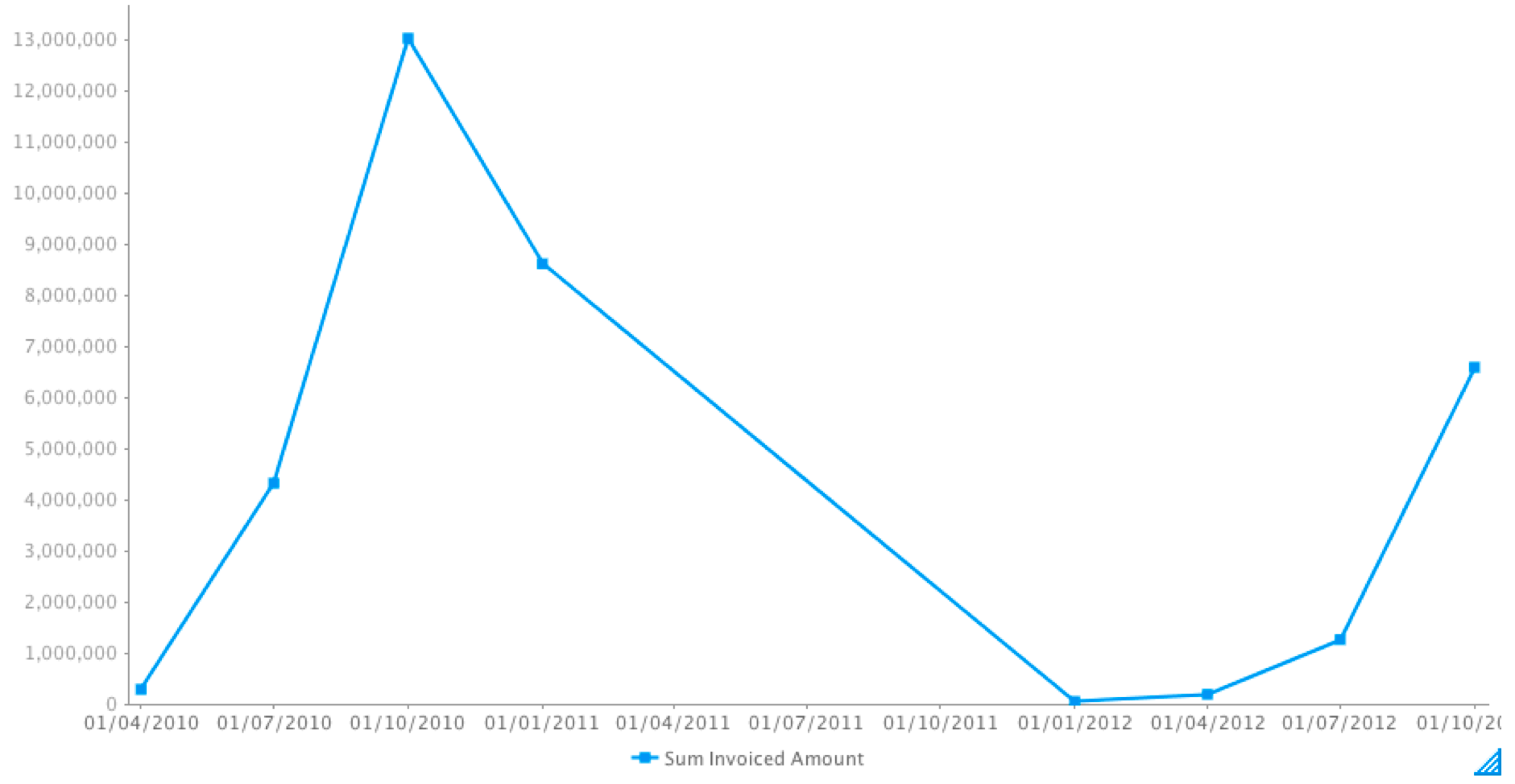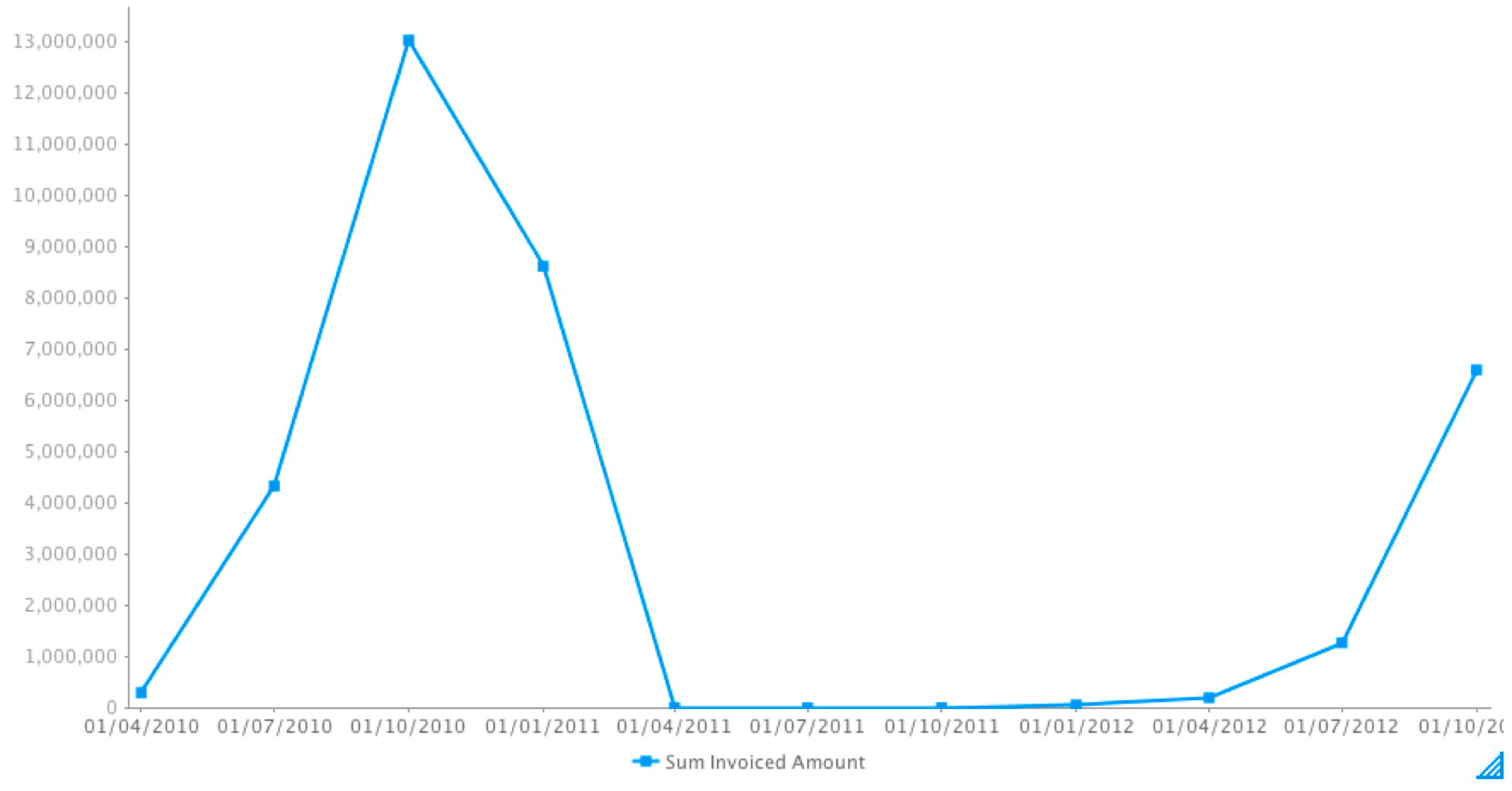概要
タイムシリーズグラフは、一定の時間間隔で表示されるX軸に対して、一連のデータポイントを表示します。カテゴリーグラフとは異なり、タイムシリーズグラフは、このような均一な時間間隔を使用することにより、データ内の差異を効果的に表示することができます。
タイムシリーズグラフを使用すると、年比較、単位、単位選択を表示、日付スライダーなどの追加機能を利用することができます。これらの機能については、以下に詳細を記載します。
タイムシリーズグラフの有効化
論理的には、横軸に時間/日付フィールドがあるときだけ、タイムシリーズグラフを使用することができます。 大部分のグラフタイプではデフォルトでタイムシリーズオプションが有効になっていますが、時間/日付フィールドの右側にある三角形をクリックすることで表示されるポップアップメニューからこれを確認することもできます。
デフォルトの横にチェックマークが表示されている場合、タイムシリーズ機能はすでに有効になっています。しかし、グラフの種類に関係なく、常に有効な状態にしたい場合は、Onを選択することもできます。
年比較の有効化
一年以上を時間範囲とした線グラフの場合、こちらのオプションを使用することで、線グラフを12か月のグループに分割して年毎の比較をすることができます。こちらのオプションを使用する場合、単位は月となり、これを変更することはできません。
このオプションは、レポートのドリルダウンが有効になっている場合は表示されません。デフォルトでは有効になっているため、レポートビルダーで手動で無効にする必要があります。
上記の情報に基づき、グラフ上でタイムシリーズが有効になっていることを確認します (これには、X軸に時間/日付フィールドが必要です)。
今回の例では、スキーチームビューを使用して、横軸に請求日を設定したグラフを作成しました。- グラフビルダーのメニューからグラフ設定を選択します。
- 時間の書式項目をクリックして展開します。
- 年比較項目を有効にします。
画面右上のボタンをクリックしてダイアログボックスを閉じます。
線グラフが更新され、年毎に分割されたグラフが表示されます。
単位の変更
グラフの単位を変更することで、基礎となる表の表示とは別に、グラフに表示される時間の粒度を選択することができます。単位を変更しても、横軸に表示される連続単位は変わりません。横軸の離散的な単位は変更される場合があります。
このオプションは、年比較オプションが有効な場合は使用できませんのでご注意ください。
グラフ上でタイムシリーズが有効になっていることを確認します (これには、X軸に時間/日付フィールドが必要です)。
今回の例では、スキーチームビューを使用して、横軸に請求日を設定したグラフを作成しました。- 年比較オプションが無効になっていることを確認します (詳細は前述の手順を参照してください)。
- 時間/日付フィールドのフィールドメニューを表示し、単位項目からサブメニューを表示します。
チェックが表示されていない任意のオプションを選択することで、グラフ表示がどのように変化するかを確認します (粒度の変化が大きいほど、グラフに表示される変化も明確です)。
単位選択を表示の有効化
単位選択を表示オプションを使用すると、基礎データに影響を与えることなく、公開されたグラフの時間粒度を変更することができます。これにより、エンドユーザーは、グラフの表示内容をより柔軟に変更することができます。
このオプションは、年比較オプションが有効な場合は使用できませんのでご注意ください。年比較オプションの詳細については、前述の項目を参照してください。
- グラフ上でタイムシリーズが有効になっていることを確認します (これには、X軸に時間/日付フィールドが必要です)。
今回の例では、スキーチームビューを使用して、横軸に請求日を設定したグラフを作成しました。 - グラフビルダーのメニューからグラフ設定を選択します。
- インタラクション項目をクリックして展開します。
- 単位選択を表示を有効化します。
- 画面右上のボタンをクリックしてダイアログボックスを閉じます。
新しいオプションを確認するには、グラフをプレビューします。 - 画面上部のメニューバーからデザインページを選択します。
グラフにユーザーが選択できる単位の一覧が表示されます。 - 単位選択がどのように機能するかを確認する場合は、他の単位オプションをクリックします。
- グラフビルダーに戻るには、画面上部のメニューからグラフページを選択します。
日付スライダー
日付スライダーを使用すると、公開されたグラフ上で時間/日付に基づくデータのズームインおよびズームアウトをすることができます。こちらのオプションは、基礎となるグラフデータに影響を与えません。
このオプションは、年比較オプションが有効な場合は使用できませんのでご注意ください。年比較オプションの詳細については、前述の項目を参照してください。
- グラフ上でタイムシリーズが有効になっていることを確認します (これには、X軸に時間/日付フィールドが必要です)。
今回の例では、スキーチームビューを使用して、横軸に請求日を設定したグラフを作成しました。 - グラフビルダーのメニューからグラフ設定を選択します。
- インタラクション項目をクリックして展開します。
- 日付スライダーを有効化します。
- 画面右上のボタンをクリックしてダイアログボックスを閉じます。
新しいオプションを確認するには、グラフをプレビューします。 - 画面上部のメニューバーからデザインページを選択します。
グラフの下部に日付スライダーが表示されます。 - 日付スライダーの片側にマウスを合わせ、保持したまま動かし離すことで、その効果を確認することができます。
日付スライダーでセットした期間に合わせてグラフのデータが拡大・縮小されます。 - グラフビルダーに戻るには、画面上部のメニューからグラフページを選択します。
グラフで複数のシリーズが利用可能な場合、スライダーシリーズオプションを使用して、スライダーで使用するシリーズを選択することができます。
日付書式の変更
グラフ上の日付書式をより要件に適したスタイルに変更することができます。これは、タイムシリーズをサポートするすべての離散グラフで使用することができます。
| タイプ | 説明 | 書式/例 |
| レポート | これは、レポート内の表示と同様の日付書式を表示します。例えば、日付が数値書式の場合は、dd/mm/yyyy形式で表示します。 注意:これは、連続タイムシリーズを適用した場合にのみ選択することができます。 | フィールド書式のデフォルト |
| 長い | 選択した時間単位の長い日付形式を使用します。例えば、日付単位に月を選択した場合は、月名を表示します。 | 例:Monday (月曜)、August (8月)、Quater 1 (第1四半期) |
| 短い | 選択した時間単位の短い日付形式を使用します。 注意:長いと短いの表記がまったく同じ単位もあります (例:年)。 | 例:Mon (月曜)、Aug (8月)、Q1 (第1四半期) |
このオプションは、年比較オプションが有効な場合は使用できませんのでご注意ください。年比較オプションの詳細については、前述の項目を参照してください。
シリーズの日付書式を確認または変更するには、以下の手順に従います。
- グラフ上でタイムシリーズが有効になっていることを確認します (これには、X軸に時間/日付フィールドが必要です)。今回の例では、スキーチームビューを使用して、横軸に請求日を設定したグラフを作成しました。
- グラフビルダーのメニューからシリーズの設定を選択します。
- 画面左側のパネルから時間/日付フィールドを選択します。
- ドロップダウンをクリックして、利用可能な日付書式のオプションを確認します。
色項目にメトリック (数値) を表示
タイムシリーズグラフでは、色項目へメトリック (数値) の値を追加することができます。これにより、グラフ上にメトリック (数値) の値が色とともに表示されます。
このオプションは、年比較オプションが有効な場合は使用できませんのでご注意ください。年比較オプションの詳細については、前述の項目を参照してください。
- グラフ上でタイムシリーズが有効になっていることを確認します (これには、X軸に時間/日付フィールドが必要です)。
今回の例では、スキーチームビューを使用して、横軸に請求日を設定したグラフを作成しました。 - 色の識別を分かりやすくするためには、おまかせグラフではなく、カラム (列) グラフのような特定のグラフタイプを選択します。
- グラフビルダーの色項目へメトリック (数値) フィールドをドラッグします。
- 適用されたメトリック (数値) フィールドの値に応じて、グラフデータの色が変化します。色範囲の識別を容易にするために、グラフの下部に凡例が表示されます。
上記の例では、2017年の平均年齢が24歳のため、2010年の平均年齢34歳と比較して、明るい色で表示されています。
Nullの振る舞いの制御
データに欠損値が含まれる (NULL値を含む) 場合、時間単位の隔たりを制御する方法を選択することができます。時間単位は、グラフの日付やタイムスタンプの単位 (ミリ秒、秒、分、時間、日、週、月、四半期、年) を参照します。隔たりを補う場合に、以下の選択肢を使用することができます。
- 時間単位に隔たりがある箇所で、線をブレイクします (両隣の点と点を結びません)。
- (両隣の点と点を結びますが) 時間単位に隔たりのある箇所を追加の値で補うことなく、欠損値をスキップします。
- 各欠損値をゼロとして扱います。
注意:こちらの機能は、おまかせグラフ、線グラフ、階段グラフ、コンビネーショングラフ、オーバーレイグラフを含み、連続タイムシリーズをサポートするすべての種類のグラフで使用することができます。
- グラフ上でタイムシリーズが有効になっていることを確認します (これには、X軸に時間/日付フィールドが必要です)。
今回の例では、スキーチームビューを使用して、横軸に請求日を設定したグラフを作成しました。 - 時間/日付フィールドの右側にある三角形をクリックすることで表示されるポップアップメニューから時間データをクリックし、連続を選択します。
- 日付/時間フィールドのメニューから隔たりを補うを選択し、すべてのシリーズに適用するをクリックして、Onを選択します。
これにより、Nullの振る舞い機能が有効になります。 - 次に、日付/時間フィールドメニューからNullの振る舞いをクリックし、ブレイクを選択します。
Null値がある場合、グラフにデータが表示されない箇所が出現します。 - 次に、日付/時間フィールドメニューからNullの振る舞いをクリックし、スキップを選択します。
Null値がある場合、グラフではその欠損値の両隣の点と点を結びます (これは、連続タイムシリーズグラフのデフォルトの挙動です)。 - 次に、日付/時間フィールドメニューからNullの振る舞いをクリックし、ゼロを選択します。
Null値がある場合、欠損値はゼロとして扱われます。
線グラフに対するこれらのNullの振る舞いに加えて、グラフ関数 (傾向、平均、累積など) が使用されている時に、これを傾向線に適用することもできます。これを有効にするには、日付フィールドメニューですべての傾向に適用するをOnにします。
Nullの振る舞いオプションは、グラフ設定メニューからも使用することができます。グラフ設定画面でスタイル項目をクリックして展開し、Nullの振る舞いオプションを選択してください。