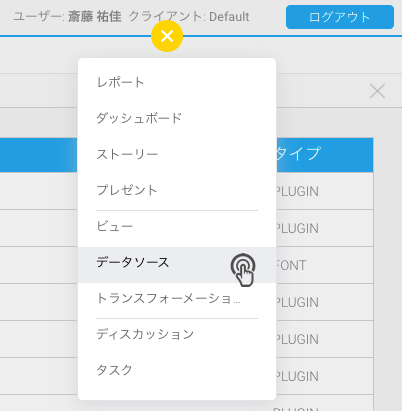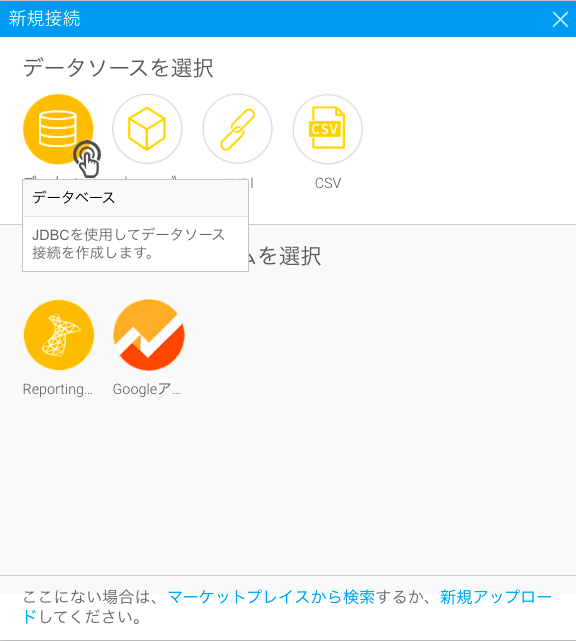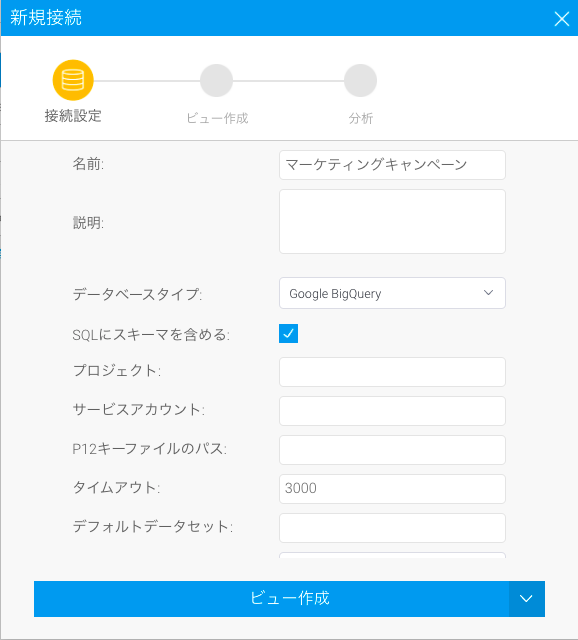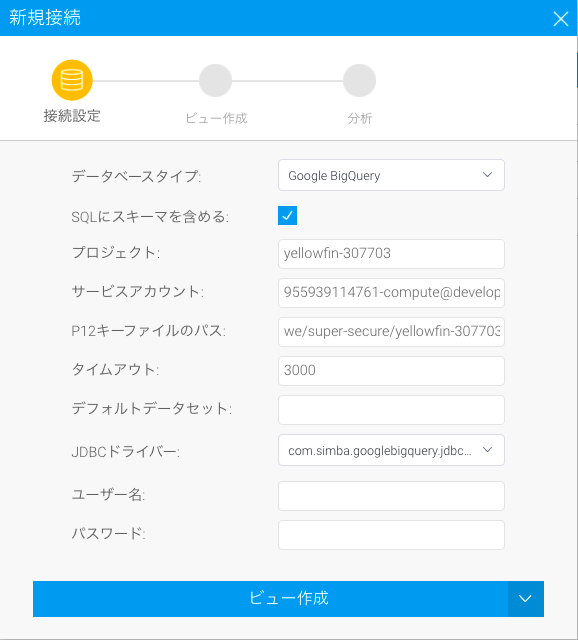概要
YellowfinをGoogle BigQuery データソースに接続するには、以下の手順に従います。接続の認証には、任意のGoogle サービスアカウントを使用することができます。
書き込み可能なデータソース機能が有効になっている場合、Google BigQuery データベースへのデータの書き込みが許可されます。
前提条件
Google BigQueryをデータソースとして使用するには、Yellowfinと接続するためのドライバーが必要です。Yellowfinは、ライセンス/ペイウォールの理由により、この接続に必要なドライバーを同梱していませんが、プラグイン管理から任意のドライバー(Googleが提供するこちらなど)をアップロードすることができます。
BigQueryに接続するドライバーをアップロードしたら、以下の手順に従いデータソースと接続します。
手順
接続を認証するために、任意のGoogle サービスアカウントを使用することができます。以下の表では、値の入力が必要な項目について、詳細な情報を紹介しています。
| 項目 | 説明 |
| SQLにスキーマを含める | こちらを有効にすると、SQLクエリーでデータベーステーブルを指定するときにスキーマ名を追加します。 |
| プロジェクト | Google BigQuery プロジェクトのプロジェクトIDです。他のプロジェクト名は機能しないため、使用しないでください。 |
| Service Account | Google サービスアカウントの電子メールアドレスです。 |
| P12 Key File Path | サービスアカウントの非公開キーファイルへの完全パスです。これは、サービスアカウントの電子メールアドレスを認証するために使用されます。こちらの項目は、.p12および.json両方のタイプのキー形式をサポートします。これは、Google サービスアカウントで作成し、ダウンロードすることができます。 |
| デフォルトデータセット | (スキーマが指定されていない) 不適切なBigQuery テーブルは、こちらのデフォルトスキーマにリンクされます。 |
| JDBCドライバー | Google BigQuery データベースと通信するためにインストールしたJDBCドライバーの詳細を示します。デフォルトでは自動で入力されるため、こちらの項目を変更する必要はありません。 |
- 作成ボタンをクリックし、一覧からデータソースを選択します。
- データソースを選択から、データベースをクリックします。
- データソースの名前と(任意で)説明を入力し、ドロップダウンリストからデータベースタイプを選択します。
これにより、Yellowfinが自動で入力する項目もありますが、手入力が必要な項目もあります。 - 上記の表を参考に、必要な項目に値を入力します。
- ビュー作成ボタンの右側にある下矢印をクリックして、利用可能なオプションを表示します(各オプションの詳細については、データソース接続の作成を参照してください)。
- 適切なオプションを選択し、手順を完了します。
接続テストを行い、保存して閉じるをボタンを使用して設定内容を保存することを推奨します。