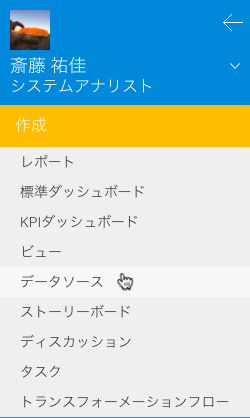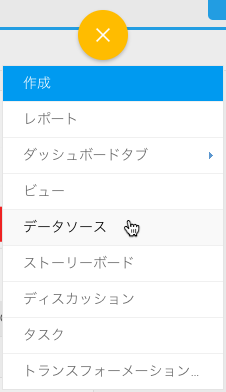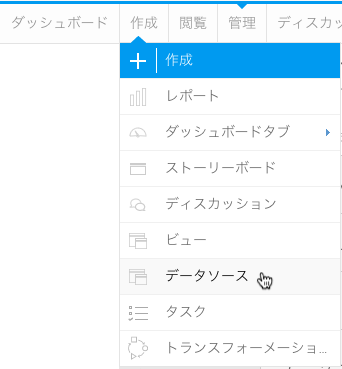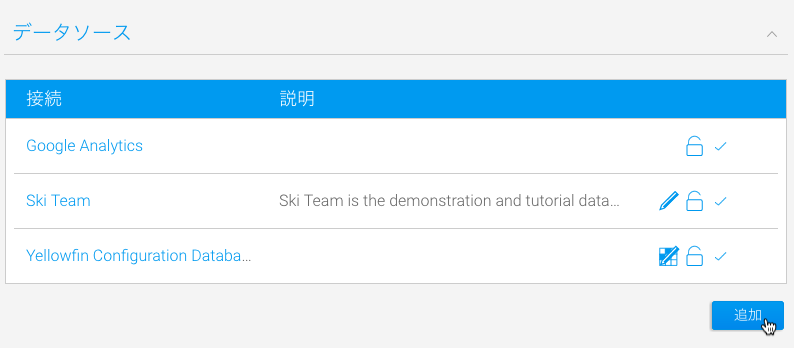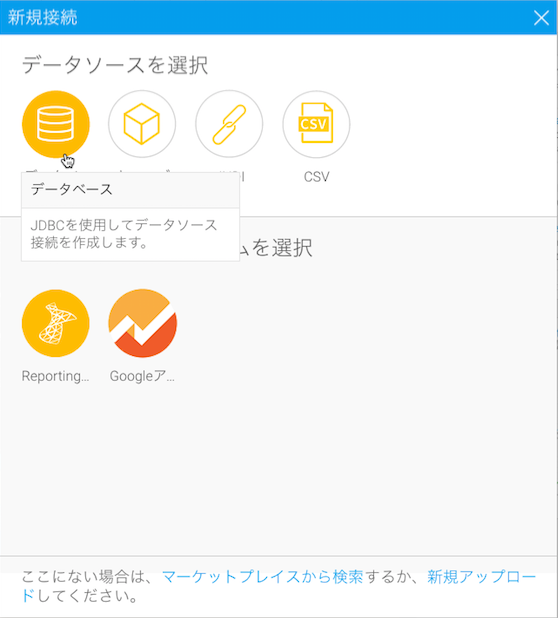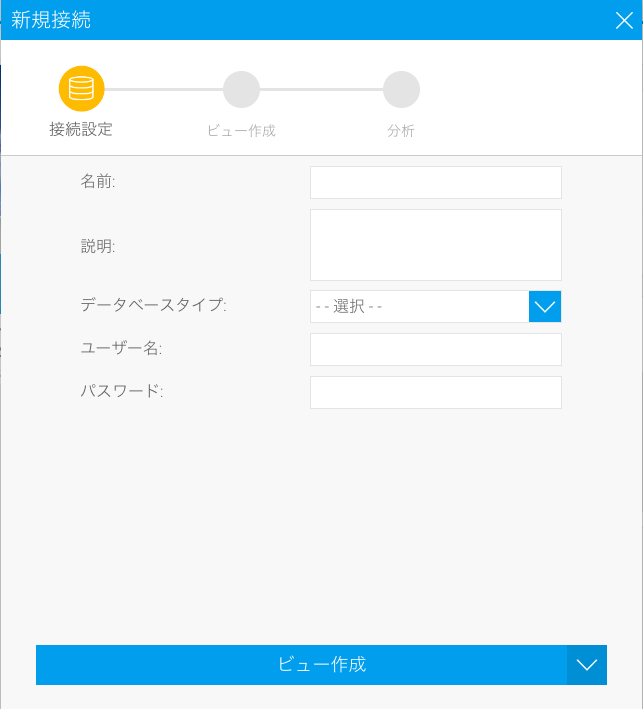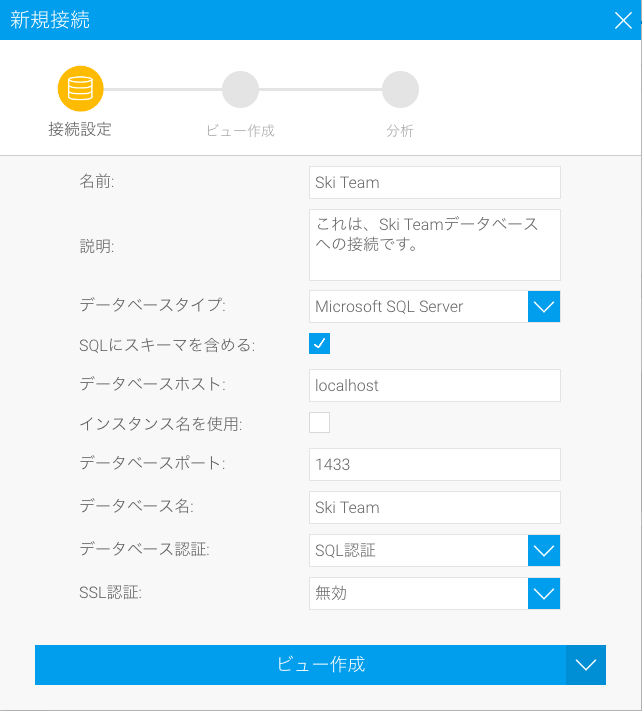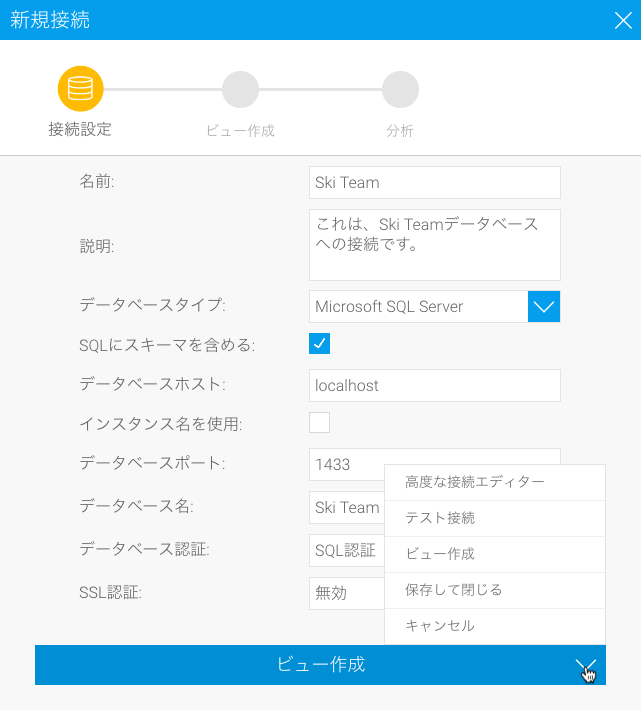概要
Yellowfinでレポートを作成してその結果を表示するためには、データベースに接続している必要があります。ここでは、データベースに接続するために使用する、データベースのロケーション、ユーザーの資格情報、および認証方法をYellowfinに定義します。データベースへの接続は、以下に示すステップに従い、管理コンソールで設定をする必要があります。
データソース接続の作成
1.以下に示す手法の一つを使用することで、データソース接続プロセスを開始します。
- レフトサイドナビゲーション – レフトサイドナビゲーションパネルを開き、「作成」をクリックして、「データソース」を選択します。
- 上部右ボタン – 「作成」ボタンをクリックし、「データソース」を選択します。
- ツールバー – ツールバーの「作成」リンクをクリックし、「データソース」を選択します。
- 管理コンソール – 「管理コンソール」に移動し、「データソース」項目を開き、「追加」ボタンをクリックします。
「新規接続」ライトボックスが表示されます。
| レフトサイドナビゲーション | 上部右(レフトサイドナビゲーションとともに配置することも可能) |
| ツールバー | 管理コンソール |
2. こちらから、以下のうち1つを実行します。
- データソースを選択する
- プラットフォームを選択する
- 新しいコネクターをアップロードする
- データソースを選択する
今回は、「データソースを選択」から、データベースを選択します。
3. データソースに接続するための、基本的なパラメーターが表示されます。
4. 必要な接続パラメーターを入力します。
より詳細な情報は、ソース接続のパラメータ理解を参照してください。
5. 接続情報の入力が完了したら、以下のオプションから、次の手順を選択します。
- 高度な接続エディター ‐ 管理コンソール内のデータソースページに移動し、データソースで利用可能な、すべての高度なオプションを編集することができます。
- テスト接続 – Yellowfinがデータソースに接続できるかどうかを確かめるために、入力した接続パラメーターのテストをすることができます。
- ビュー作成 – 接続を保存し、その接続に基づくビューの作成を開始することができます。
- 保存して閉じる – 接続を保存して、新しい接続ライトボックスを閉じ、以前いたページに戻ることができます。
- キャンセル – 接続を保存することなく、新しい接続ライトボックスを閉じ、以前いたページに戻ることができます。
今回は、「保存して閉じる」オプションをクリックします。
これで、最初のデータソース接続が作成されました。接続を参照するためには、管理コンソールに移動し、データソースの一覧を開いてください。
追加情報
Yellowfinでのデータソース接続作成について、より詳細な情報が必要な際には、データソースと高度な接続エディターのページを参照してください。