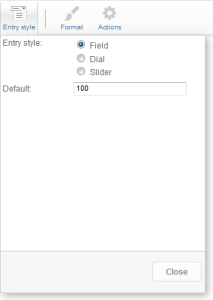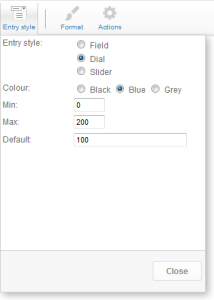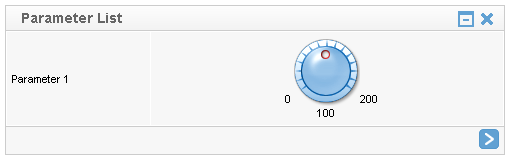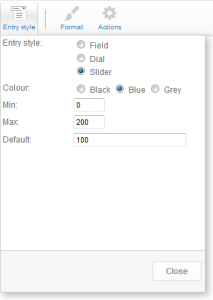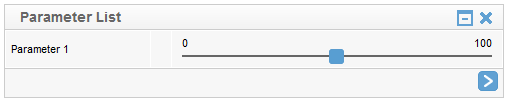概要
Yellowfinのパラメーターは、ユニークなタイプの入力フィールドです。パラメーターを使用して、ユーザープロンプトから計算フィールドに値を渡したり、複数のフィルターに対して単一の入力フィールドを設定したりすることができます。パラメーターの最も特徴的な使用方法は、What-If分析(仮説分析)レポートの作成に使用できることです。これは、計算式にパラメーターを使用する計算フィールドを作成すれば機能します。たとえば製品コストのフィールドがある場合は、予想販売数量をパラメーターとして、「パラメーター」×製品コストというWhat-Ifの計算式(仮説のための計算式)を作成することができます。
パラメーターの作成
パラメーターフィールドは、ビューを作成する際に作成する必要があります。一般的なパラメーターを作成することができるので、ユーザー定義の計算フィールドやフィルターにパラメーターを使用することができます。- 計算フィールドにパラメーターを追加するには、パラメーターをフィールドにドラッグします。
- パラメーターを使用する計算フィールドを作成します。
この段階で、フィルターページで使用するパラメーターの書式を設定することができます。
パラメーターの書式設定
パラメーターには標準的なフィルターとは違う書式オプションがあります。しかし、書式オプションの変更プロセスは同じです。パラメーターフィールドのタイプによって表示されるオプションは違います。フィルターと同様に表示名を変更することができます。この変更によって、ユーザーに表示するユーザープロンプトのテキストを、より意味のある内容にすることができます。「入力スタイル」メニューには、パラメーターの3つの書式オプション、「フィールド」、「ダイアル」、「スライダー」があります。
- 入力スタイルに「フィールド」を選択すると、このメニューのテキストボックス内に、パラメーターのデフォルト値を設定することができます。
- 「フィールド」を選択した場合、レポートプレビューページに次のようにパラメーターが表示されます。
- 入力スタイルに「ダイアル」を選択する場合は、ダイアルの色、最小値、最大値、デフォルト値を設定することができます。
- 「ダイアル」を選択した場合、レポートプレビューページに次のようにパラメーターが表示されます。
- 入力スタイルに「スライダー」を選択する場合は、スライダーの色、最小値、最大値、デフォルト値を設定することができます。
- 「スライダー」を選択した場合、レポートプレビューページに次のようにパラメーターが表示されます。
数値型パラメーター
設定できる数値型パラメーターは、以下の通りです:
- デフォルト値(レポートの実行時に表示される初期値)
- 表示形式(テキストフィールド入力またはダイアルとスライダーを選択することができる)。ダイアルとスライダーを選択した場合は、使用するイメージの色(灰、黒または青)を選択することができます。また、入力プロセスの最小値と最大値も設定できます。
テキスト型パラメーター
テキスト型パラメーターにはデフォルト値を設定することができます。このデフォルト値がレポートの実行時に初期値として使用されます。
日付型パラメーター
日付型パラメーターにはデフォルト値を設定することができます。このデフォルト値がレポートの実行時に初期値として使用されます。
パラメーターとフィルターのリンク
フィルターの入力値としてパラメーターを使用する場合(1つの入力フィールドから複数のフィルターに対して同じ値を渡したい場合もあるでしょう)はフィルターの演算子に「(=)カラム(列)と等しい」を設定して、必要なパラメーターのカラム(列)を選択することでパラメーターとフィルターをリンクすることができます。レポートにおけるパラメーターの使用
パラメーターの設定が完了したら、レポートを実行することができます。標準的なフィルターと違ってパラメーターにはデフォルト値が定義されているので、他にユーザープロンプトのフィルターが定義されていなければ、レポートは自動的に実行されます。パラメーター値は、テキストボックスまたはダイアルとスライダーのいずれかを使用して変更することができます。また、変更後に「→」ボタンをクリックすると、レポートは新しいパラメーター値を基に再実行されます。