YellowfinをノートPC、クラウド、サーバーのどの環境で実行するにしても、導入プロセスは同じです。Yellowfinを初めて起動する場合は、ご利用の環境に合わせていくつかの設定を行う必要があります。
これら各手順の詳細については、本ページの以下の項目でそれぞれ紹介しています。
データの詳細な掘り下げを始める前に、Yellowfinについてさらに詳しく学ぶことを強く推奨します。以下の手順には、wiki内の他のページおよび項目へのリンクが含まれています。各リンクには、Yellowfinを推測なしに設定するのに役立つ貴重な情報が記載されています。
Yellowfinにログインする前に、Yellowfin アプリケーションサーバを起動しなくてはいけません。
YellowfinをDockerのようなコンテナ環境で実行する場合は、コンテナ環境へのインストール項目で起動プロセスを確認してください (ご利用の環境に合わせて詳細をご確認ください)。
(AWS向けYellowfinなど) クラウドマーケットプレイスから直接Yellowfinを実行する場合は、クラウド環境へのインストール項目で起動プロセスを確認してください (ご利用の環境に合わせて詳細をご確認ください)。
Windows、Mac OS X、Linuxを使用して、サーバやローカルマシン上でYellowfinを実行する場合は、次の手順に従います。
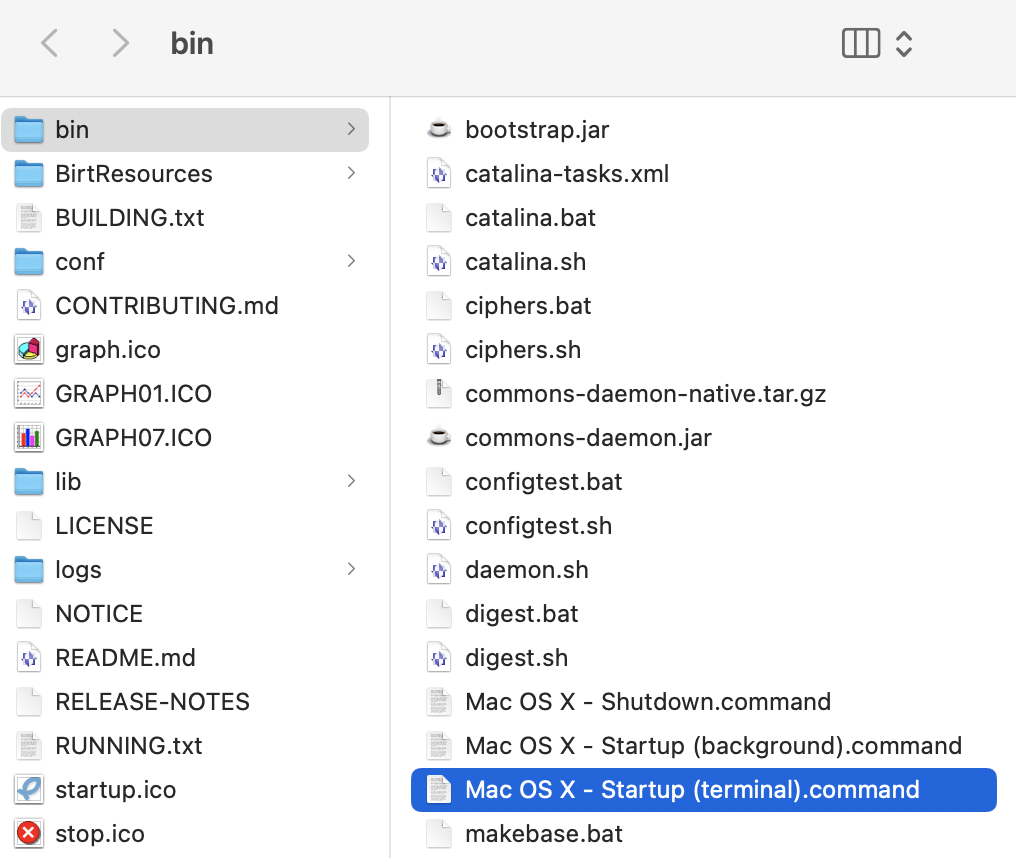
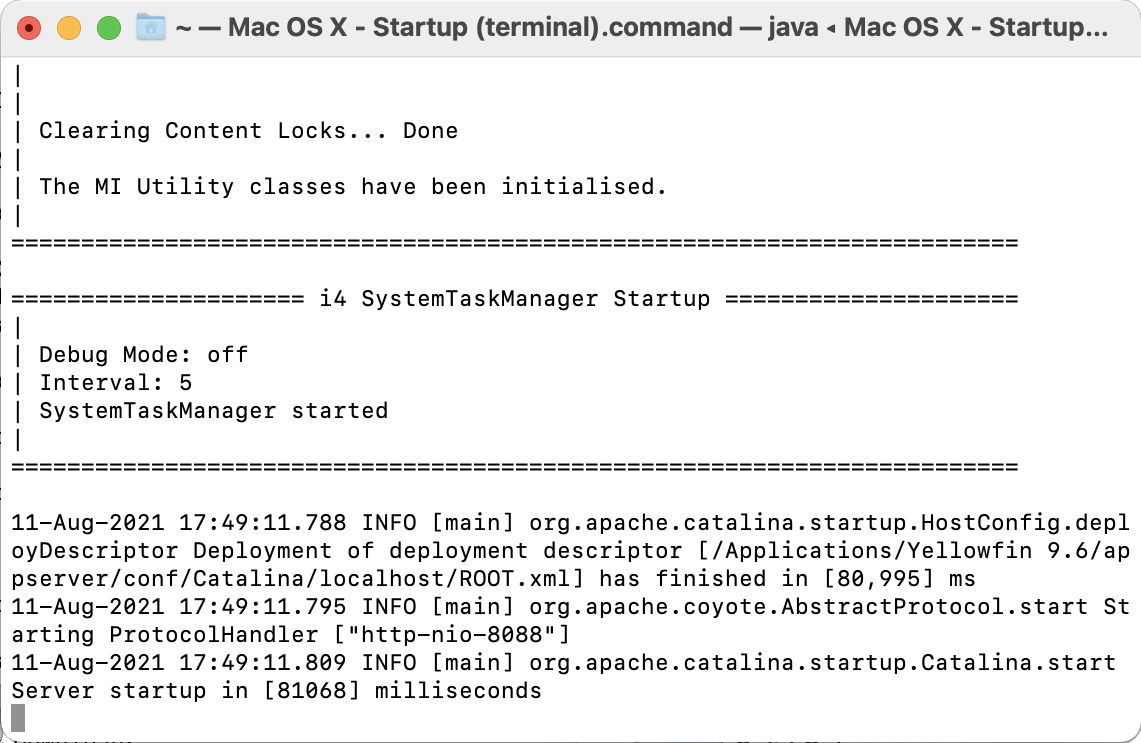
同じディレクトリ内にある別のファイルを使用することで、Yellowfin アプリケーションサーバを停止できます。shutdown.bat ファイル (Windowsの場合)、またはShutdown.command ファイル (Mac/Linuxの場合) をダブルクリックして、シャットダウンを実行します。 |
Windowsでは、Yellowfinをサービスとして起動する追加オプションがあります。Yellowfin ソフトウェアインストールプロセス中に、この機能をインストールするかどうかを求められます。インストールをした場合は、次の手順に従ってサービスを開始します。インストールをしていない場合は、インストール後にこのツールを有効にする方法についてこちらの記事を参照し、次の手順に従います。
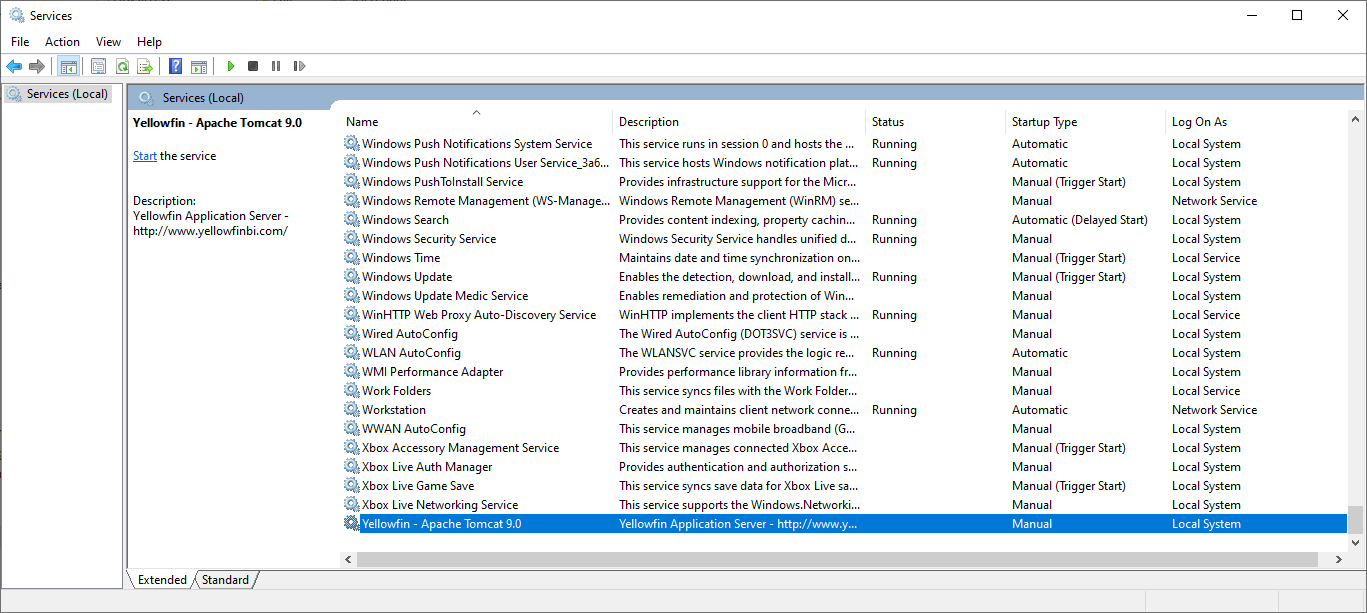
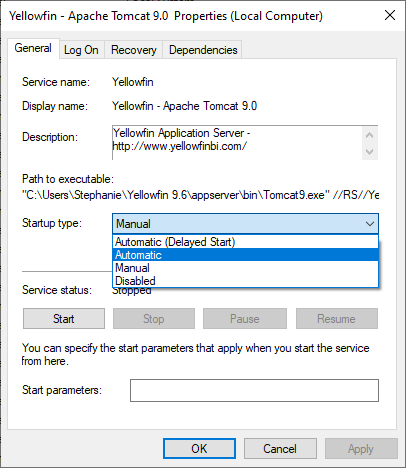
Yellowfin アプリケーションサーバを起動したら、ウェブブラウザを使用してYellowfin クライアントログインページに移動します。Yellowfinは、次のブラウザをサポートしています。
Microsoftは、同社のブラウザであるInternet Explorer 11のサポートを段階的に廃止する予定であることに注意してください。その結果、Yellowfin ソフトウェアはIE 11上での実行のサポートを終了しており、IE 11の使用継続を選択した場合、Yellowfinのすべての機能が使用可能であることを保証することはできません。
Yellowfinをローカルマシンにインストールした場合は、同じ端末からYellowfin クライアントにアクセスをしてください。
Yellowfinを共有サーバにインストールした場合、同じ端末または対象の共有サーバにアクセスできる端末からYellowfin クライアントにアクセスすることができます。
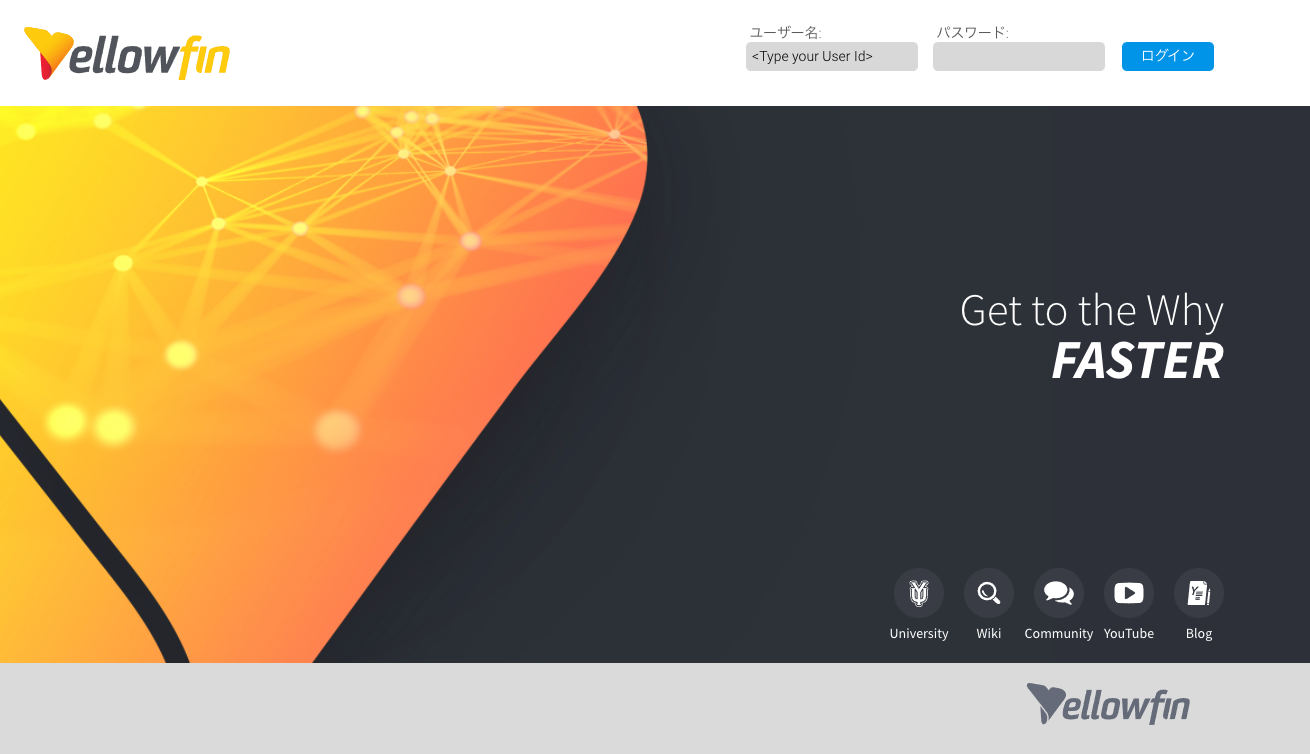
レポート外部アクセス時BaseURLを設定することで、電子メールリンクやYellowfinへのJS APIアクセスを有効化します。
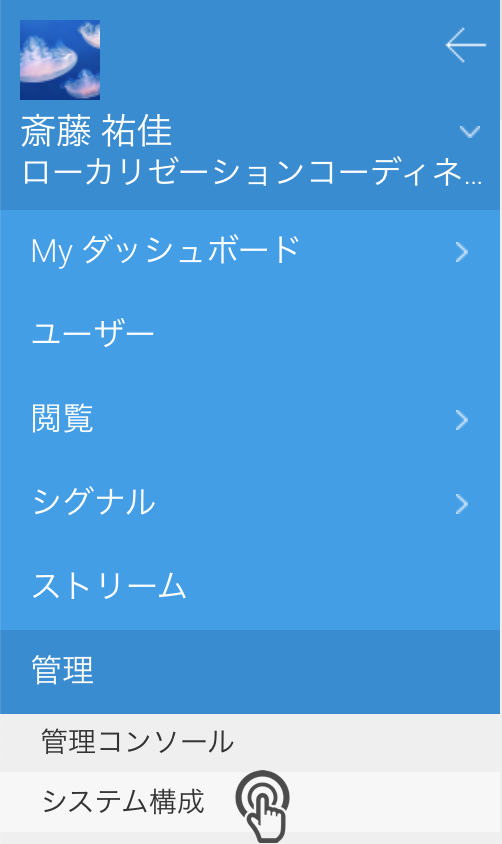
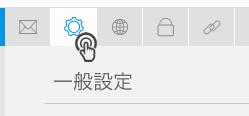
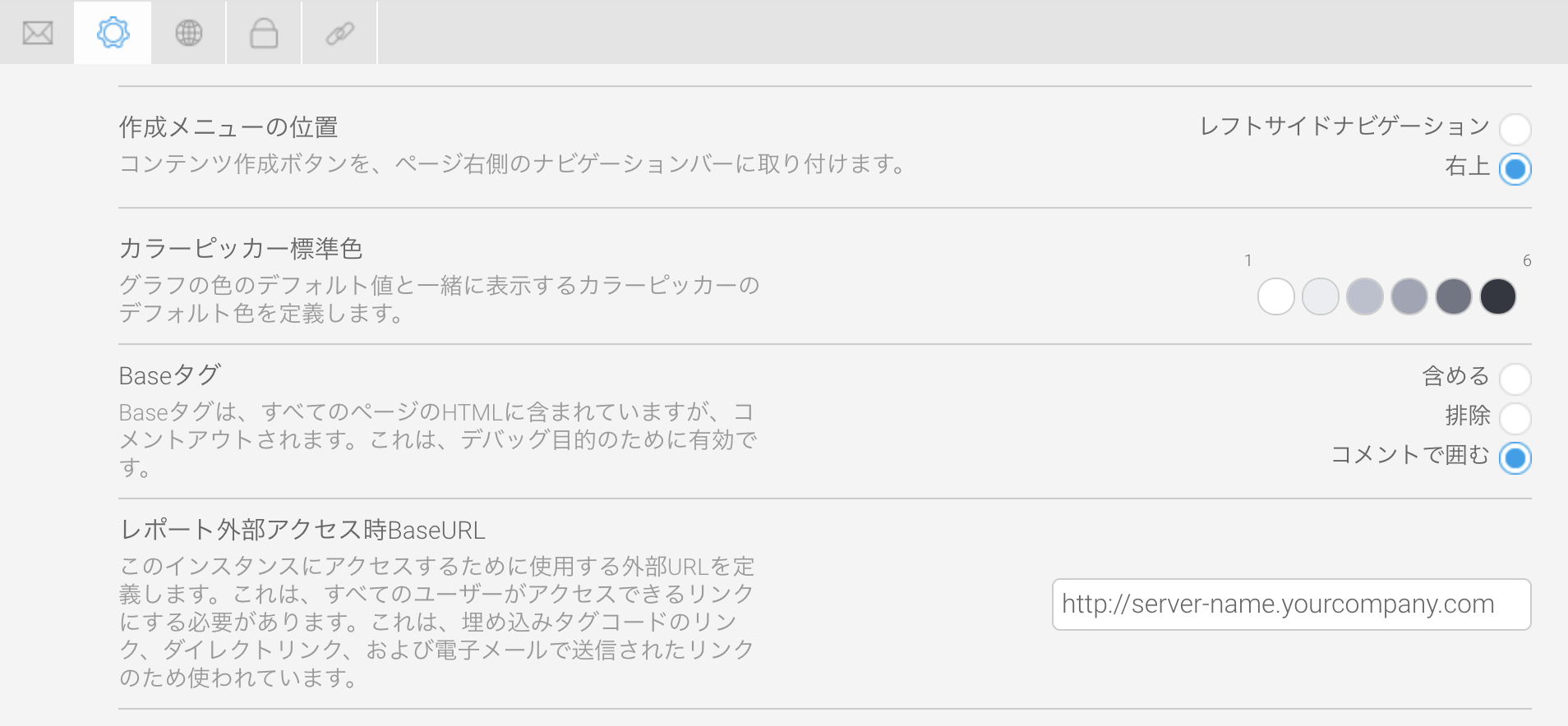
特定のクラスタ化インストール (Yellowfin 9.3を使用している場合のみ) でこの項目を設定する場合、追加の考慮事項があります。PDFブロードキャストの実行で問題が発生した場合は、こちらのコミュニティの記事を参照してください。 |
これで、Yellowfinを実行できる最小構成での設定が完了しました。ロギングおよびその他有用な管理機能については、上記の導入後の手順項目の一覧を参照してください。
本ページはYellowfinのインストールおよび導入項目の一部であり、以下のトピックを含みます。