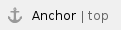

概要
ビュービルダーやSQL文の作成、データベースからの読み込みによりビューを定義したら、フィールドを定義し、それらに対応するメタデータを作成しなくてはいけません。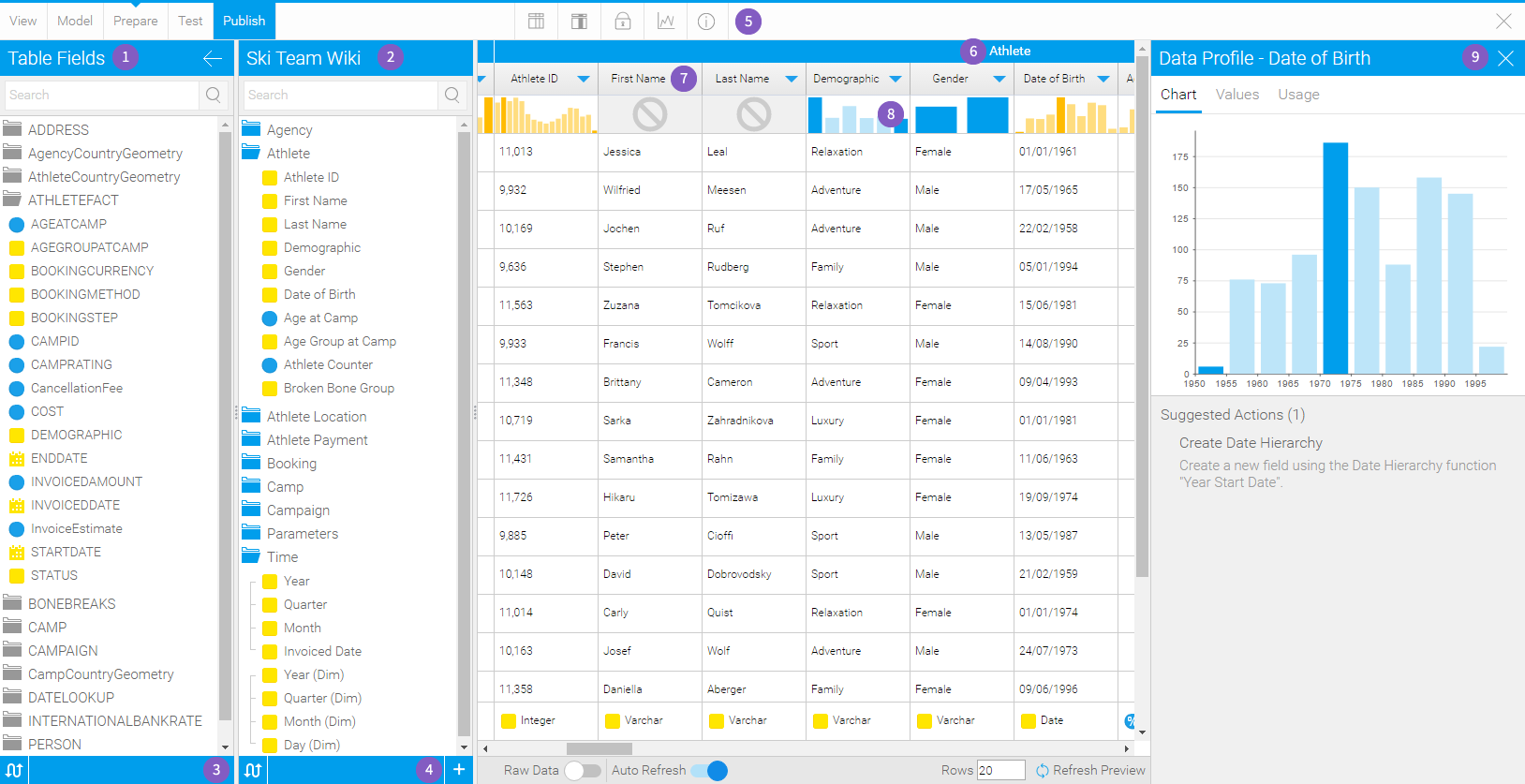
- テーブルフィールド – 選択されたすべてのフィールドは始め、ビューに未結合です。ビューにフィールドを追加するためには、メタデータが必要です。テーブルフィールド一覧からフィールドをドラッグし、割り当てたいフォルダーへ追加します。
- ビューフィールド – フィールドは、フォルダーにグループ分けされます。これにより、エンドユーザーは、必要なフィールドを見つけやすくなります。表示されるフィールドは、階層やフィールドの種類(ディメンション(次元)、またはメトリック(数値))、表示名などのメタデータを示します。
- カラム(列)名の切り替え – フィールドやテーブルのデータベース名と、表示名を切り替えます。
- 作成 - 「+」ボタンをクリックすることで、以下の機能を含む作成メニューにアクセスします。
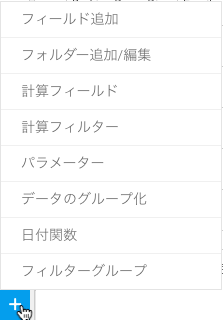
- フィールド追加 – テーブルフィールドが展開し、新しいフィールドをビューに追加することができます。より詳細な情報は、フィールド追加を参照してください。
- フォルダー追加/編集 – フィールドフォルダーライトボックスが開き、ビュー内のフィールドをグループ分けするフォルダーの調整をすることができます。より詳細な情報は、フォルダー追加/編集を参照してください。
- 計算フィールド - 計算フィールドライトボックスが開き、計算式を作成して、ビューに含めることができます。より詳細な情報は、計算フィールドを参照してください。
- 計算フィルター – 計算フィルターライトボックスが開き、フィルターを作成して、ビューに含めることができます。より詳細な情報は、計算フィルターを参照してください。
- パラメーター – 新規パラメーターライトボックスが開き、パラメーターを定義して、ビューに含めることができます。より詳細な情報は、パラメーターを参照してください。
- データのグループ化 – グループデータライトボックスが開き、他のフィールドに基づき、値のグループ化を構成するフィールドを定義し、ビューに含めることができます。より詳細な情報は、データのグループ化を参照してください。
- 日付関数 – 日付関数作成ライトボックスが開き、日付フィールドに基づき、計算された新しいフィールドを定義して、ビューに追加することができます。より詳細な情報は、日付関数を参照してください。
- フィルターグループ – 新規フィルターグループライトボックスが開き、フィルターグループのセットを作成して、ビューに含めることができます。より詳細な情報は、フィルターグループを参照してください。
- メニュー – メニューバーには、メタデータの準備や、セキュリティ、ビューオプションへのアクセスに使用するメニューが含まれています。

- ビューオプション – ビューの詳細や、パフォーマンスオプションへアクセスします。より詳細な情報は、ビューオプションを参照してください。
- フィールド設定 – 各フィールドのデフォルト書式設定や、セキュリティオプションにアクセスします。より詳細な情報は、フィールド設定を参照してください。
- ビューセキュリティ – ビューや、フィールドに関連する権限オプションにアクセスします。より詳細な情報は、ビューセキュリティを参照してください。
- データプロファイリング – ビュー内のフィールドのプロファイリングを実行します。より詳細な情報は、データプロファイリングを参照してください。
- ビューサマリー – ビューに関連するサマリー情報を表示します。より詳細な情報は、ビューサマリーを参照してください。
- フィルダーバー – 青い見出しバーに、フィールドをグループ分けしている、フィールドフォルダー名が表示されます。
- フィールド名 – フィールド名です。クリックをすると、名前の変更をすることができます。
プロファイリングバー – プロファイリングバーは、データプロファイリングの結果を、ヒストグラムで表示します。こちらをクリックすると、画面の右側に、データプロファイルパネルが開きます。より詳細な情報は、データプロファイリングを参照してください。
- データプロファイルパネル - データプロファイルパネルには、選択されたフィールドに適用されたプロファイリングの内訳が表示されます。より詳細な情報は、データプロファイリングを参照してください。
フィールド追加
新しいビューの設定や、メタデータの作成における主要なプロセスは、カラム(列)の定義です。Yellowfinでは、ユーザーが日頃使用しているビジネス用語を、カラム(列)に使用したり、ビューに含まれるデータを使用して、新しいカラム(列)を作成することができます。こちらの項目では、ビューに含まれるカラム(列)の管理、更新方法について紹介します。フィールドの有効化
未結合のフィールドは、未結合のフィールド一覧で、ソーステーブルフォルダーへグループ分けされています。フィールド名をクリックして、適切なフォルダーへドラッグします。
注意:同じフィールドを、複数回ビューへ追加することができます。これは、同じフィールドを複数の階層で使用したい場合や、異なる書式設定を適用したい場合に便利です。
同じフィールドを複数回追加する場合は、必ず異なる表示名や説明を設定してください。これは、インポートやエクスポートプロセスにおいて、Yellowfinがフィールドを区別できるようにするためです。
| フィールドをフォルダーへドラッグ | 追加されたフィールド |
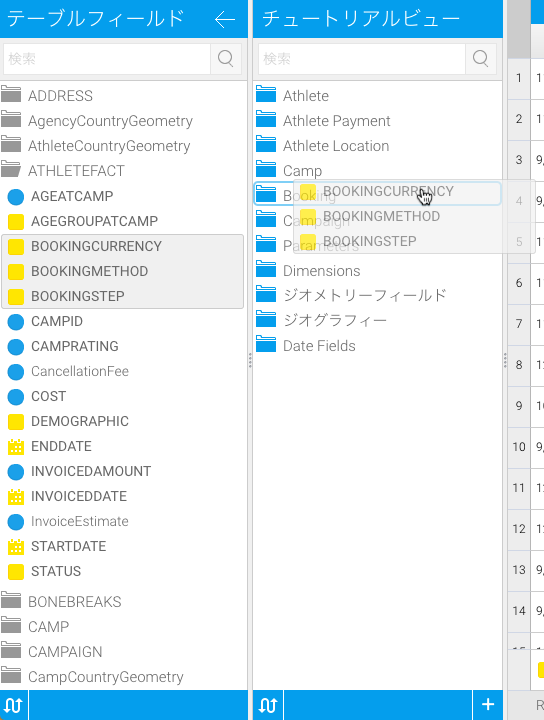 | 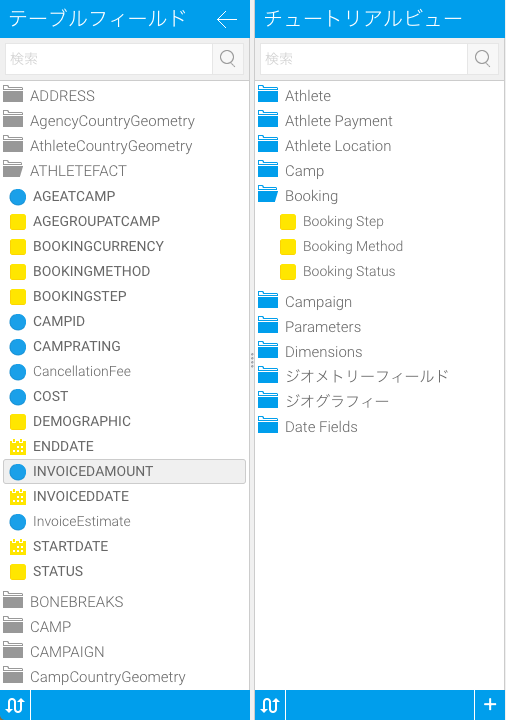 |
フィールドの削除
フォルダーから対象のフィールドを選択し、フォルダー外へドラッグすることで、ビューからフィールドを削除することができます。フィールドをドラッグすると、その下部にオレンジ色のメッセージで、フィールドが削除される旨が表示されます。
| フォルダー外にフィールドをドラッグ | 削除されたフィールド |
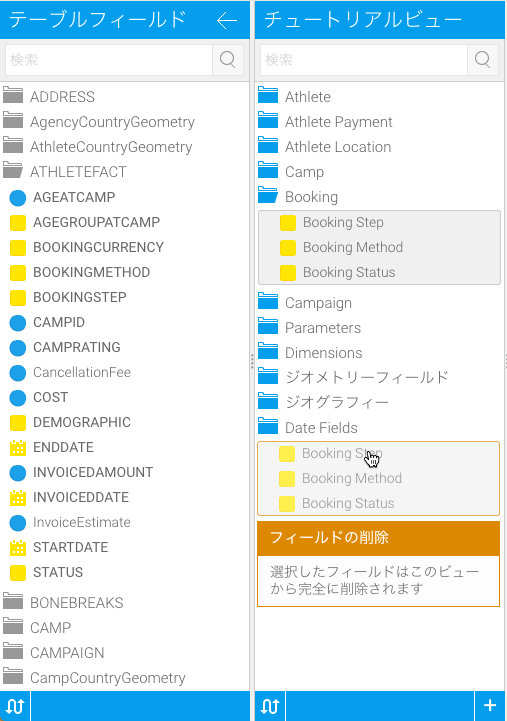 | 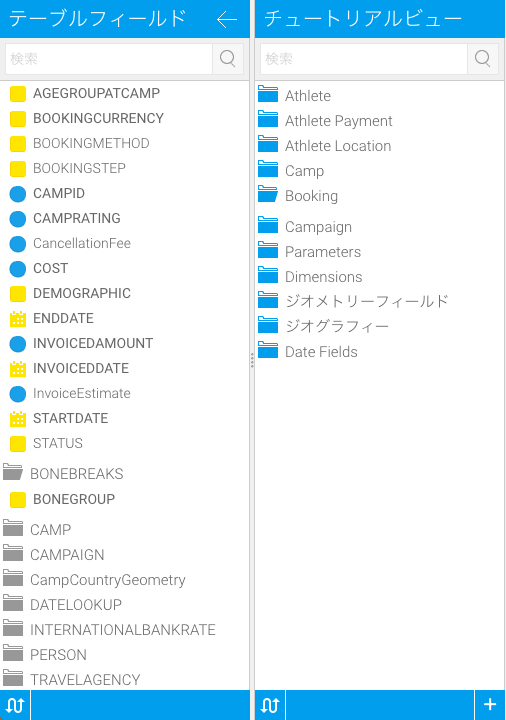 |
フィールドフォルダー
フィールドをカテゴライズすることで、エンドユーザーがレポート作成でフィールドを追加する際に、その内容を理解しやすくなります。カテゴライズにより、カラム(列)を特定の目的でグループ分けすることができます。フォルダー追加/編集
フォルダーを編集することで、既存のフォルダーをビューに追加したり、新規フォルダーを作成することができます。
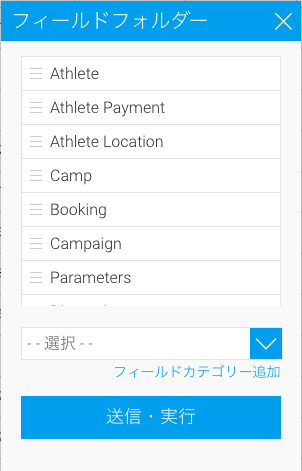
- ビューフィールド一覧下部にある、「作成」ボタンをクリックします。
- 「フォルダー追加/編集」オプションを選択します。
フィールドフォルダーライトボックスが開き、以下の項目を実施することができます。
- フォルダーの
 アイコンをクリック、もしくはドラッグすることで、一覧内のフォルダーの順序を変更します。
アイコンをクリック、もしくはドラッグすることで、一覧内のフォルダーの順序を変更します。 - フォルダーの
 アイコンをクリックすることで、一覧からフォルダーを削除します。
アイコンをクリックすることで、一覧からフォルダーを削除します。 - ドロップダウンリストから選択をすることで、一覧に追加する既存のフォルダーを選択します。
- 「フィールドカテゴリー追加」リンクをクリックし、名前を入力して「追加」ボタンをクリックすることで、新規フォルダーを追加します。
- 左側のカラム(列)からカテゴリーを選択し、ビュー領域に追加するために、「追加」ボタンをクリックするか、
- 「新規フィールドカテゴリー」と表示されているテキストボックスをクリックして、新規カテゴリー名を入力して、「追加」ボタンをクリックすることで、これを保存します。
- 必要なすべてのカテゴリーの設定が完了したら、「送信・実行」ボタンをクリックしてこれを閉じ、フィールド編集ページに戻ります。
フィールドの表示順序
レポートビルダーに表示されるフィールドの順序は、エンドユーザーのために、ビュー管理者により変更することができます。
フィールドをクリックしてドラッグし、他のフィールドの上部や下部に移動したり、異なるフォルダーに配置したりすることで、レポート作成時にユーザーに表示されるフィールドの順序を変更します。
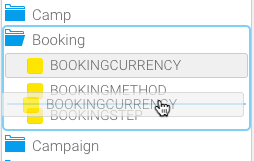
注意:階層関係が設定されたフィールドを移動する場合、単一のフィールドだけではなく、階層全体が一緒に移動します。
フィールドドロップダウンメニュー
ビュー内の各フィールドにはドロップダウンメニューがあり、関連するオプションへアクセスすることができます。こちらのメニューには、以下の2つの方法でアクセスすることできます。| テーブルフィールド | データプレビュー |
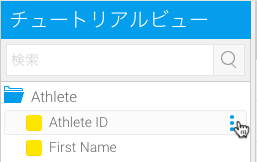 | 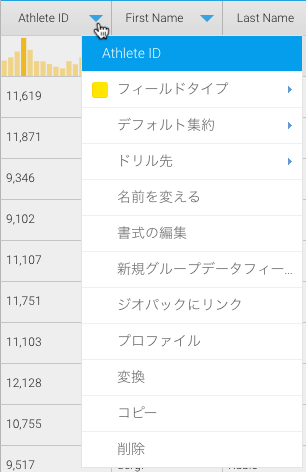 |
選択したフィールドのタイプに応じて、利用できるオプションは異なります。以下の項目を利用することができます。
- フィールドタイプ – フィールドのタイプをアイコンで表示します(
 ディメンション(次元)、
ディメンション(次元)、 メトリック(数値)、
メトリック(数値)、 日付)、メトリック(数値)フィールドは、必要に応じて、ディメンション(次元)フィールドに変更することができます。
日付)、メトリック(数値)フィールドは、必要に応じて、ディメンション(次元)フィールドに変更することができます。 - デフォルト集約 – 「レポートビルダー」の「データ」ステップで追加される際に適用される、フィールドの集約タイプを指定します。
- ドリル先 – 階層内でのフィールドのドリル先を指定します。より詳細な情報は、ドリルダウン階層を参照してください。
- 名前を変える – レポートビルダーにデフォルトで表示される、フィールドの表示名を変更することがで来ます。
- 書式の編集 – フィールド設定メニューを開き、フィールドのデフォルト書式設定オプションにアクセスします。より詳細な情報は、フィールド設定を参照してください。
- 計算式の編集 – フィールドが計算フィールドの場合は、こちらのオプションが表示され、フィールドの計算式を編集することができます。より詳細な情報は、計算フィールドを参照してください。
- 計算フィルターの編集 – フィールドが計算フィルターの場合は、こちらのオプションが表示され、フィールドの計算フィールドを編集することができます。より詳細な情報は、計算フィルターを参照してください。
- データのグループ化を編集 – フィールドがグループ化されている場合は、こちらのオプションが表示され、フィールドのグループを編集することができます。より詳細な情報は、データのグループ化を参照してください。
- 新規グループデータフィールド – 現在選択しているフィールドのデータに基づき、新しいグループ化フィールドを作成することができます。より詳細な情報は、データのグループ化を参照してください。
- フィルダーグループの設定 – フィールドがフィルターグループを含む場合は、こちらのオプションが表示され、グループに適用された設定を編集することができます。より詳細な情報は、フィルターグループを参照してください。
- ジオパックにリンク – 選択したフィールドを、ジオパックのコンテンツにリンクします。より詳細な情報は、ジオパックの使用を参照してください。
- プロファイル – 選択したフィールドに、データプロファイリングを適用します。より詳細な情報は、データプロファイリングを参照してください。
- 変換 – フィールドにコンバーターを適用し、何らかの方法で変換をします。より詳細な情報は、データ変換を参照してください。
- コピー – 現在のフィールドのコピーを作成します。
- 削除 – 現在のフィールドをビューから削除します。

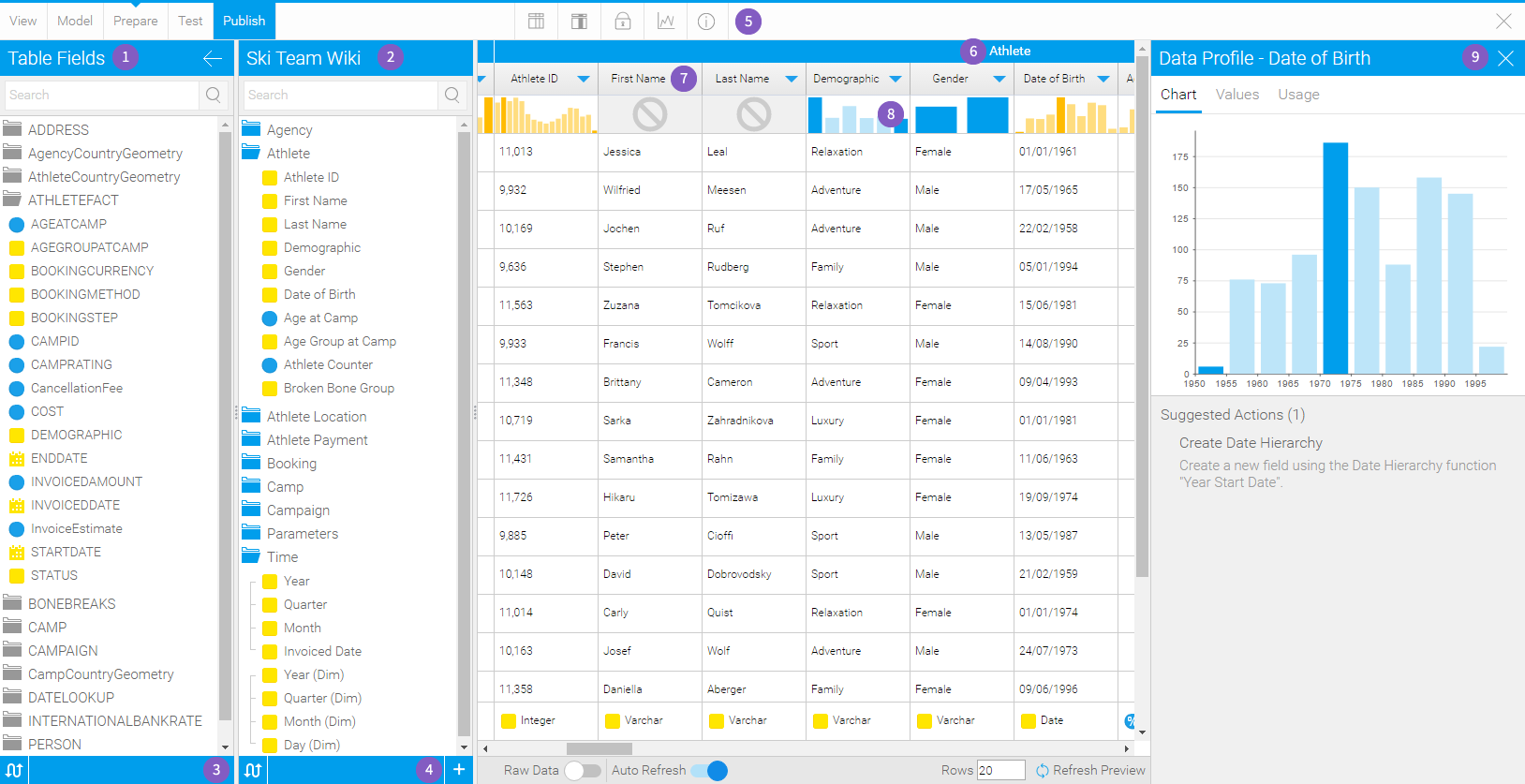
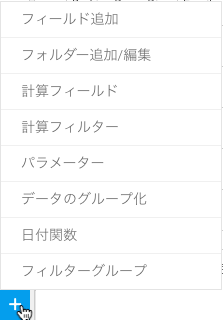

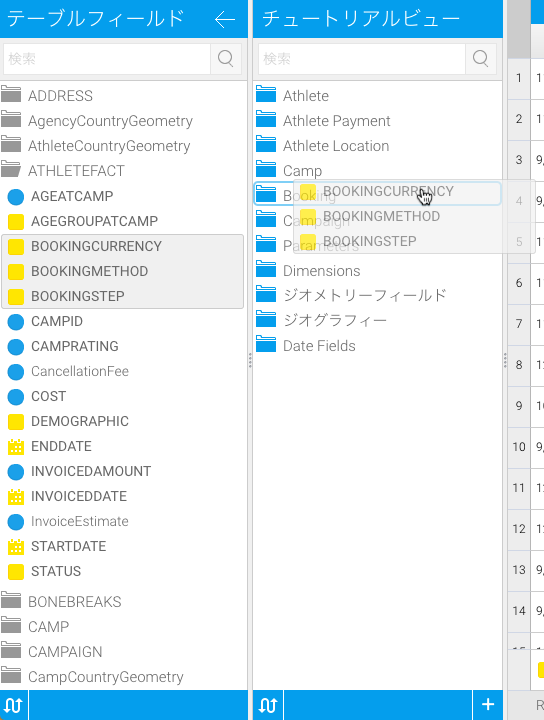
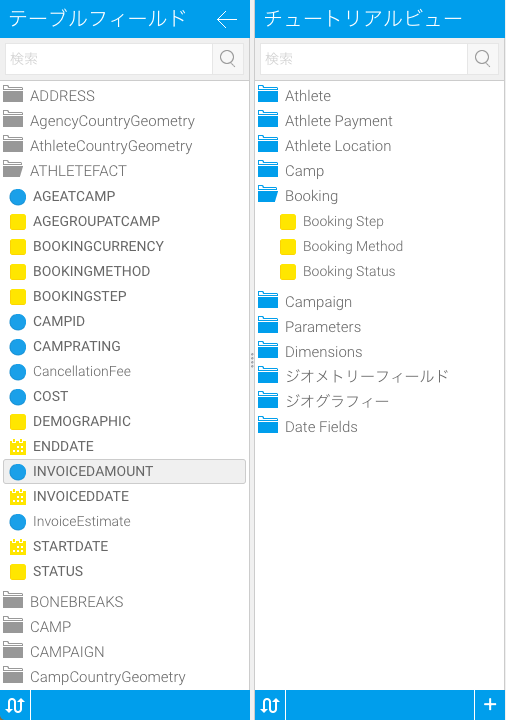
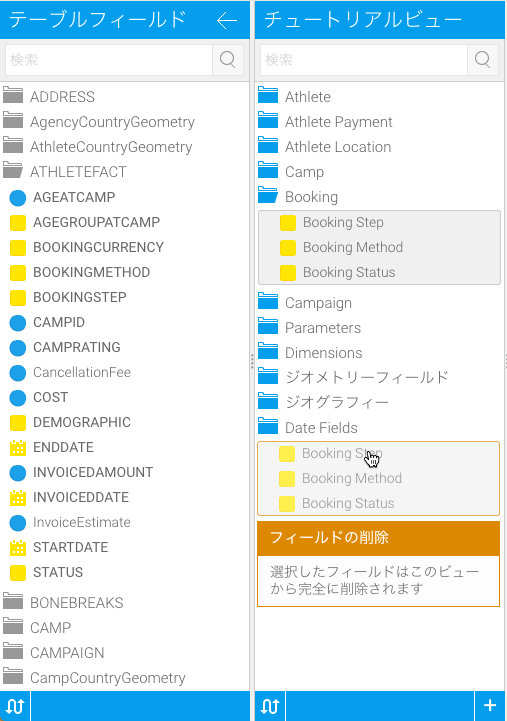
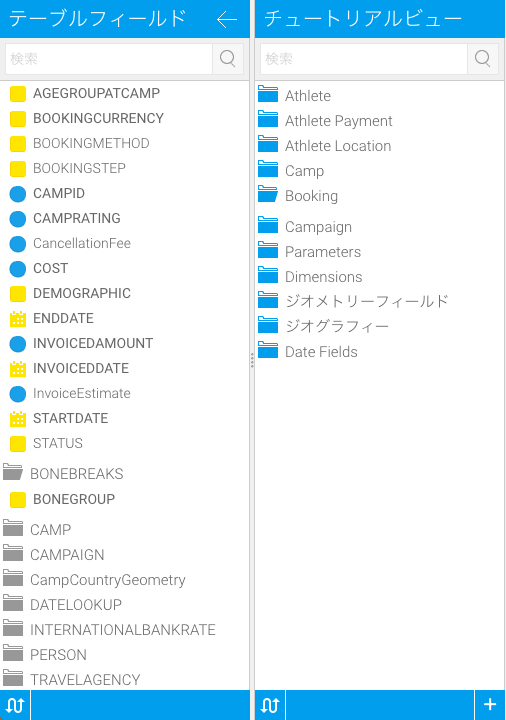
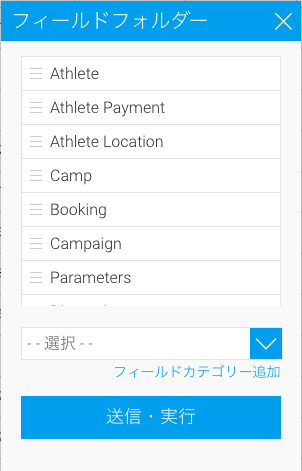
 アイコンをクリック、もしくはドラッグすることで、一覧内のフォルダーの順序を変更します。
アイコンをクリック、もしくはドラッグすることで、一覧内のフォルダーの順序を変更します。 アイコンをクリックすることで、一覧からフォルダーを削除します。
アイコンをクリックすることで、一覧からフォルダーを削除します。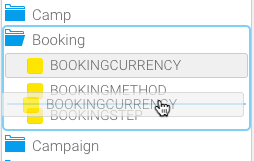
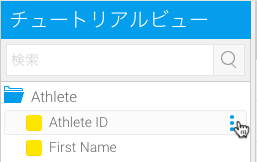
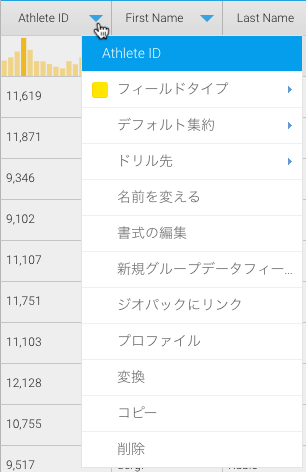
 ディメンション(次元)、
ディメンション(次元)、 メトリック(数値)、
メトリック(数値)、 日付)、メトリック(数値)フィールドは、必要に応じて、ディメンション(次元)フィールドに変更することができます。
日付)、メトリック(数値)フィールドは、必要に応じて、ディメンション(次元)フィールドに変更することができます。