概要
![]()
レポート設定
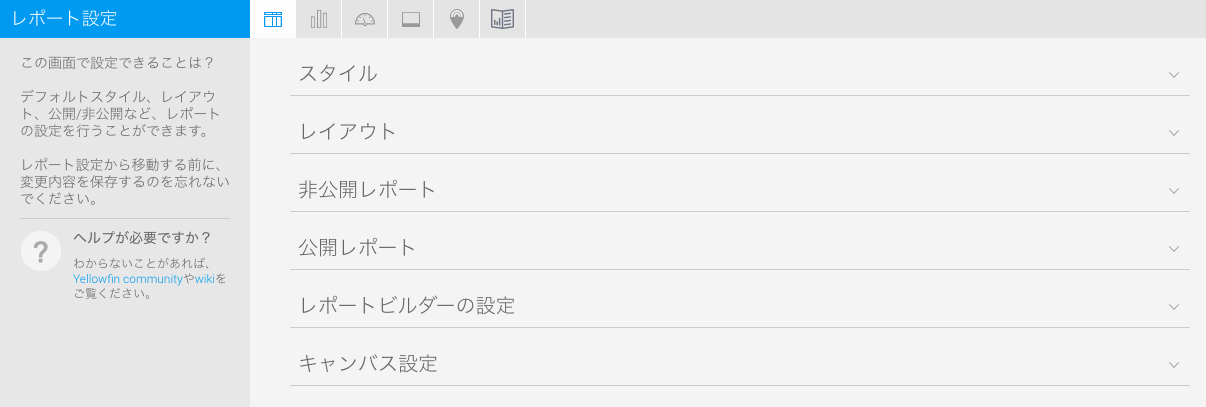
| オプション | 説明 |
レポートタイトル | |
|---|---|
タイトル | レポートタイトルに適用するフォント書式を定義します。 |
説明 | レポートの説明に適用するフォント書式を定義します。 |
境界線 | 必要に応じて、レポートタイトルと説明の境界線を定義します。 |
背景 | 必要に応じて、レポートタイトルと説明領域のカスタム背景色を定義します。 |
カラム(列)とロウ(行)の見出し | |
テキスト | 表のカラム(列)とロウ(行)の見出しに適用するフォント書式を定義します。 |
背景 | 表のカラム(列)とロウ(行)の見出しに適用する背景色を定義します。 |
ヘッダーの高さ | 表のヘッダーの高さを、ピクセル単位で定義します。 |
ヘッダーの内側の余白 | 各ヘッダーセルのテキストと枠線との間隔を、ピクセル単位で定義します。 |
| クロス集計表のメトリック(数値)のヘッダー | |
| テキスト | クロス集計表のメトリック(数値)のヘッダーに適用されるフォントの書式を定義します。 |
| 背景 | クロス集計表のメトリック(数値)のヘッダーに適用される背景色を定義します。 |
| ヘッダーの高さ | 表のヘッダーの高さをピクセル単位で定義します。 |
| ヘッダーの内側の余白 | 各ヘッダーセルのテキストと枠線の間隔をピクセル単位で定義します。 |
| クロス集計表のカラム(列)の値 | |
| テキスト | クロス集計表のカラム(列)の値に適用されるフォントの書式を定義します。 |
| 背景 | クロス集計表のカラム(列)の値に適用される背景色を定義します。 |
| ヘッダーの高さ | 表のヘッダーの高さをピクセル単位で定義します。 |
| ヘッダーの内側の余白 | 各ヘッダーセルのテキストと枠線の間隔をピクセル単位で定義します。 |
| クロス集計表のロウ(行)の値 | |
| テキスト | クロス集計表のロウ(行)の値に適用されるフォントの書式を定義します。 |
| 背景 | クロス集計表のロウ(行)の値に適用される背景色を定義します。 |
| ヘッダーの高さ | 表のヘッダーの高さをピクセル単位で定義します。 |
| ヘッダーの内側の余白 | 各ヘッダーセルのテキストと枠線の間隔をピクセル単位で定義します。 |
データ | |
テキスト | 表のセルに適用するフォント書式を定義します。 |
| 背景 | 必要に応じて、レポートのデータ領域のカスタム背景色を定義します。 |
セルの高さ | 表のロウ(行)の高さを、ピクセル単位で定義します。 |
セルの内側の余白 | 各セルのテキストと枠線の間隔をピクセル単位で定義します。 |
セル間のスペース | 各セル間のスペースを、ピクセル単位で指定します。 |
ロウ(行)の陰影 | 表形式レポートの本文に一行おきに設定する陰影の色を定義します。 |
ロウ(行)の強調 | ロウ(行)にマウスカーソルを合わせた際に表示される、強調色を定義します。 |
| 境界線 | |
| 位置 | セルの縁に表示させる境界線の位置を定義します。 |
| 色 | セルの境界線の色を定義します。 |
| 幅 | セルの境界線の幅を定義します。 |
セクションタイトル | |
テキスト | レポートのセクションタイトルに適用するフォント書式を定義します。 |
背景 | レポートのセクションタイトルに適用する背景色を定義します。 |
ヘッダーとフッター | |
ヘッダー | レポートエクスポート時に使用する、コンテンツのページヘッダーの左、中央、右の領域を定義します。使用できるコンポーネントは、以下の通りです。
|
フッター | レポートエクスポート時に使用する、コンテンツのページフッターの左、中央、右の領域を定義します。使用できるコンポーネントは、以下の通りです。
|
テキスト | レポートエクスポート時に、ヘッダーとフッターのテキストに適用するフォント書式を定義します。 |
レポートサマリー | |
テキスト | レポートサマリーテキストに適用するフォント書式を定義します。 |
デフォルトグラフ色 | レポートサマリーグラフに使用するデフォルトグラフ色を指定します。 |
| オプション | 説明 |
フィルターの位置 | レポートページで、ユーザープロンプトフィルターを表示するデフォルトの位置を選択します。 |
フィルター幅 | ユーザープロンプトフィルター値を表示する、デフォルトの長さを選択します。 |
ドリルスルーポップアップ | 「新規ウィンドウのポップアップ」オプションを使用する設定をしている場合は、ドリルスルー先のレポートをライトボックス内に表示することができます。 |
| フィルターのパンくずリスト | フィルターのパンくずリストの幅を固定するか、コンテンツに合わせてサイズ調整するかを選択します。 |
| オプション | 説明 |
共有の許可 | 個人用レポート作成者が、自身が作成したレポートへのアクセス権を、他のユーザーに割り当てることを許可します。 |
ウォーターマーク | 個人用レポートに使用する、ウォーターマークのイメージを選択します。(こちらの設定はオプションです) |
レポートマーカー | すべての個人用レポートの説明の下で、マーカーとして使用するテキストを入力します。(こちらの設定はオプションです) |
| オプション | 説明 |
ウォーターマーク | 共有レポートで、ウォーターマークとして使用するイメージを選択します。 |
| 承認済みレポートのウォーターマーク | 承認済みレポートのウォーターマークとして使用するイメージを選択します。 |
| ウォーターマークの表示 | ウォーターマークを、該当するレポートに常に表示するか、これらのレポートがエクスポートされた場合にのみ表示するかを選択します。 |
レポートマーカー | すべての共有レポートの説明の下で、マーカーとして使用するテキストを入力します。 |
| オプション | 説明 |
| レポートのデータ表示 | レポートデータページでレポート作成中に、レポートの表のライブプレビューの表示を選択します。 |
| グラフのデータ表示 | グラフビルダーで、グラフのライブプレビューの表示を選択します。 |
| フィルター値表示 | レポートに適用したフィルター値の凡例を表示する、デフォルトの位置を選択します。 |
| アクセスフィルター値の表示 | レポートのフィルターの凡例に、アクセスフィルターの値を表示します。値を表示するには、フィルターの凡例を表示している必要があります。 |
| フィルターを持つレポートの自動実行 | フィルターのデフォルト値や記憶されたフィルター値を適用してのレポートの実行を選択します。 |
| フィルター自動実行までの秒数 | フィルター値を選択してから、自動実行するまでの秒数を指定します。 |
| ユニークなレポート名 | レポートの同じ名前での保存可否を選択します。 |
| 長時間実行レポートの電子メール送信 | 長時間実行レポートのポップアップに電子メールのオプションを表示します。 |
| 長時間実行レポートのタイムライン通知 | 長時間実行レポートのポップアップにタイムラインのオプションを表示します。 |
| 承認フラグ | 上部のツールバーにレポートの承認ステータスを表示するアイコンを表示します。これは、承認が必要なコンテンツフォルダーに保存された有効化されたレポートにのみ表示されます。 |
| 承認者 | 承認ステータスに基づき、上部のツールバーにレポート作成者、または承認者の名前とアバターを表示します。 |
| オプション | 説明 |
キャンバスのフォント | キャンバスエディターで利用可能なフォントを定義します。左側の値は、CSSのフォントファミリー名を入力し、右側の値はキャンバスのフォントセレクターに表示する表示名を入力します。 |
グラフ設定
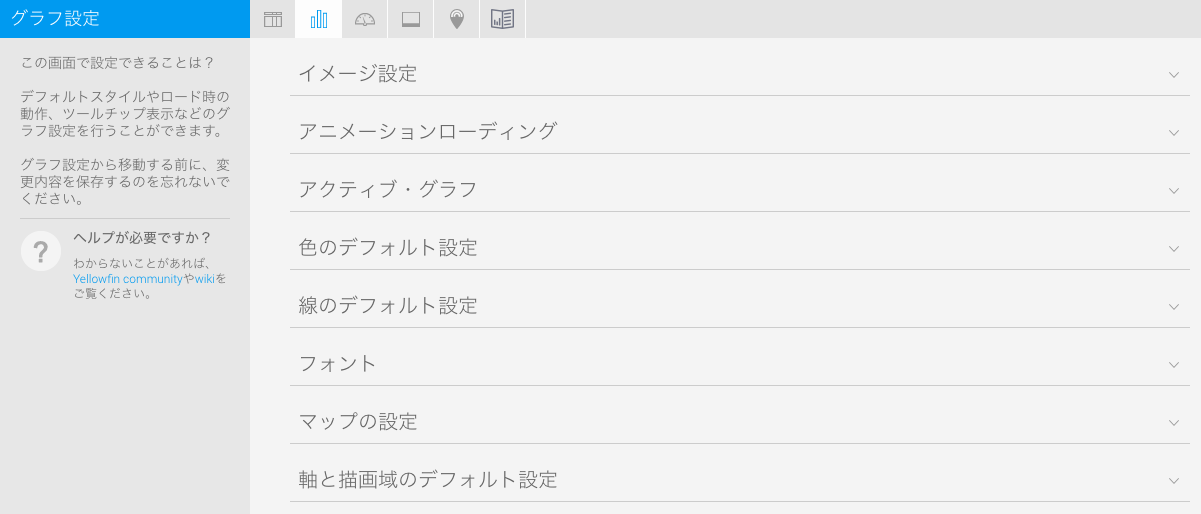
| オプション | 説明 |
グラフの画像ファイル形式 | 生成されるグラフの画像ファイルの形式を、「PNG」、または「JPEG」から選択します。 |
ドラッグ・サムネイル | グラフを新規ウィンドウで開き、オープンプログラムにイメージをドラッグしたり、後から使用できるように保存することができます。 |
| オプション | 説明 |
アニメーショングラフのローディング | 読み込み時に、グラフをアニメーション化します。 |
アニメーション表示 | セッションごとに、グラフを複数回アニメーション化します。グラフは毎回再読み込みされ、フィルターが適用され、変更されます。 |
セッションごとの回数 | 1セッションで、グラフをアニメーション化する回数を定義します。これはシステム全体のアニメーションであり、グラフごとに適用されるわけではありません。 |
| オプション | 説明 |
アクティブ・グラフ強調表示 | グラフにマウスカーソルを合わせた際に、その部分を強調して表示することができます。 |
アクティブ・アウトライン | 現在選択している領域の、アウトラインの色を定義します。 |
アクティブフィル | 現在選択している領域の色を定義します。 |
ツールチップアウトライン | グラフツールチップのアウトラインに使用する色を定義します。 |
ツールチップの背景 | グラフのツールチップに使用する背景色を定義します。異なる二色を定義することで、グラデーション設定をすることができます。 |
ツールチップタイトル | グラフツールチップのタイトルテキストに使用する色を定義します。 |
ツールチップテキスト | グラフツールチップの説明文に使用するフォントと色を定義します |
| オプション | 説明 |
デフォルトスタイル | カテゴリーやシリーズごとに、デフォルトで設定した一色のみを使用します。 |
色 | グラフに適用するカラーグリッドのデフォルトを定義します。一つ目のグリッドは単色表示で使用し、二つ目のグリッドはグラデーション表示に使用します。 |
マップの色 | マップで使用するデフォルト色を定義します。最初の範囲は負の値、中央は0、二番目の部分は正の値に割り当てられます。 |
グラフの背景 | グラフ背景のデフォルト色を定義します。透かしとして設定したい場合は、空欄のままにします。 |
描画域の背景 | 描画域背景のデフォルト色を定義します、透かしとして設定したい場合は、空欄のままにします。 |
注釈範囲のデフォルト | グラフの注釈範囲を強調表示するために使用するデフォルト色を定義します。 |
バブルの陰影スタイル | バブルは丸く見えるように、二色の陰影を使用して構成します。 |
| オプション | 説明 |
幅 | グラフで使用する線のデフォルトの幅を定義します。 |
形状 | 線グラフの各データポイントに形状を表示します。 |
| オプション | 説明 |
タイトル | グラフタイトルテキストに適用するフォント書式を定義します。 |
軸タイトル | グラフの軸のタイトルテキストに適用するフォント書式を定義します。 |
軸ラベル | グラフの軸のラベルテキストに適用するフォント書式を定義します。 |
凡例 | グラフの凡例テキストに適用するフォント書式を定義します。 |
ラベル | グラフのラベルテキストに適用するフォント書式を定義します。 |
シリーズ選択 | グラフのシリーズ選択テキストに適用するフォントを定義します。 |
| オプション | 説明 |
GIS ベースレイヤー | デフォルトで、位置を表示するために、マップの背景にベースレイヤーを表示するか指定します。 |
Google APIアクセス | Google Map使用可否を指定します。使用するためには、インターネット接続が必要です。 |
Googleマップポイント制限 | 一度に表示されるポイントの最大数を指定します。 |
Google GISラベルの背景 | マップラベルの背景に使用する色を定義します。 |
Google GISラベルの境界線 | GISマップラベルの境界線に使用する色を定義します。 |
| Google マップAPIキー | Google マップ作成に使用する、Google マップAPIキーを設定します。 |
| Google マッププレミアムAPIキー | Google マップAPIキーをプレミアムのクライアントIDとして扱うかどうかを指定します。 |
| オプション | 説明 |
横軸のグリッド線の表示 | グラフの横軸に付加されたグリッド線を、デフォルトで表示します。 |
X軸のグリッド線の色 | 横軸のグリッド線に表示するデフォルト色を定義します。 |
縦軸のグリッド線の表示 | グラフの縦軸に付加されたグリッド線を、デフォルトで表示します。 |
Y軸のグリッド線の色 | 縦軸のグリッド線に表示するデフォルト色を定義します。 |
横軸の色 | 横軸のデフォルト色を定義します。 |
横軸の幅 | 横軸のデフォルトの幅を定義します。 |
縦軸の色 | 縦軸のデフォルト色を定義します。 |
縦軸の幅 | 縦軸のデフォルト幅を定義します。 |
ダッシュボード設定
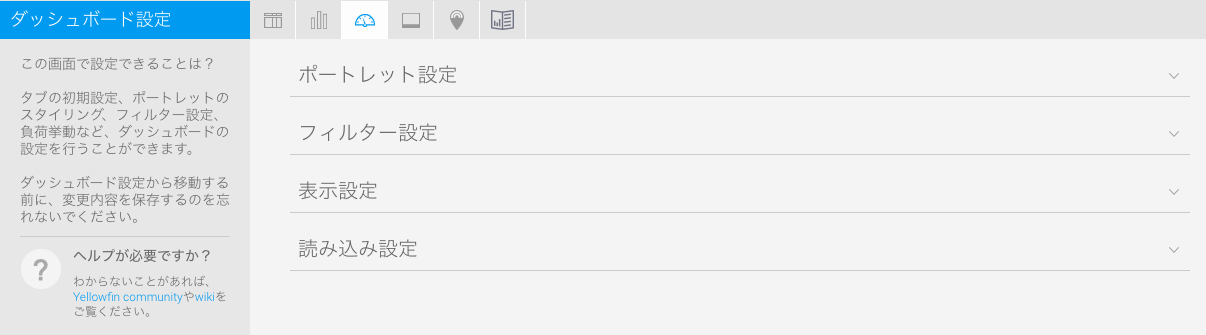
| オプション | 説明 |
タイトルの背景イメージ | 各ポートレット領域のタイトルテキストの背後にあるタブイメージを非表示にします。これは、代わりに背景色が表示されることを意味します。 |
アクションボタン | ユーザーがポートレットにマウスカーソルを合わせた時だけ、ポートレットボタンが表示されます。 |
| オプション | 説明 |
フィルターの位置 | ダッシュボードのフィルターパネルのデフォルト位置を指定します。この設定はタブごとに、上書きすることができます。 |
適用のスタイル | フィルター適用ボタンやテキストのデフォルト表示を指定します。 |
| オプション | 説明 |
デフォルトのダッシュボード幅 | ダッシュボードのデフォルトの幅を、ピクセル単位、もしくは現在のウィンドウに対する比率で定義します。 |
位置合わせ | ダッシュボードのデフォルト位置を指定します。 |
タブボタン | ダッシュボードタブボタンの位置を指定するか、完全に無効化します。これにはタブの追加、編集、削除ボタンが含まれます。 |
Myコンテンツの位置 | Myコンテンツパネルの位置を指定するか、完全に無効化します。これにはお気に入り、ドラフト(編集中)、最近アクセスしたコンテンツの一覧が含まれます。 |
| 関連レポートの位置 | 関連レポートパネルの位置を指定するか、完全に無効化します。 |
| 検索の位置 | ダッシュボード上の検索ボックスの位置を指定するか、完全に無効化します。閲覧ページに結果を表示することで、ユーザーはコンテンツの検索をすることができます。 |
| 表のヘッダーの固定 | ダッシュボードに表示する際に、カラム(列)またはロウ(行)(あるいは両方)のヘッダーの固定を指定します。 |
| オプション | 説明 |
更新 | ユーザーがタブを変更する度に、レポート、フィルター、ユニットなど、タブに関連するアイテムのみを再読み込みします。こちらは、ブラウザがHTML5をサポートしている場合にのみ互換性があります。 |
ダッシュボードの読み込み | ダッシュボード読み込み中であることを示すために、タブ上に色付きのオーバーレイを表示します。 |
ダッシュボードレポートの読み込み | レポートがタブに初めて表示される際に、読み込み中であることを示すインジケーターを表示します。インジケーターに使用できるオプションは、以下の通りです。
|
ダッシュボードレポートの更新 | タブでレポートを更新する際に、読み込みインジケーターを表示します。これには、フィルターリング、ブラッシング、ドリルダウン、更新スケジュールが含まれます。インジケーターに使用できるオプションは、以下の通りです。
|
| レポートの読み込み | タブ上でレポートを読み込む方法を定義します。利用可能な選択肢は、以下の通りです。
|
ページ更新のスケジュール | タブ参照中に、ダッシュボードページ全体を自動的に更新するか選択します。 |
ページの更新頻度のスケジュール | ダッシュボードページ全体の更新頻度を、分単位で定義します。 |
ストーリーボードの設定
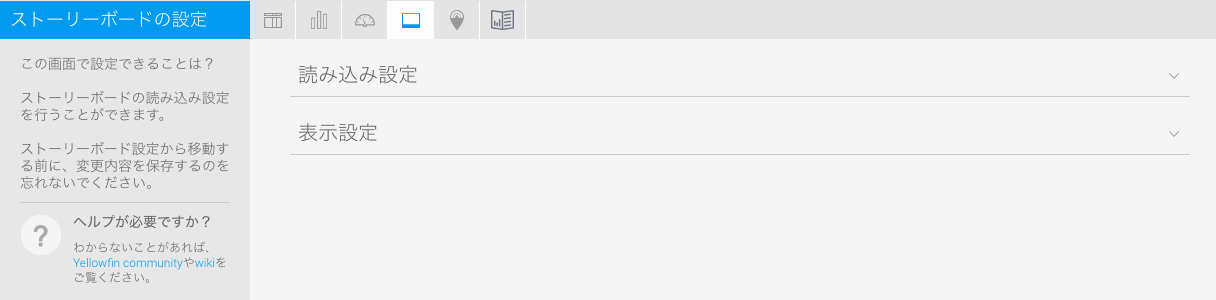
| オプション | 説明 |
事前に読み込むスライド | 現在のスライドの左右どちらかに、事前に読み込むスライド数を定義します。 |
一度に読み込むスライド | 一度に読み込むスライド数を定義します。 |
| オプション | 説明 |
表のヘッダーの固定 | スライドに表示される際に、表のヘッダーを固定するか選択します。 |
シグナル
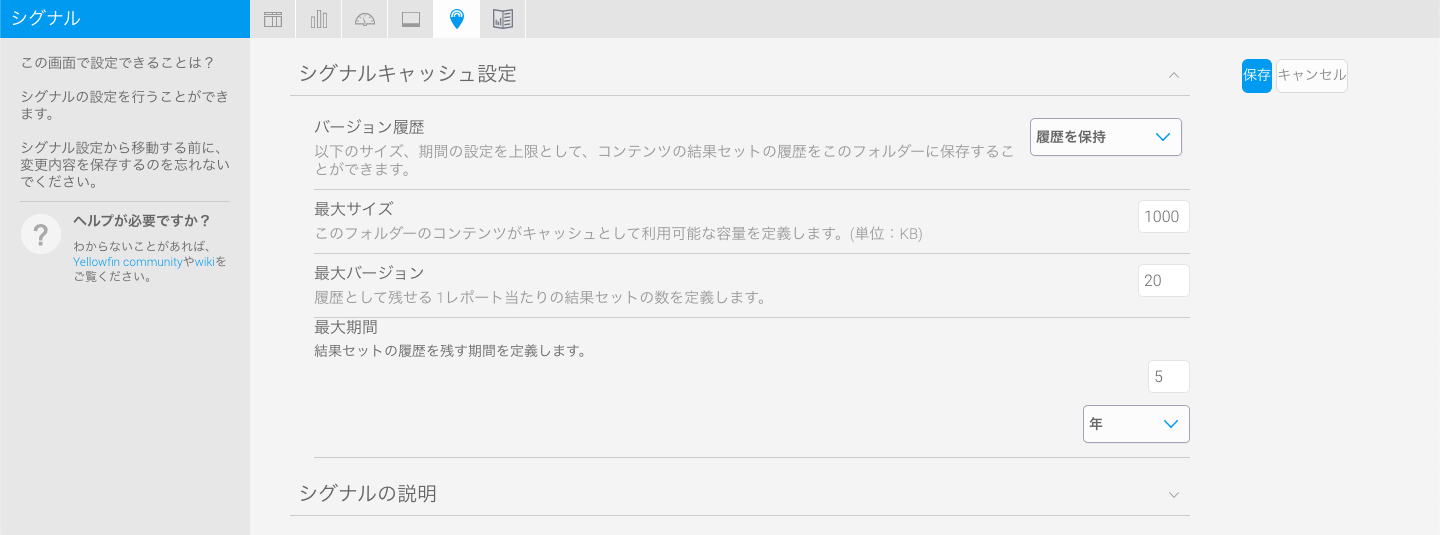
これらの設定は、シグナル解析のために作成されたレポートを保存するキャッシュを維持します。
| オプション | 説明 |
| バージョン履歴 | バージョン履歴は、シグナル解析から返されるデータを保存します。選択肢は、以下の通りです。
|
| 最大サイズ | 履歴を保持する場合、キャッシュやデータベースに保存されるシグナル解析データの最大サイズです。 |
| 最大バージョン | 保存する解析レポートの最大バージョン数です。各シグナルは単一レポートしか持たないため、これはシグナルに影響を与えません。 |
| 最大期間 | シグナルレポートをキャッシュする最大期間です。この期間よりも古いレポートは削除されます。 |
| オプション | 説明 |
| アクセスフィルターを非表示 | アクセスフィルター値の表示・非表示を設定することで、シグナルの説明にこれを表示するかを選択します。デフォルトでは、アクセスフィルターが説明に表示されるように設定されていますが、これは無効にすることができます。 シグナルの説明は、データに適用された参照コードなど、書式が設定されたデータ値を考慮します。 |
ストーリー
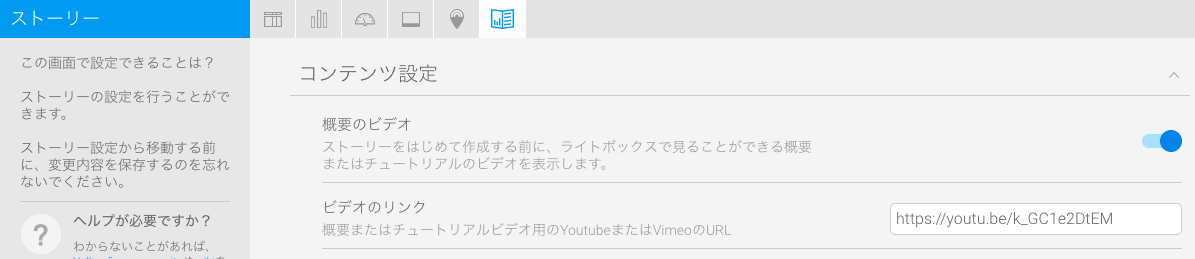
| オプション | 説明 |
| 概要のビデオ | ストーリーを初めて作成する前に参照できる概要、またはチュートリアルビデオを表示します。 |
| ビデオのリンク | 概要、またはチュートリアルビデオのURLリンクです。 |
