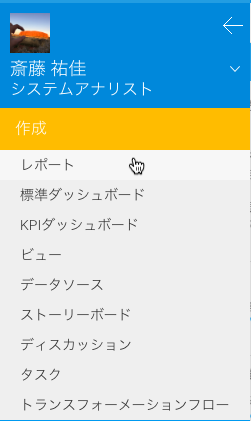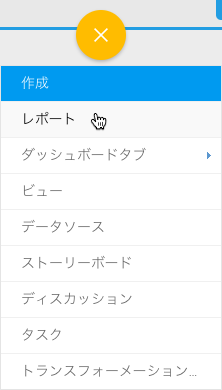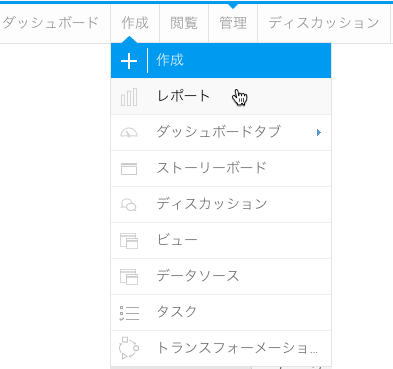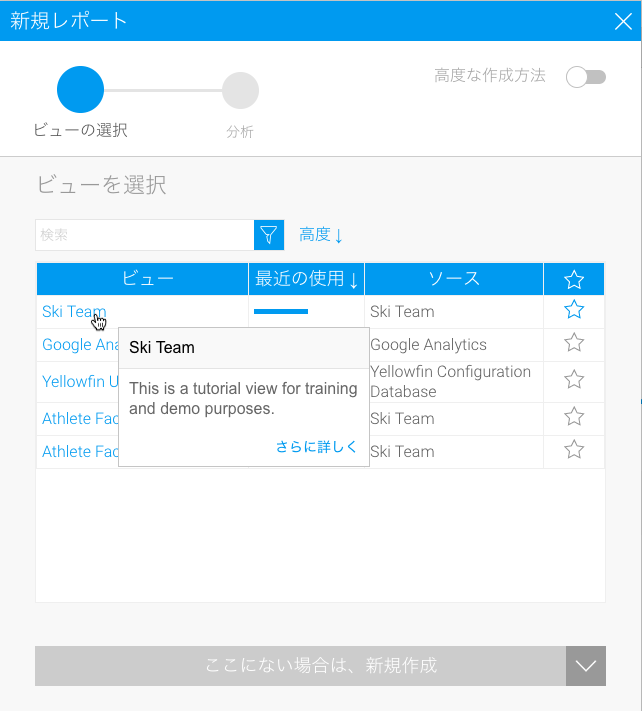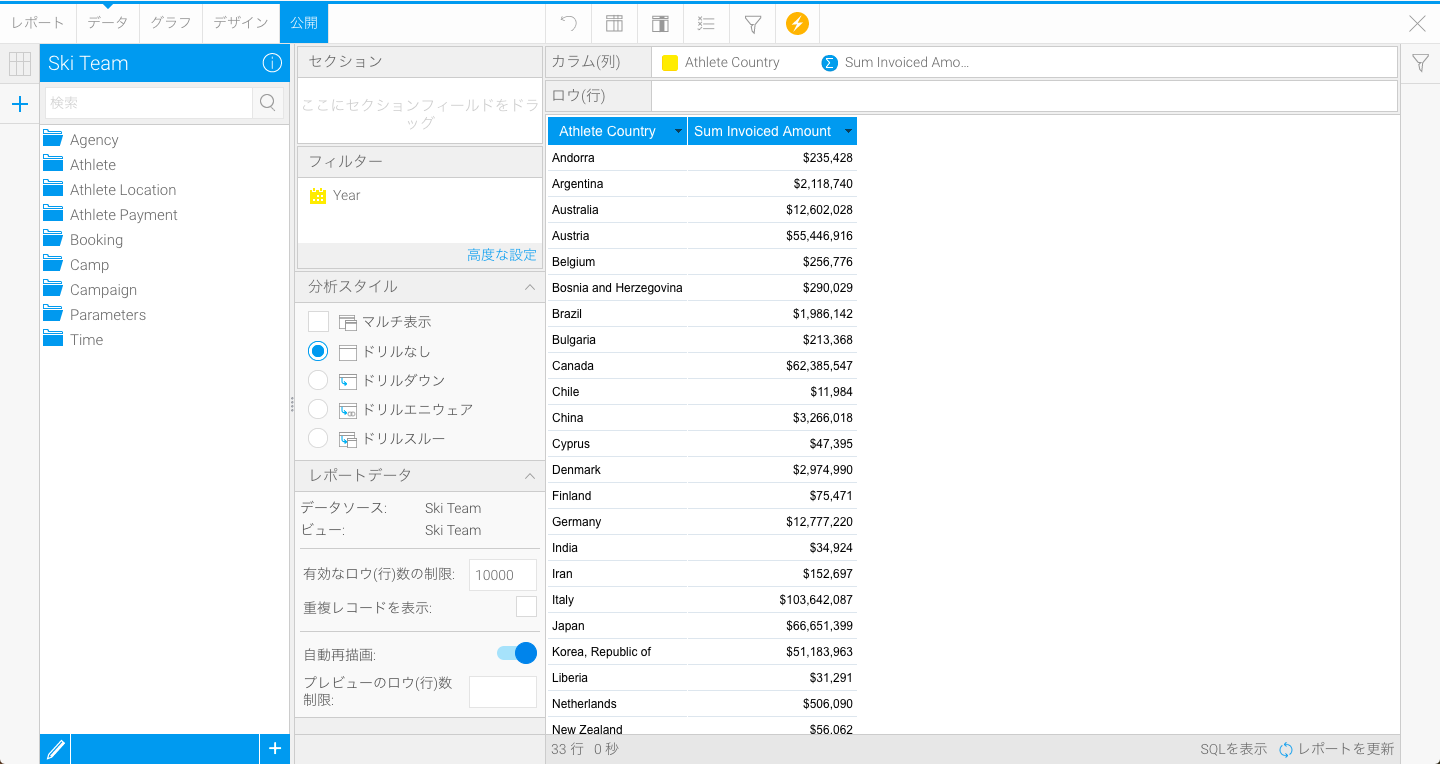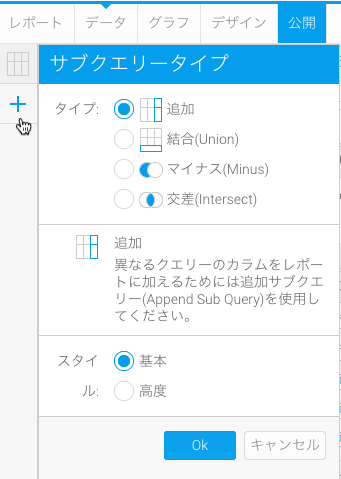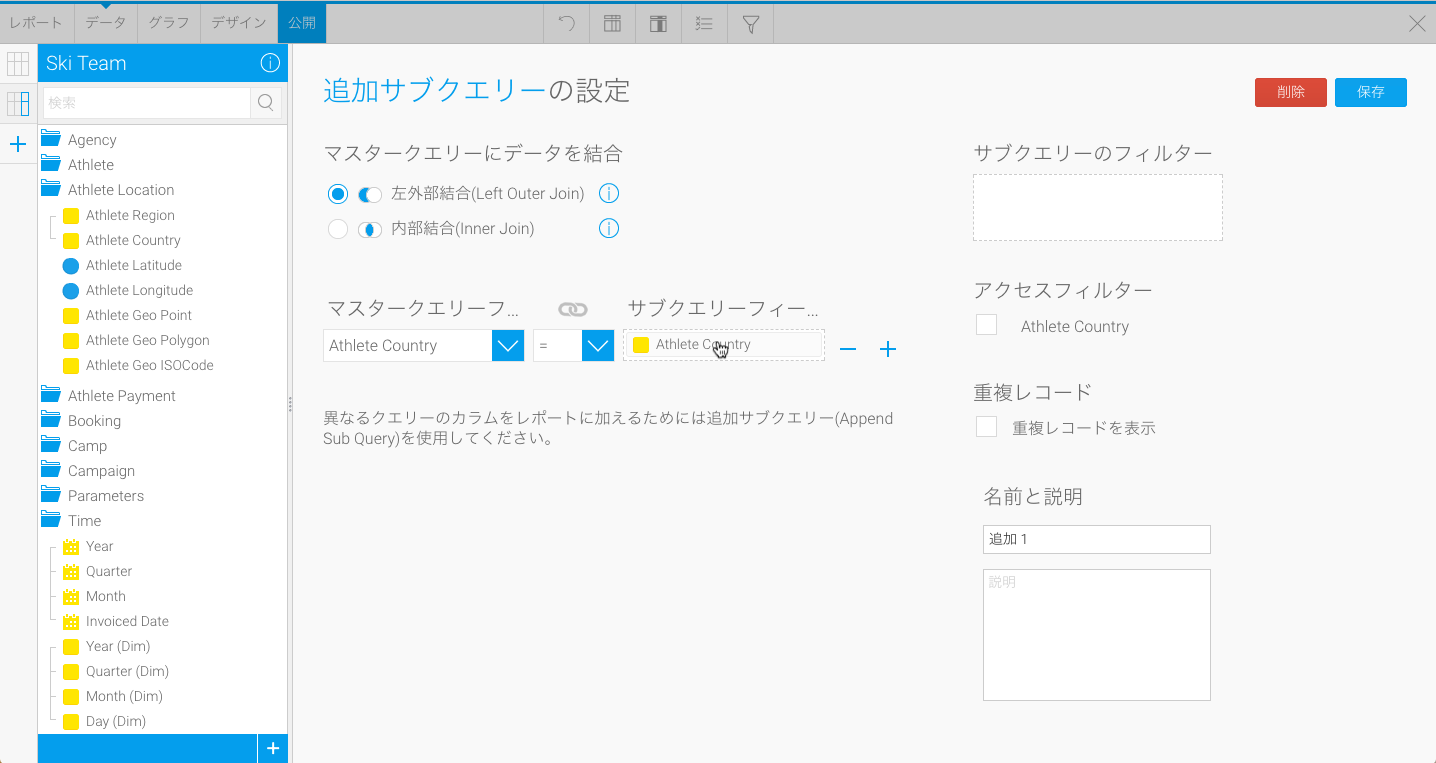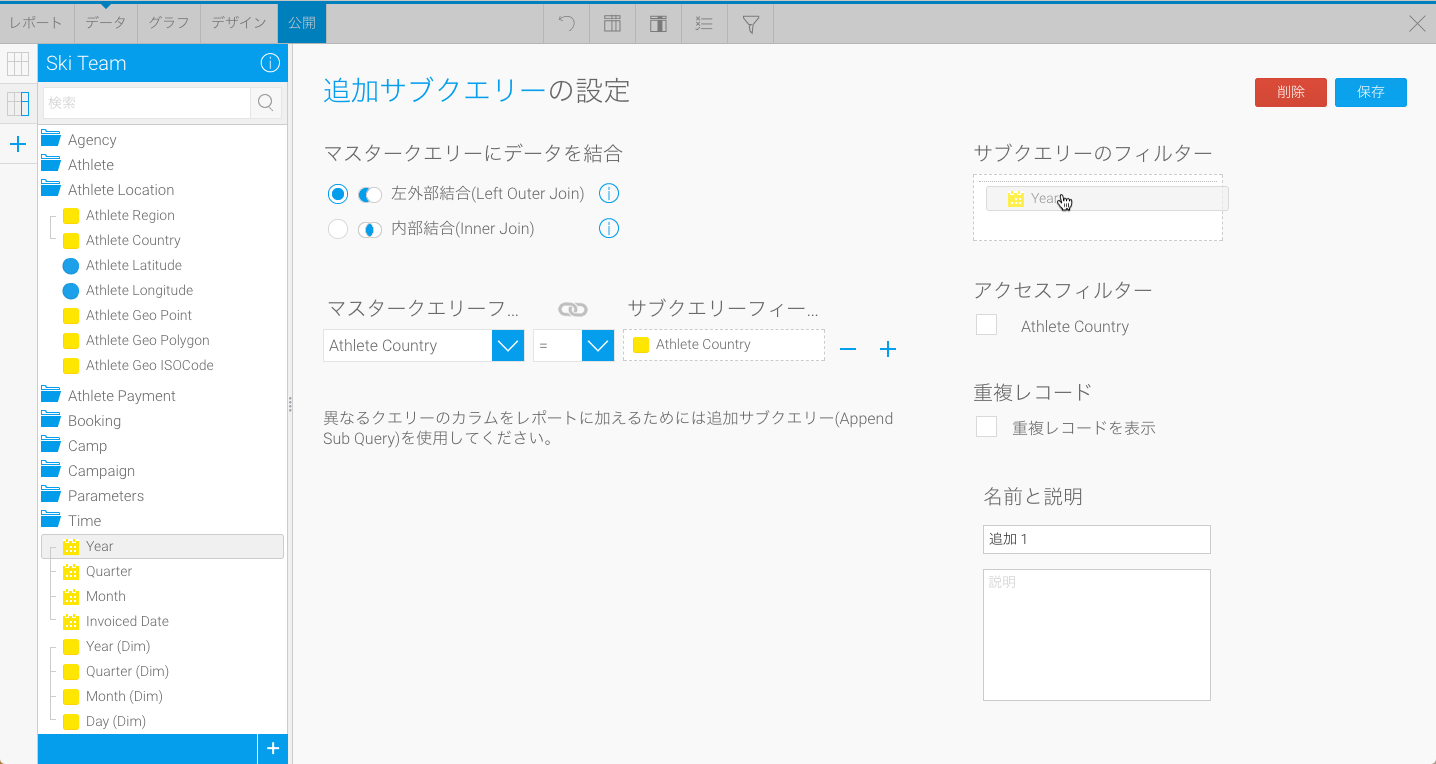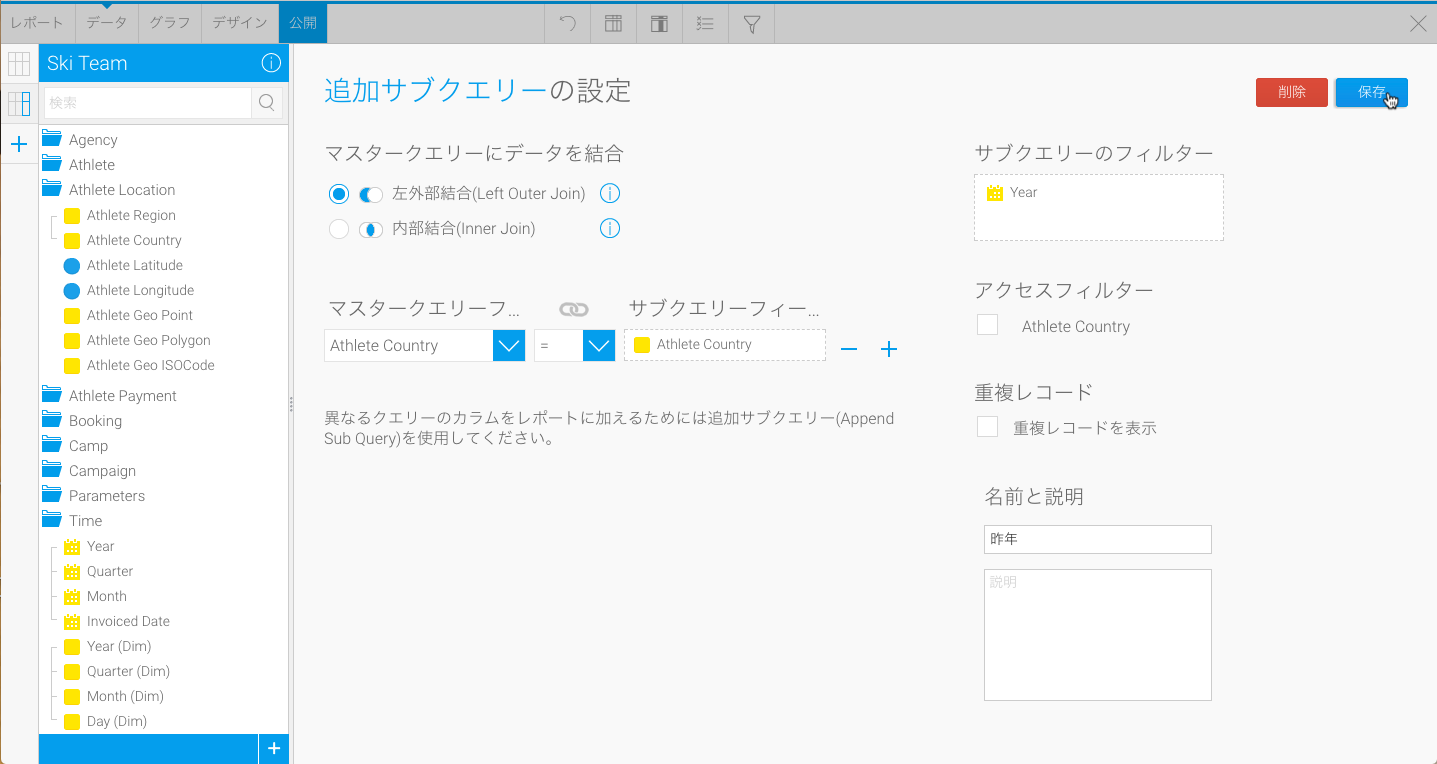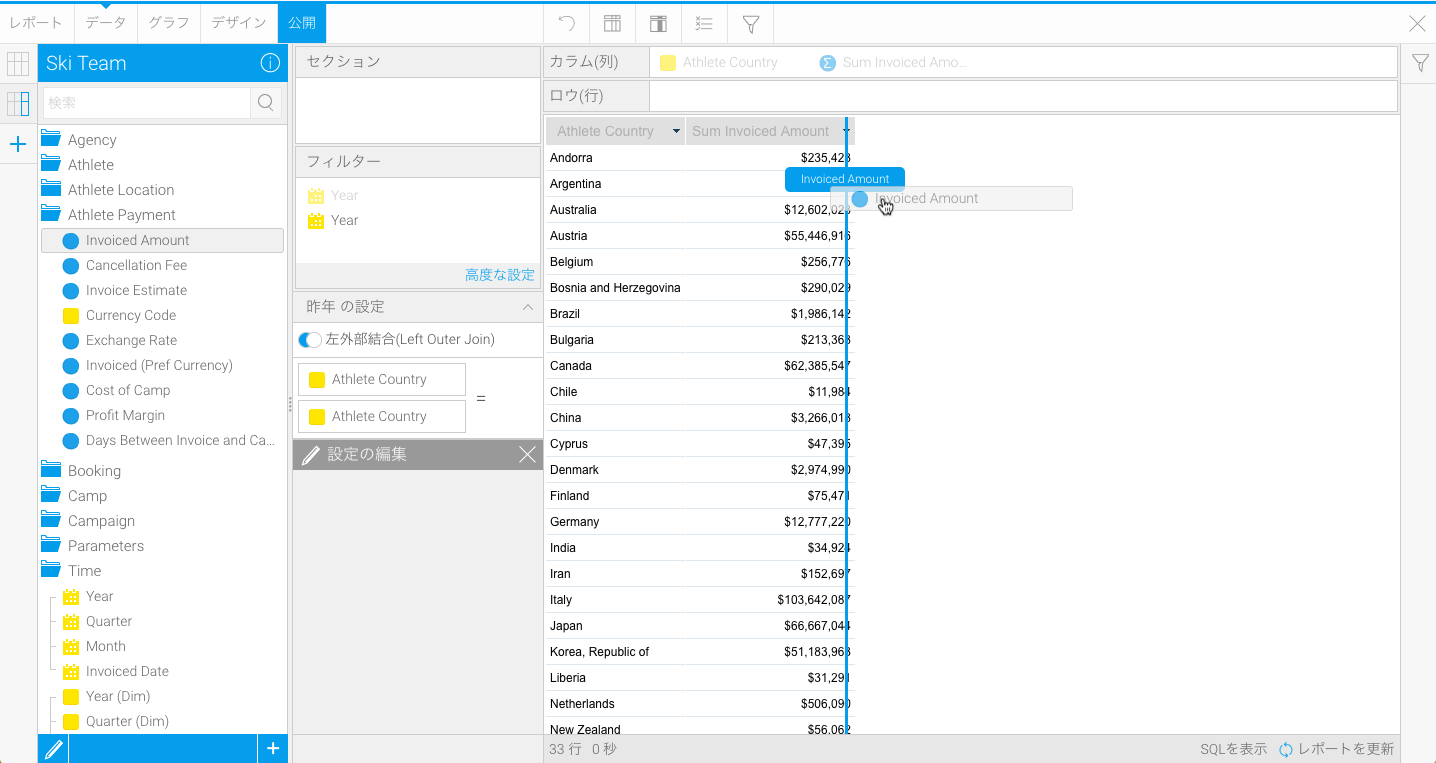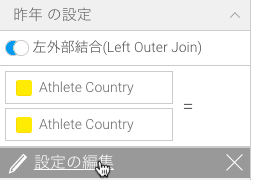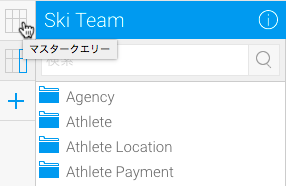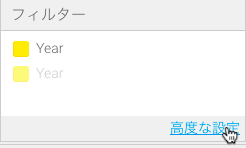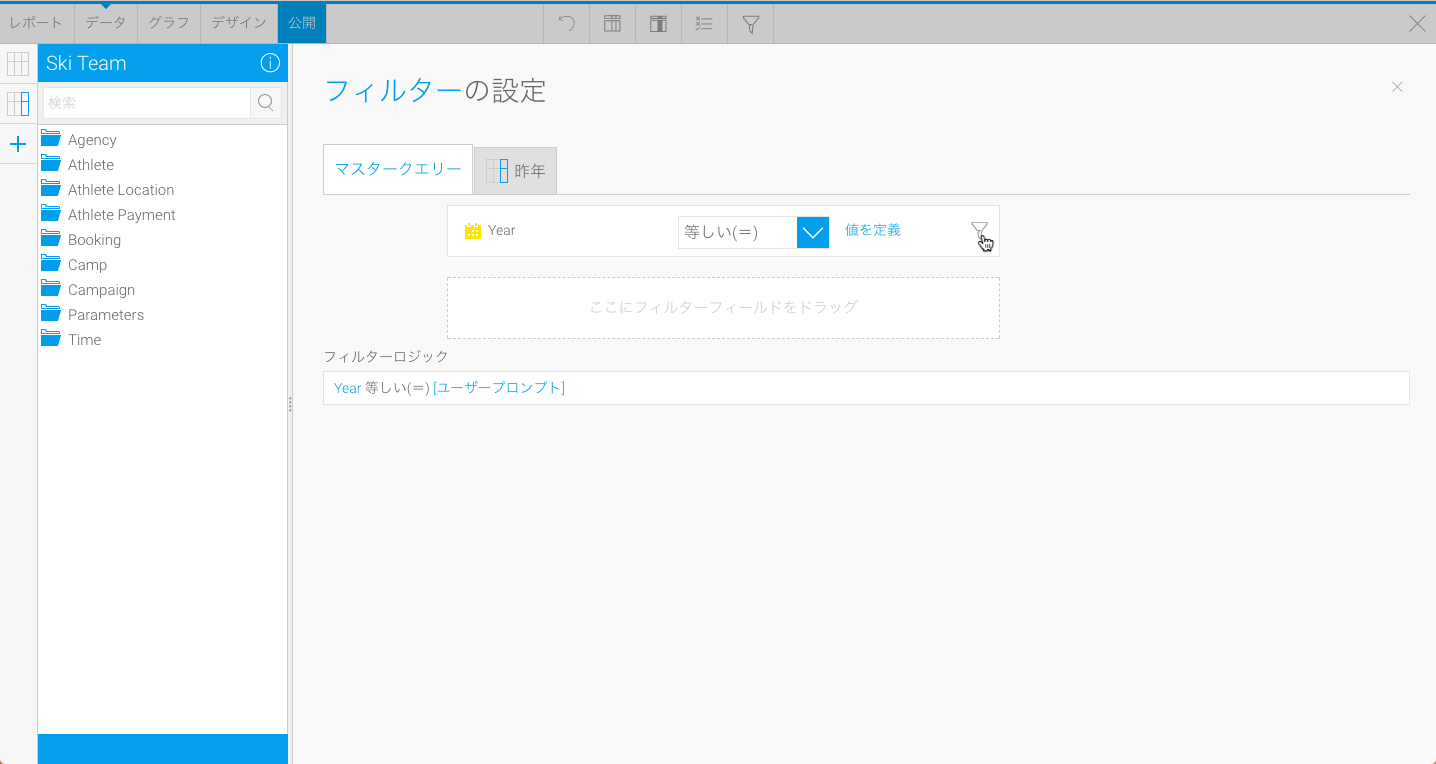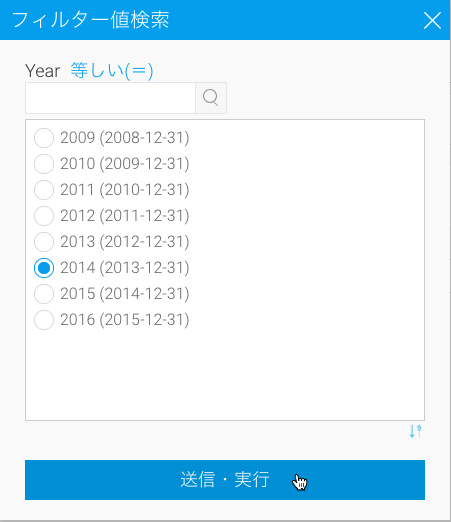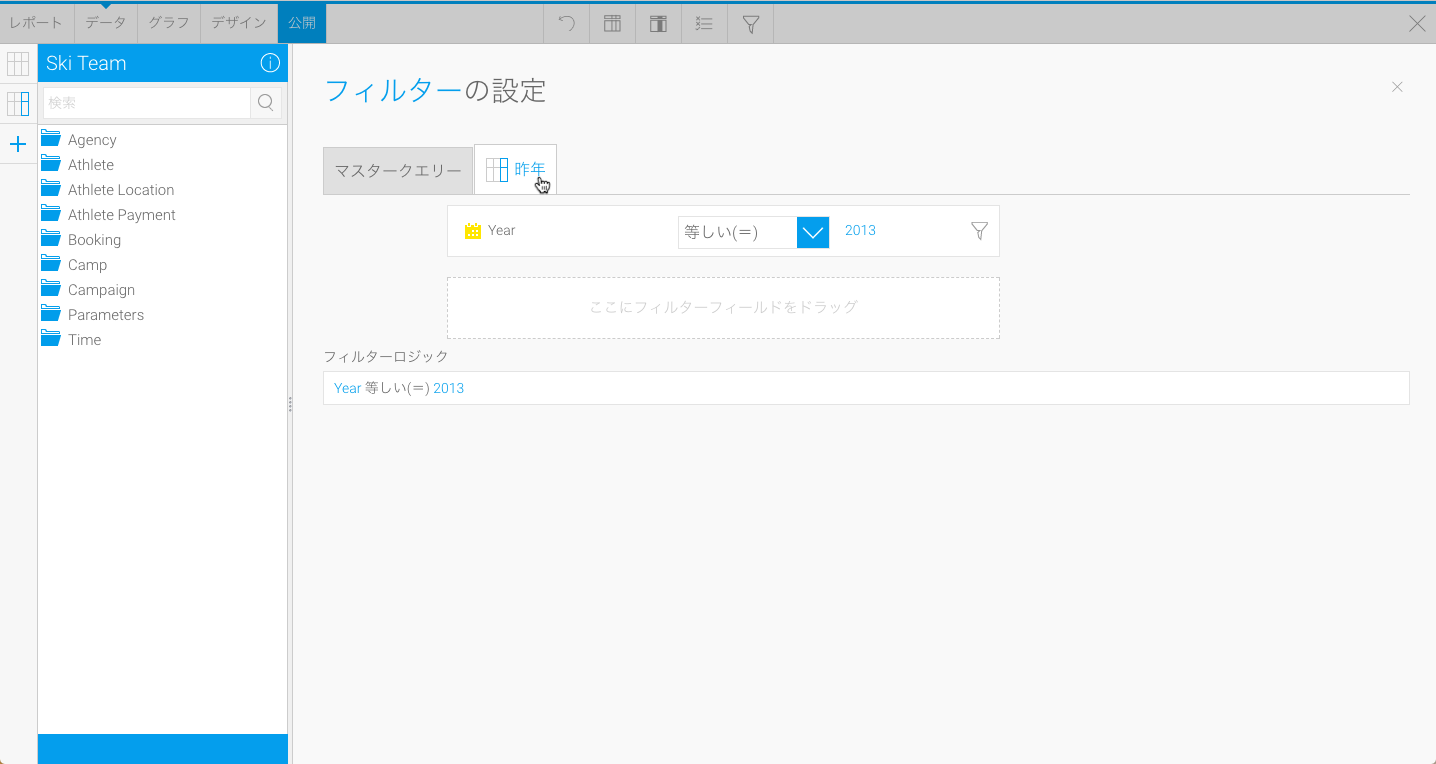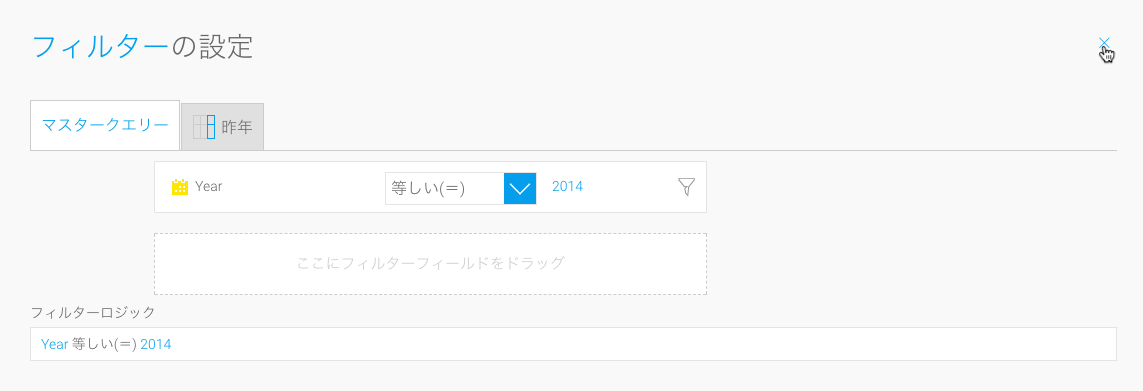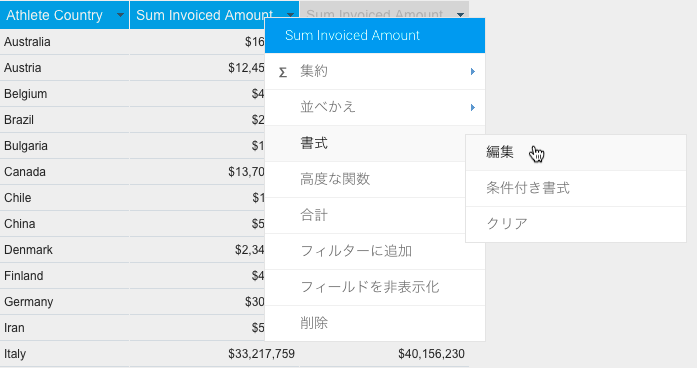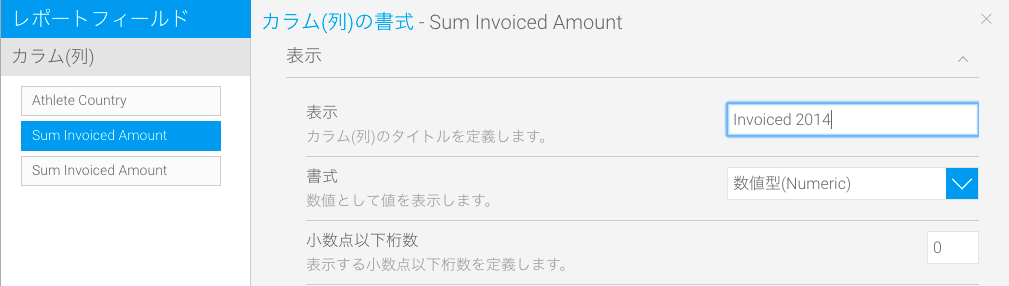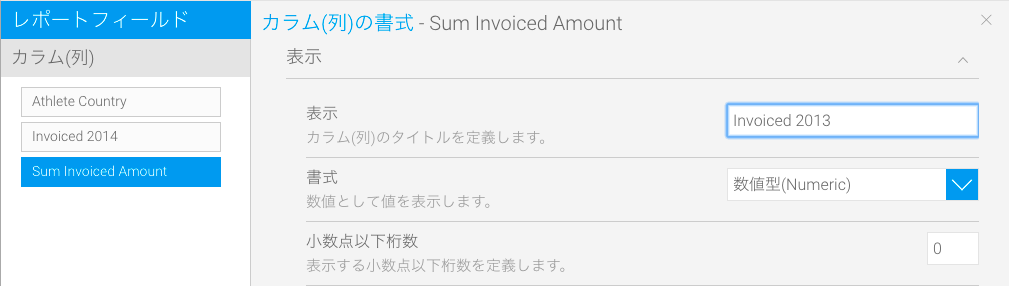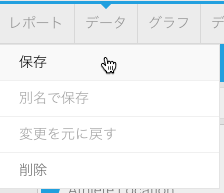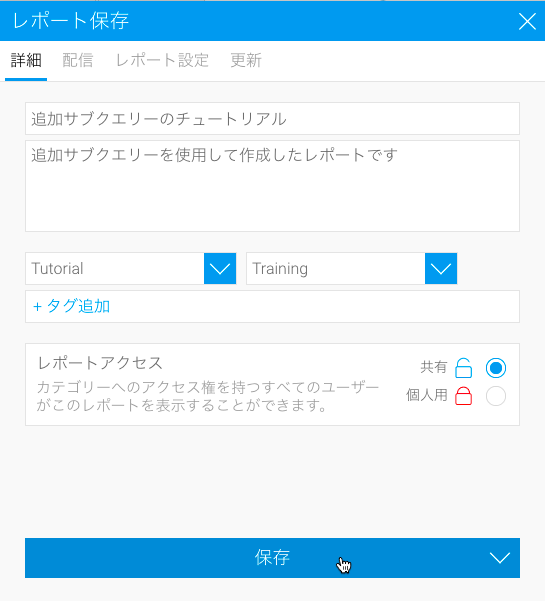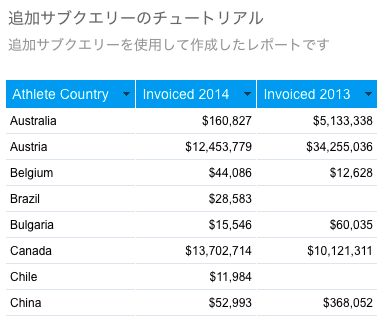概要
こちらのチュートリアルでは、二年分の値を比較するために、追加サブクエリーを設定する方法について説明します。
「追加サブクエリー」は、レポートの他の部分と異なるフィルターを適用し、カラム(列)を追加しなくてはいけない場合に使用すると有効です。
今回の例では、メインのレポートとして、2014年国別売上額のレポートを使用します。追加したいカラム(列)は、2013年の売上額です。「Year = 2014」と「Year = 2013」両方のフィルターを設定すると競合するため、追加するカラム(列)は、結合サブクエリーを通して追加しなくてはいけません。
マスタークエリー
マスタークエリーには、以下の項目が含まれます。
- Athlete Country
- Sum Invoiced Amount
- フィルター:Year = 2014
この場合、「Country」フィールドが2014年と2013年の共通フィールドになるため、追加サブクエリーを追加する時には、こちらのフィールドを使用して結合します。
注意: 2014年に値の無い国もあり、2014年でフィルターを適用したくない場合もあるかもしれません。その場合、マスタークエリーに「Country」を設定し、各売上額で追加サブクエリーを作成することもできます。
追加サブクエリー
追加サブクエリーには、以下の項目が含まれます。
- 結合:Athlete Country
- Sum Invoiced Amount
- フィルター:Year = 2013
「Athlete Country」フィールドを使用して、マスタークエリーに結合します。クエリーは、「Year = 2013」でフィルターが適用され、フィルター対象になる「Sum Invoiced Amount」フィールドが含まれます。
作成
1.以下のいずれかの方法を使用して、「レポート」作成を開始します。
- レフトサイドナビゲーション – レフトサイドナビゲーションパネルを開き、「作成」をクリックして、「レポート」オプションを選択します。
- 上部右ボタン - 「作成」ボタンをクリックし、「レポート」オプションを選択します。
- ツールバー – ツールバー内の「作成」リンクをクリックし、「レポート」オプションを選択します。
「新規レポート」ライトボックスが表示されます。
レフトサイドナビゲーション | 上部右(レフトサイドナビゲーションととも に配置することも可能) | ツールバー |
2.レポートを作成するためのフィールドが定義されている「Ski Team 」ビューをクリックします。
3.「レポートビルダー」の「データ」ステップが表示されます。
マスタークエリー
4. 「 Athlete Country」ディメンション(次元)と、「 Invoiced Amount」メトリック(数値)を「カラム(列)」一覧に追加します。
5. 「 Year」ディメンション(次元)を、「フィルター」一覧に追加します。
追加サブクエリー
追加サブクエリーの作成
6. データステップ画面の左側にあるサブクエリーパネルから、「+」ボタンをクリックして、サブクエリーを追加します。
7. タイプで「追加」を選択し、スタイルで「基本」を選択します。
8. 「OK」をクリックして、サブクエリーの設定をします。
追加サブクエリーを結合
サブクエリー作成時に、まず始めに必要な設定は、「結合タイプ」と「結合フィールド」の選択です。
9.「左外部結合(Left Outer Join)」を選択します。
10.「マスタークエリーフィールド」のドロップダウン一覧から、「Athlete Country 」フィールドを選択します。これが、サブクエリーと結合するフィールドになります。
11.マスタークエリーと結合するために、「サブクエリーフィールド」ボックスに、「Athlete Country」フィールドをドラッグします。
フィルター
12. 「サブクエリーのフィルター」ボックスに、「Year」フィールドを追加します。このフィルターは、サブクエリーの結果のみを制限します。
名前と保存
13.サブクエリーの名前を、「昨年」に変更します。これは後ほどサブクエリーを識別する際に使用され、特に複数のサブクエリーを持つ場合に有用です。
14.サブクエリーを保存します。
カラム(列)の追加
15.「カラム(列)」一覧に、「 Invoiced Amount」メトリック(数値)を追加します。
設定の編集
16.サブクエリーの設定に変更が必要な場合は、「設定の編集」リンクをクリックします。
フィルターの適用
17.サブクエリーの設定が完了したら、画面左側のサブクエリーパネルからクリックをすることで、「マスタークエリー」に戻ります。
18.「フィルター」パネルで「高度な設定」をクリックします。こちらの画面から、すべてのフィルターのロジックと値を構成することができます。
マスターフィルター
19.じょうごアイコンをクリックして、「マスタークエリー」フィルターを「Year 等しい(=)2014」に設定します。
20.「2014」を選択して、「送信・実行」をクリックします。
サブクエリーフィルター
21.「昨年」タブをクリックすることで、サブクエリーフィルターに移動します。
22.設定が完了したら、「×」ボタンをクリックして閉じます。レポートビルダーの「×」ボタンを閉じないように気を付けてください。
書式設定
23.最初の「Sum Invoiced Amount 」フィールドのドロップダウン一覧をクリックして、「書式」を選択します。
24.「表示」を、「Invoiced 2014」に変更します。ユーザーがクエリー間の違いを理解しやすくするために、内容の分かりやすい表示名を付けるとよいでしょう。
25.「カラム(列)の書式」メニューにて、左側の一覧から「Sum Invoiced Amount 」フィールドを選択します。
26.表示名を「Invoiced 2013 」に設定して、メニューを閉じます。
保存
27.「レポート>保存」をクリックして、レポートを有効化します。
28.「レポート名」を、「追加サブクエリーの―チュートリアル」に設定します。
29.レポートの「説明」に、「追加サブクエリーを使用して作成したレポートです」、と記載します。
30.「フォルダー」に、「Tutorial 」を選択します。
31.「サブフォルダー」に、「Training」を選択します。
32.「保存」をクリックして、終了します。
33.追加サブクエリーを使用したレポートが作成されます。