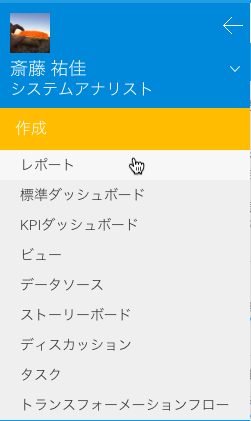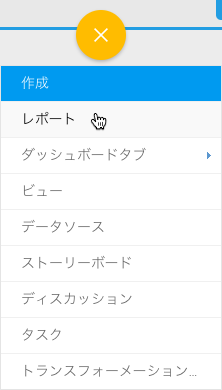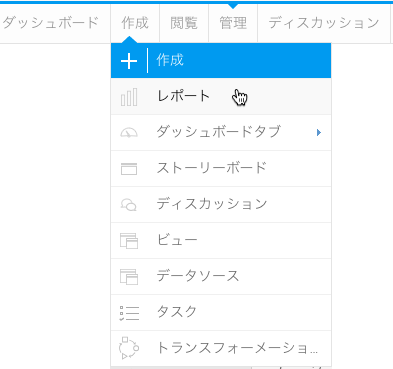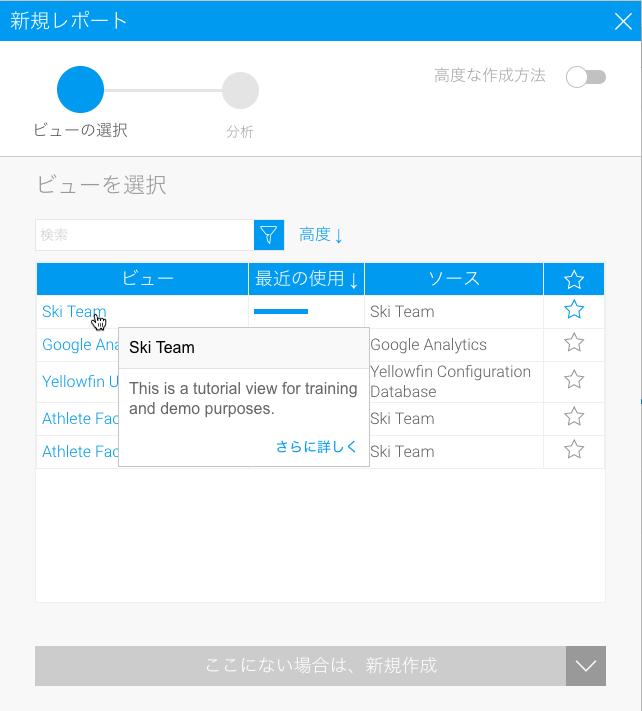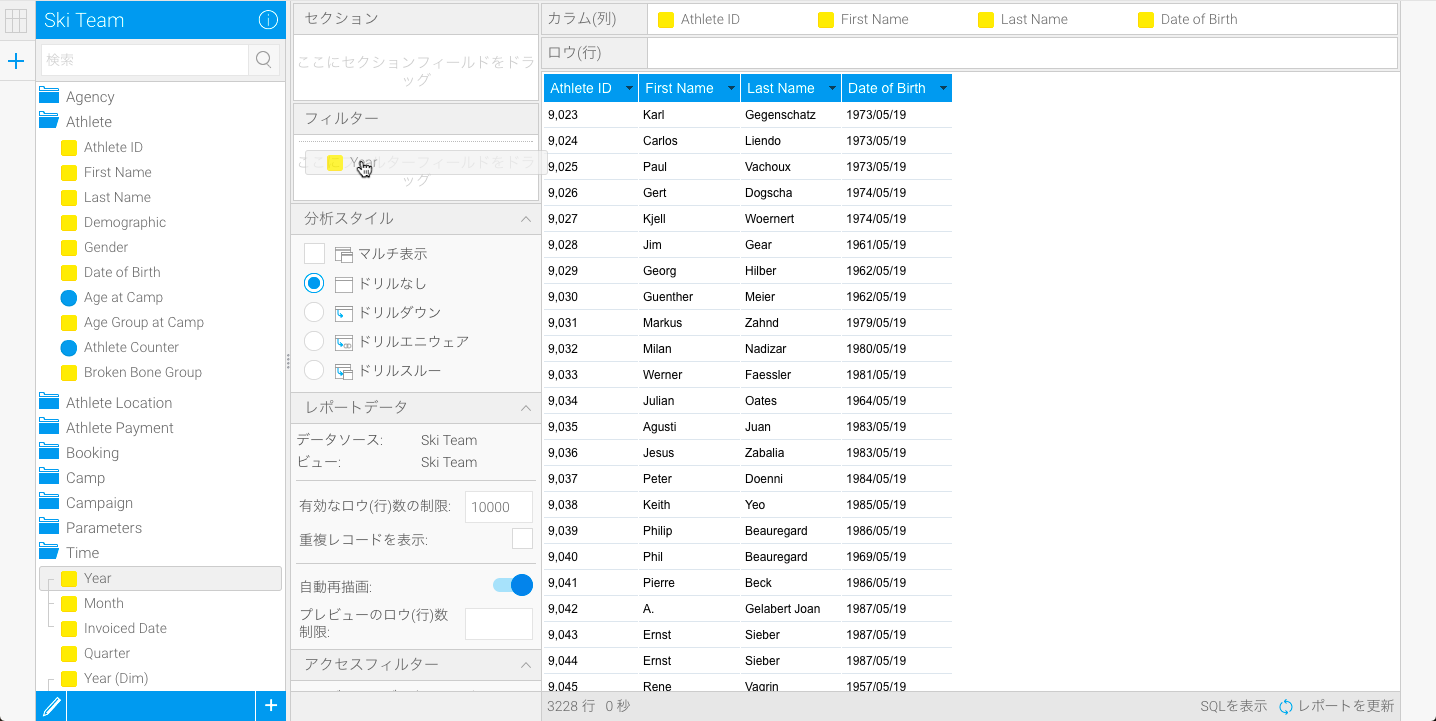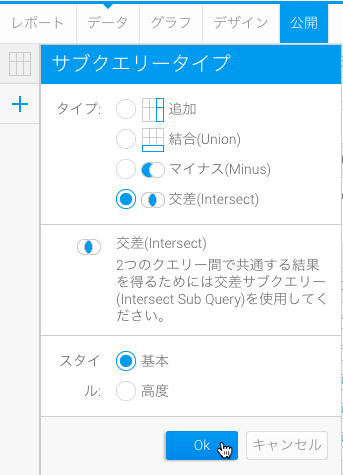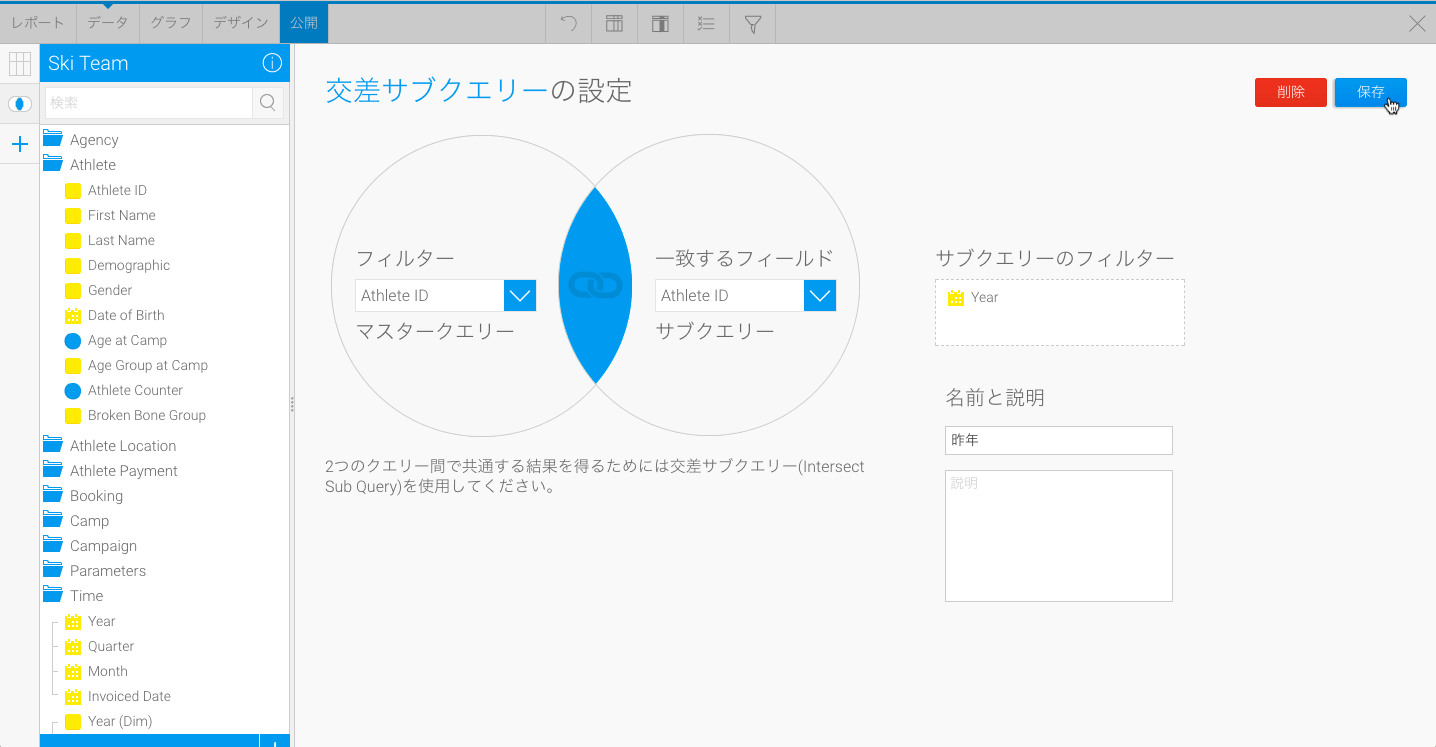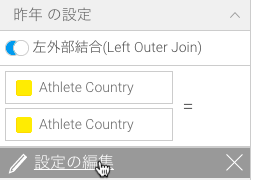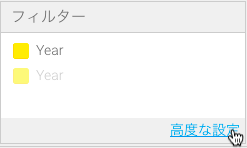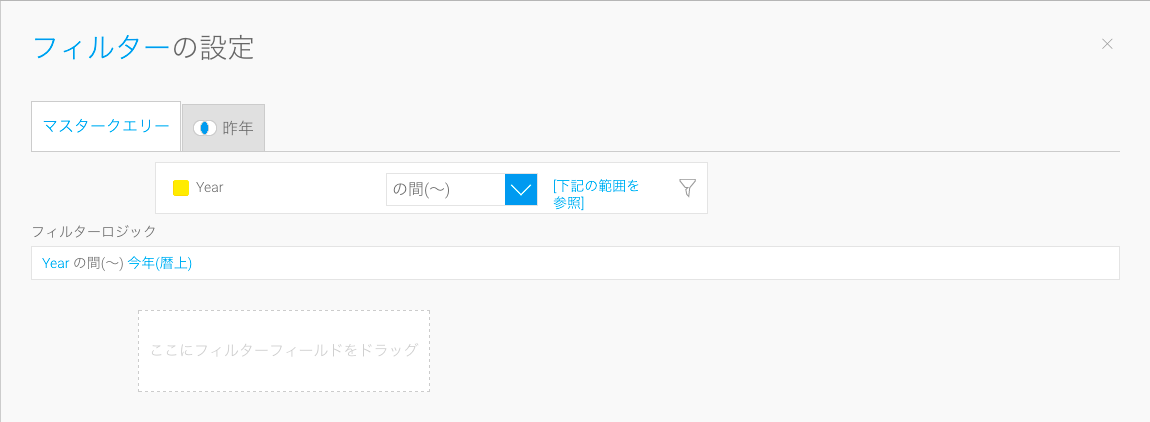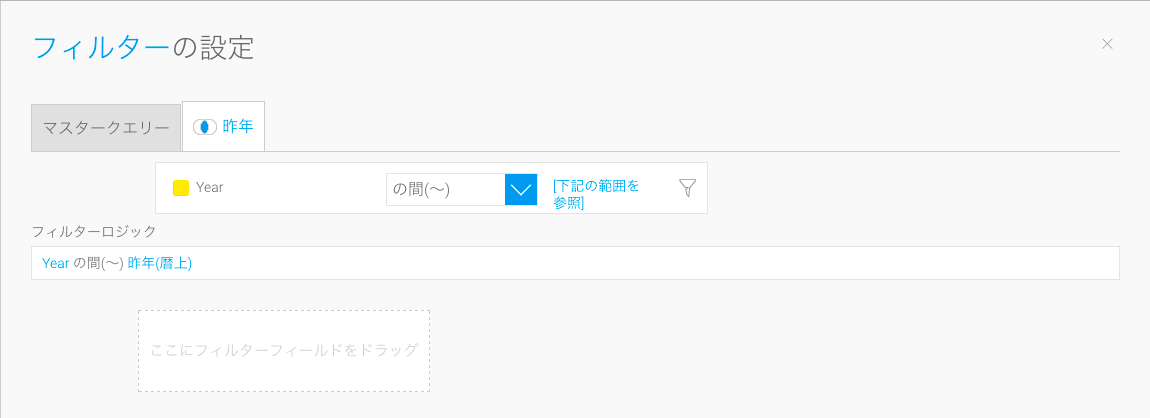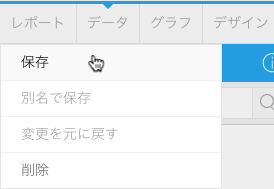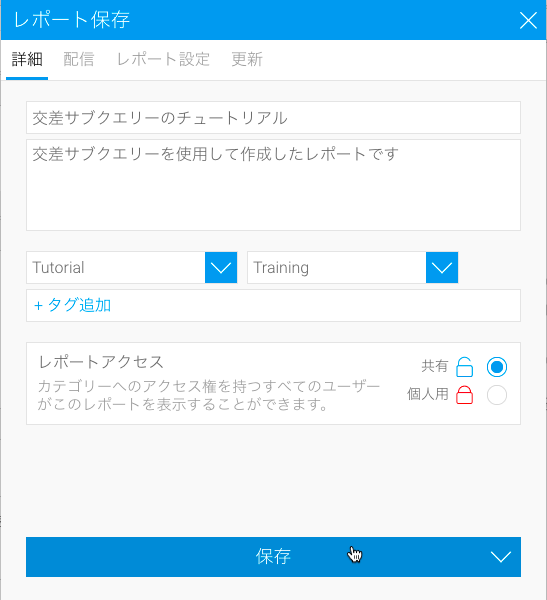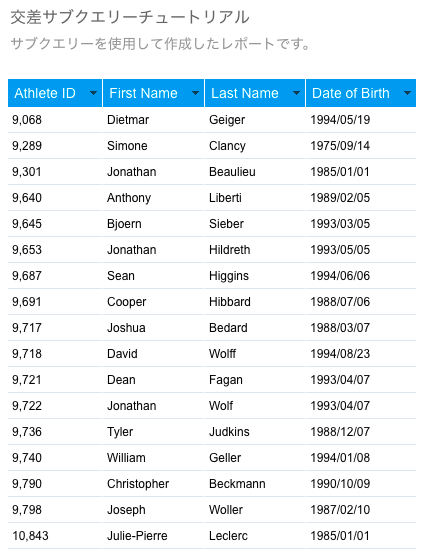概要
こちらのチュートリアルでは、交差サブクエリーの設定方法について説明します。「交差サブクエリー」は、異なる2つの一覧の両方に含まれるものの一覧が必要な場合に使用すると有効です。
今回の例では、メインのレポートとして、今年のツアーに参加した顧客の一覧を使用します。昨年までのツアーに参加した顧客の一覧も作成し、両方に含まれる顧客の一覧を作成します。これにより、昨年からのリピーターの一覧を作成することができます。
作成
1.以下のいずれかの方法を使用して、「レポート」作成を開始します。
- レフトサイドナビゲーション – レフトサイドナビゲーションパネルを開き、「作成」をクリックして、「レポート」オプションを選択します。
- 上部右ボタン - 「作成」ボタンをクリックし、「レポート」オプションを選択します。
- ツールバー – ツールバー内の「作成」リンクをクリックし、「レポート」オプションを選択します。
「新規レポート」ライトボックスが表示されます。
レフトサイドナビゲーション | 上部右(レフトサイドナビゲーションととも に配置することも可能) | ツールバー |
2.レポートを作成するためのフィールドが定義されている「Ski Team 」ビューをクリックします。
3.「レポートビルダー」の「データ」ステップが表示されます。
マスタークエリー
4. 「Athlete ID」、「First Name」、「Last Name」、「Date of Birth」ディメンション(次元)を「カラム(列)」一覧に追加します。
5. 「Year」ディメンション(次元)を「フィルター」一覧に追加します。
交差サブクエリー
交差サブクエリーの作成
6.データステップ画面の左側にあるサブクエリーパネルから、「+」ボタンをクリックし、サブクエリーを追加します。
7.タイプで「交差」を選択し、スタイルで「基本」を選択します。
8.「OK」をクリックして、サブクエリーの設定をします。
交差サブクエリーの設定
9.「マスタクエリー」の「フィルター」に、「Athlete ID」フィールドを設定します。これにより、IDフィールドに一致するロウ(行)をマスタークエリーから使用します。
10.「サブクエリー」の「一致するフィールド」に、「Athlete ID」フィールドを設定します。これにより、マスタークエリーに一致するすべてのAthlete IDが表示されます。
11.「サブクエリーのフィルター」に、「Year」フィールドをドラッグします。これにより、Athlete IDの一覧を、特定の日付範囲で制限します。
12.サブクエリー名を、「昨年」に変更します。
13.「保存」ボタンをクリックして、交差サブクエリーの設定を終了します。
設定の編集
14.サブクエリーの設定に変更が必要な場合は、「設定の編集」リンクをクリックします。
フィルターの適用
15.「フィルター」パネルで「高度な設定」リンクをクリックします。こちらの画面から、両方のフィルターのロジックと値を構成することができます。
マスターフィルター
16.「マスタークエリー」のフィルター「Year」の値を、「の間(~)」に設定します。
17.「値の定義」をクリックして、「定義された期間」オプションを選択します。
18.「今年(暦上)」を選択して、「送信・実行」ボタンをクリックします。
サブクエリーフィルター
19.「昨年」タブをクリックして、サブクエリーのフィルターへ移動します。
20. Yearフィルターを、「の間(~)」に設定します。
21.「値の定義」リンクをクリックし、「定義された期間」オプションを選択します。
22.「昨年(暦上)」を選択し、「送信・実行」をクリックします。
23.フィルター構成パネルを閉じます。
保存
24.「レポート>保存」をクリックして、レポートを有効化します。
25.「レポート名」を、「交差サブクエリーのチュートリアル」に設定します。
26.レポートの「説明」に、「交差サブクエリーを使用して作成したレポートです」、と記載します。
27.「フォルダー」に「Tutorial」を選択します。
28.「サブフォルダー」に「Training」を選択します。
29.「保存」をクリックして、完了します。
30.交差サブクエリーを使用したレポートが作成されます。