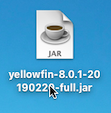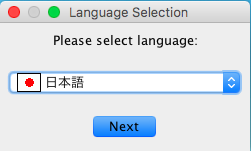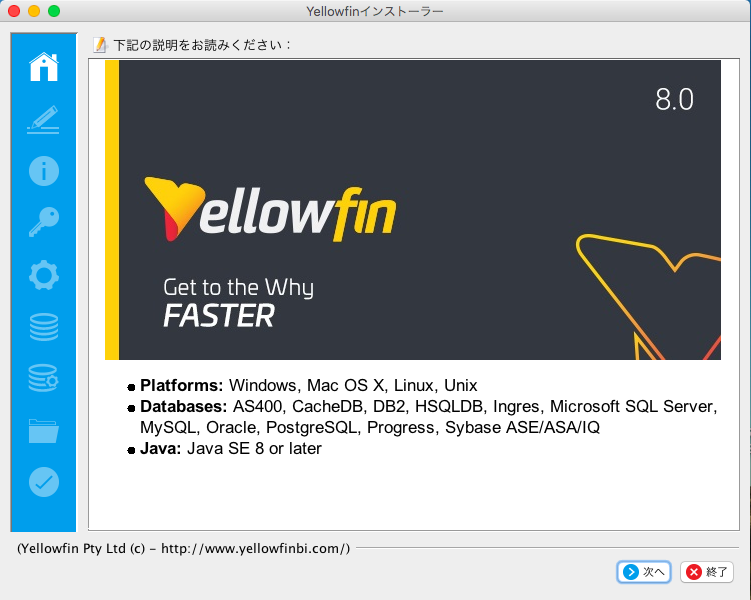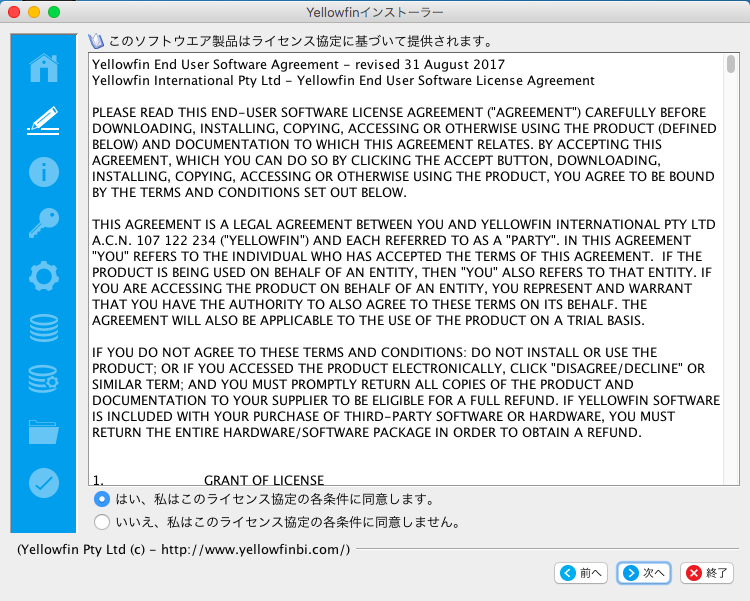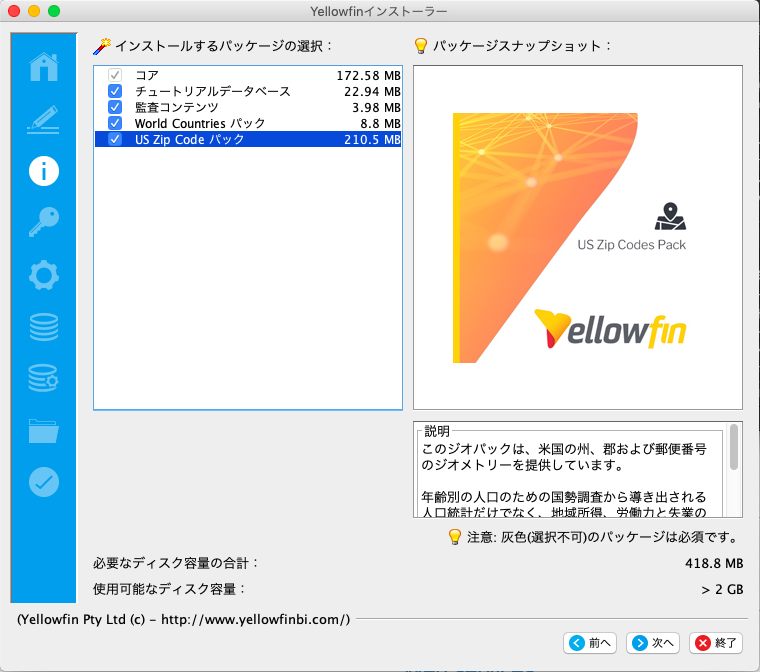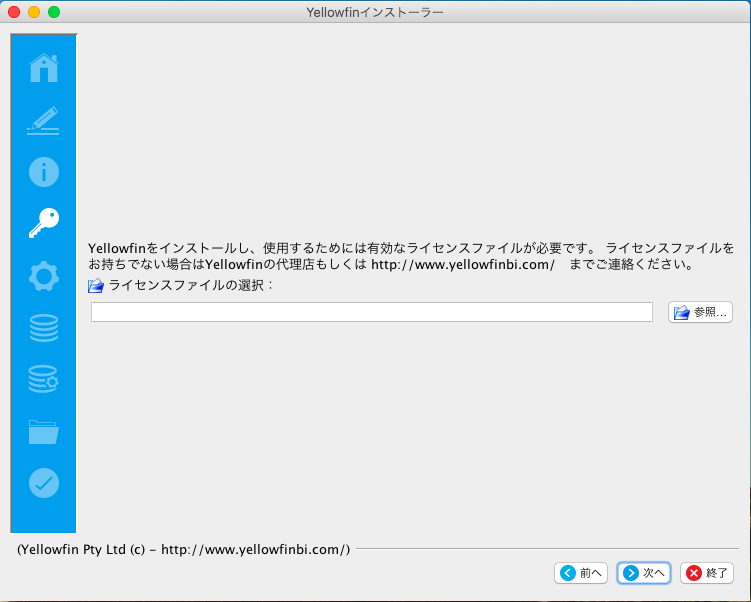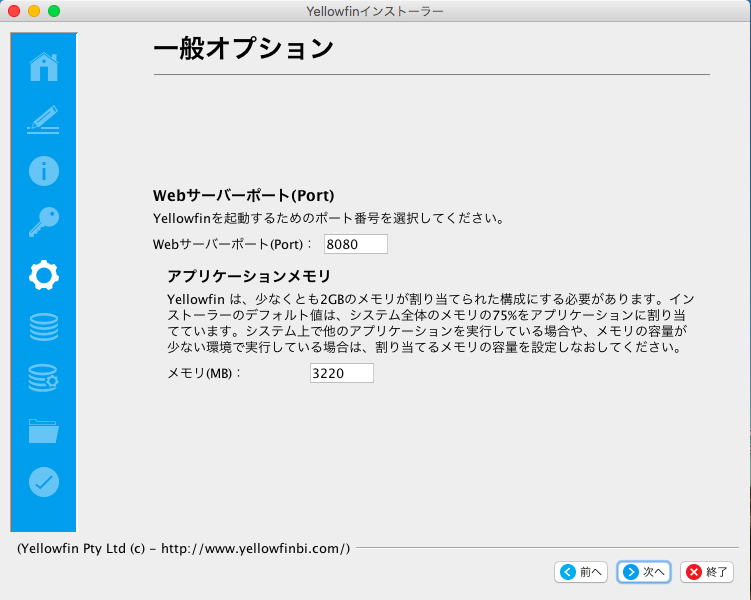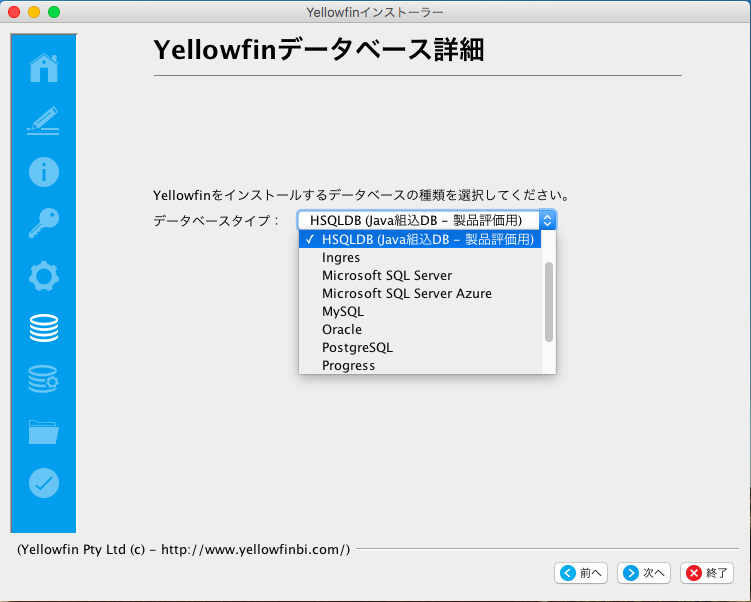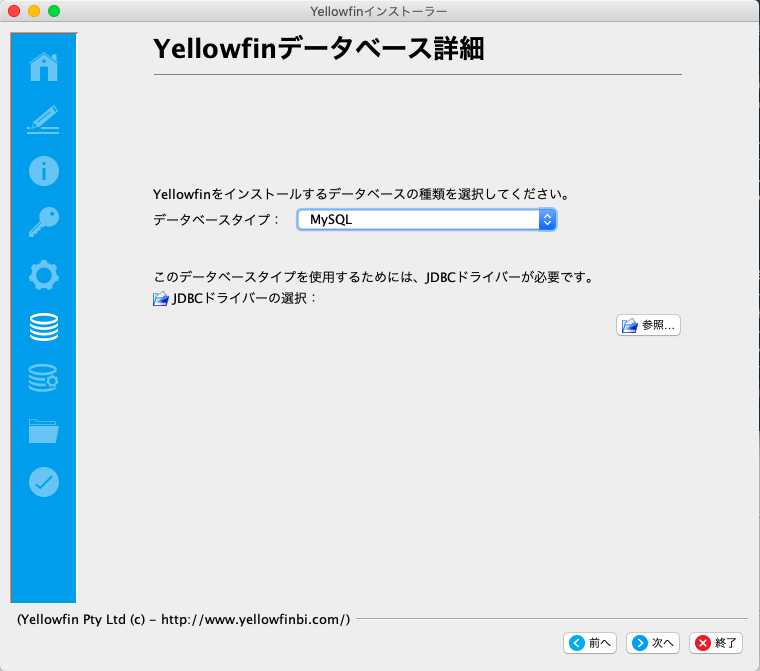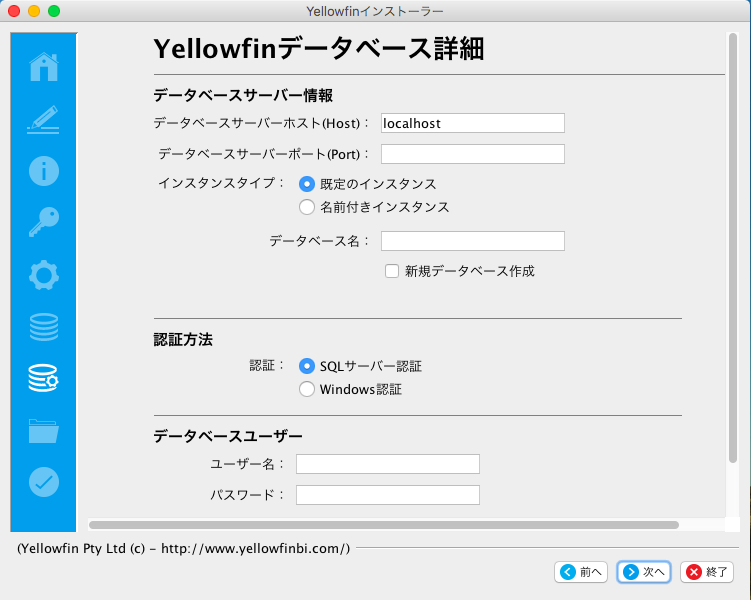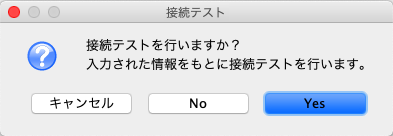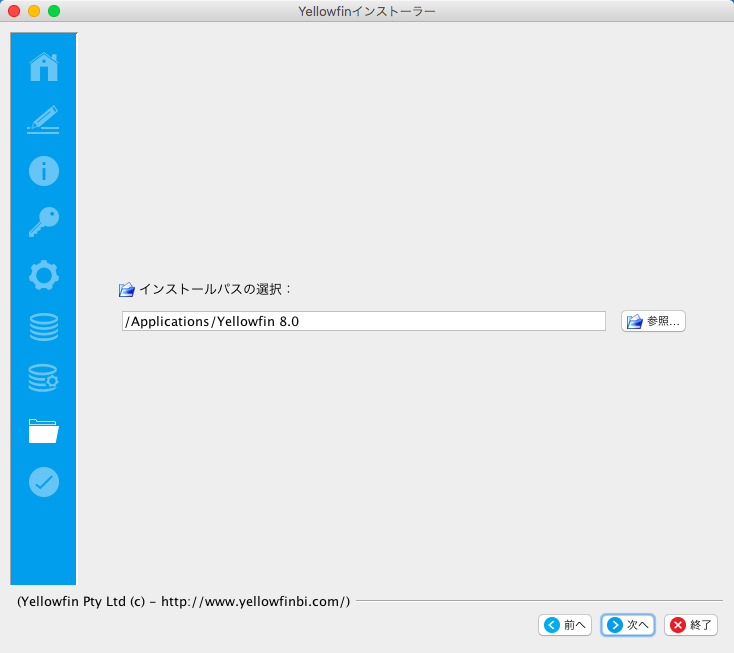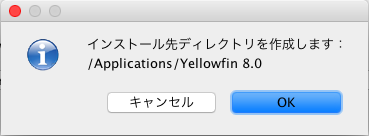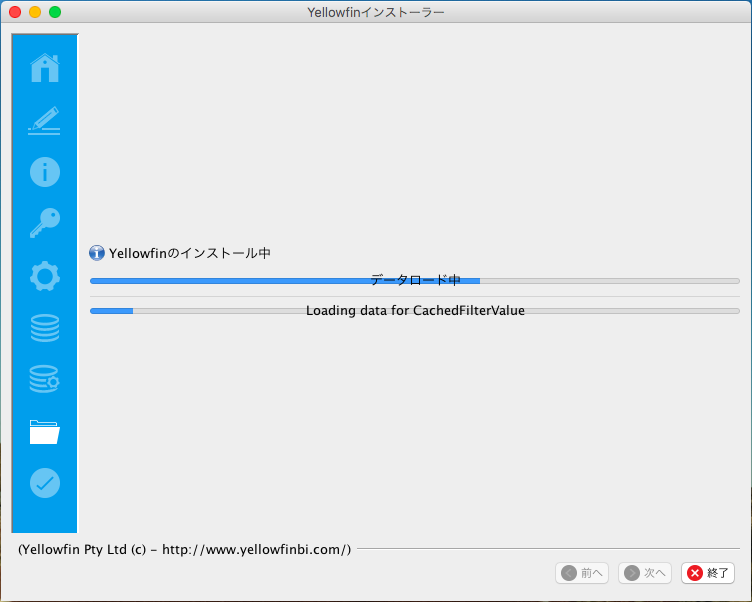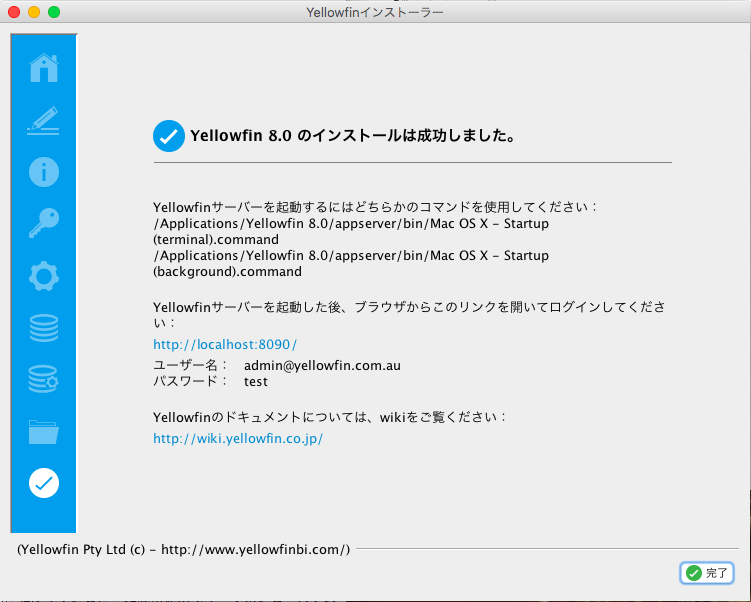Yellowfinのインストール
必要なソフトウェアとコンポーネントの準備がすべて完了したら、インストールプロセスを開始します。
インストール開始に必要な前提条件については、こちらを参照してください。
ステップ1:インストーラーの実行
Yellowfinインストーラーを、コピーした先から管理者として実行します。
- Mac OSX または Linux環境では、「.jar」ファイルを実行してインストールを開始します。(右図を参照)
- Windows環境では、「.exe」ファイルを実行してインストールを開始します。
ステップ2:言語の選択
インストールを開始する前に、インストールプロセスで使用する言語を選択します。
ステップ3:ようこそ画面
「ようこそ」画面には、インストールの前提条件やその他の情報が表示されます。
プラットフォームやデータベース、Javaの情報を確認し、「次へ」ボタンをクリックして続行します。または、「終了」ボタンをクリックすることで、いつでもインストールプロセスを終了することができます。
ステップ4:利用規約
利用規約画面には、Yellowfinソフトウェアライセンス契約が表示されます。
エンドユーザー・ソフトウェア・ライセンス契約の全文を確認する場合は、こちらからPDF形式でダウンロードいただけます。
ライセンス契約を確認したら、「はい、私はこのライセンス協定の各条件に同意します。」のラジオボタンをクリックして条件に同意し、「次へ」ボタンをクリックして、インストールを続行します。
ステップ5:コンポーネントのインストール
こちらの画面では、インストールするオプションコンテンツのパッケージを選択できます。利用できるパッケージは、以下の通りです。
| パック | 説明 |
| コア | これは必ずインストールしなくてはいけないYellowfinのコアソフトウェアです。 |
| チュートリアルデータベース | こちらのコンテンツパッケージには、Yellowfinのトレーニングに使用するSki Teamのサンプルデータやビュー、レポートやダッシュボード、ヘルプドキュメントが含まれています。 |
| 監査コンテンツ | こちらのパッケージには、Yellowfin インスタンスの管理項目や、コンテンツの利用状況、ユーザー指標など、様々な側面を調査するためのビュー、ダッシュボード、レポートが含まれています。 |
| World Countries パック | このジオパックは、地球上のすべての国の選択された地理データを提供します。国の人口の数値は、2005年現在の推定値です。 注意:このパックに含まれるいくつかの国境は議論の余地があります。 |
| US Zip Code パック | このジオパックは、アメリカの州、郡、郵便番号の選択された地理データを提供します。 これには、年齢別人口の国勢調査に基づく人口統計だけでなく、地域所得や労働力、失業率に関する様々な人口統計データが含まれています。 注意:郵便番号を地域に変換するアメリカ国勢調査局の方式により、国勢調査によって収集されたデータと郵便番号との相関が100%ではありません。そのため、データを利用できない郵便番号レベルの土地があります。 |
Yellowfinのコアソフトウェアは必ずインストールしなくてはいけませんが、チュートリアルデータベースやサンプル利用状況レポート、言語翻訳ファイルのインストールは任意です。
ヒント:
- Yellowfinを評価、トレーニング環境にインストールする場合は、すべてのコンテンツパッケージのインストールを推奨します。
- Yellowfinを本番環境にインストールする場合は、監査コンテンツパッケージのインストールを強く推奨します。これにより、Yellowfinシステムの使用やパフォーマンスを容易に監視することができます。
コンポーネントを選択したら、「次へ」ボタンをクリックして続行します。
ステップ6:ライセンスファイル
「参照」ボタンをクリックして、Yellowfinから受領したライセンスファイルを選択します。ファイルを選択したら、「次へ」ボタンをクリックして、続行します。
こちらのステップをスキップし、インストール完了後にYellowfinにログインをしてからライセンスファイルをアップロードすることもできます。ライセンスのアップロード方法については、ライセンス管理ページを参照してください。
ステップ7:一般オプション
こちらの画面では、Yellowfinのメインの構成オプションを選択できます。
| 構成 | 説明 |
| Web サーバポート(Port) | こちらの構成オプションでは、Yellowfinアプリケーションがウェブブラウザリクエストをリッスンするポート番号を選択します。デフォルトでは、すべてのウェブブラウザがポート80を使用してリクエストを送信します。 マシン上の他のアプリケーションが現在使用していないポート番号を選択します。8080や8081などのポート番号が適しています。Yellowfinをインストールするマシンに他のウェブサーバがインストールされていない場合は、デフォルトのポート8080を設定します。Yellowfinをインストールするマシンに既に他のウェブサーバがインストールされている場合は、ポート番号の競合が発生し、Yellowfinが正しく機能しない可能性があります。 |
| Windows サービス | こちらの構成は、YellowfinをWindows サービスとしてサーバにインストールすることができます。これにより、Windowsサーバがブートされる度にYellowfinが自動的に起動し、手作業で起動する手間を省きます。 注意:このオプションは、Windows環境へのインストール時にのみ表示されます。 |
| アプリケーションメモリ | こちらの構成では、Yellowfinに割り当てるメモリサイズ(MB)を指定します。Yellowfinの構成には、最低でも2GBのメモリが必要です。デフォルトでは、インストーラーは、システムの75%のメモリをYellowfinに割り当てますが、このサイズはこちらで変更することができます。 |
設定が完了したら、「次へ」ボタンをクリックして、続行します。
ステップ8:データベースの選択
Yellowfinのリポジトリデータベースをインストールするデータベースを選択します。この選択は、前提条件で説明されているデータベース情報に基づきます。
こちらで選択したデータベースに基づき、この後の手順が変わります。「次へ」ボタンをクリックして、続行します。
選択したデータベースのJDBCドライバーがYellowfinインストーラーに同梱されていない場合は、ドライバーをアップロードするステップが追加されます。
「参照」ボタンをクリックして、ドライバーを保存してるディレクトリを指定してください。
ステップ9:データベースの詳細
こちらのステップでは、Yellowfinデータベースをホストしているデータベースサーバの構成詳細を提供します。これは、Yellowfinのすべてのコンテンツ定義や、システム構成情報、イベント詳細などを保存するデータベースです。このデータベースは、事前に作成することもできますし、Yellowfinインストーラーが作成することも可能です。
データベースタイプにHSQLDB(組み込み - 本番用ではありません)を選択した場合、このデータベースタイプには構成オプションがないため、こちらの画面は表示されません。
例えば、Microsoft SQL Serverを選択した場合、Yellowfin構成データベースを設定するために、次のオプションを設定する必要があります。互換性のある別のデータベースサーバを選択した場合は、画面に表示される内容が若干異なります。
| データベースサーバ情報 | |
| データベースサーバホスト(Host) | Yellowfinデータベースをホストするデータベースサーバのネットワークアドレスを入力します。Yellowfinデータベースが、Yellowfinアプリケーションと同一のコンピューター上にある場合は、「localhost」と入力します。 |
| データベースサーバポート(Port) | Yellowfinデータベースをホストするデータベースのネットワークポート番号を入力します。 |
| データベース名 | Yellowfinデータベースの名前を入力します。 |
| 新規データベース作成 | 上記データベースがデータベースサーバに存在しない場合は、こちらのオプションを選択することで、Yellowfinインストーラーが、上記で入力したデータベース名を使用して、Yellowfinデータベースをホストする新規データベースを作成します。こちらのオプションを選択することで、管理者ユーザー(DBAユーザー)項目が表示されます。 |
| 認証方法 | |
| 認証 | これは、Microsoft SQL Serverに特化した設定です。データベースユーザーの認証方法を選択します。 選択肢は、以下の通りです。
|
| ログオンドメイン | Windows 認証を選択した場合は、ログオンドメインを指定します。 |
| データベースユーザー | |
| ユーザー名 | Yellowfinデータベースにアクセスするデータベースサーバユーザーアカウントの名前を入力します。このデータベースユーザーには、Yellowfinデータベースに対して完全なる読み取り、書き取り権限が付与されている必要があります。 |
| パスワード | Yellowfinデータベースにアクセスするデータベースサーバユーザーアカウントのパスワードを入力します。 |
| 確認パスワード | Yellowfinデータベースにアクセスするデータベースサーバユーザーアカウントのパスワードを再入力します。(これは、新規ユーザーを作成する場合にのみ要求されます) |
| 新規ユーザー作成 | 上記データベースユーザーがデータベースサーバに存在しない場合は、こちらのオプションを選択することで、Yellowfinインストーラーが、Yellowfinデータベースにアクセスする新規データベースユーザーを作成します。こちらのオプションを選択することで、管理者ユーザー(DBAユーザー)項目が表示されます。 |
| DBAユーザー | |
こちらの項目は、新規データベース/新規ユーザー作成オプションを選択した場合に表示されます。 | |
| ユーザー名 | Yellowfinデータベースをホストするデータベースサーバに管理者レベルのアクセス権限を持つデータベースサーバユーザーアカウントの名前を入力します。 |
| パスワード | Yellowfinデータベースをホストするデータベースサーバに管理者レベルのアクセス権限を持つデータベースサーバユーザーアカウントのパスワードを入力します。 |
詳細情報を入力したら、「次へ」ボタンをクリックします。次のステップに進む前に、データベース接続をテストすることができます。接続テストをする場合は「Yes」を選択します。接続テストをしない場合は「No」を選択して、次のステップへ進みます。
ステップ10:インストールパス
Yellowfinをインストールするディレクトリを指定します。デフォルトは、YellowfinをインストールするマシンのOSに応じて異なります。
例:C:\Users\Administrator\Yellowfin 8.0
新しいパスを直接入力したり、「参照」ボタンを使用して対象のパスを選択することで、デフォルトのインストールディレクトリを変更できます。
インストールパスを指定したら、「次へ」ボタンをクリックして続行します。
注意:
- インストールパスが存在しない場合は、必要なインストールパスを入力することで、インストーラーが新しくディレクトリを作成します。
- C:\Program Files内のディレクトリへのインストールを選択した場合、Yellowfinアプリケーションを常に管理者として実行しなくてはいけません。
- 64bitのWindows環境にインストールを行う場合は、Program Files ディレクトリ外にパスを選択する必要があります。
- スペースや句読点を使用しないインストールパスを選択すると、今後の高度な設定が容易になります。
新しくパスを用意する場合は、「OK」をクリックして新規作成します。
ステップ11:インストールの進捗
こちらの画面から、ソフトウェアインストールの進捗状況を確認できます。コンピューターハードウェアの性能や、選択したコンテンツパッケージに応じて、完了までの所要時間は異なります。
インストールが完了すると、インストーラーにインストール完了画面が表示されます。
ステップ12:インストールの完了
Yellowfinアプリケーションサーバのインストールが正常に完了すると、こちらの画面が表示されます。こちらの画面が表示されない場合は、Yellowfinの担当者か、Yellowfinサポートデスクにお問合せください。
画面に表示される情報を控えましょう。これには、Yellowfinを起動する方法や、ウェブブラウザからYellowfinへログインする際に必要となる情報が表示されます。
「完了」ボタンをクリックして、インストール手順を終了します。
データベース選択ステップで指定したディレクトリ配下に、「アンインストール機能」が作成されます。
次に、Yellowfinへログインするために、Yellowfinを起動します。より詳細な情報は、インストール後の項目を参照してください。
トラブルシューティング
Yellowfinアプリケーションサーバのインストールに関する問題の多くは、データベース接続か、管理上の課題に関連しています。
前述したように、データベースインストールのログは、「$INSTALL_DIRECTORY\uninstall」 ディレクトリに格納されています。
最も多い問題としては、手順7のデータベース接続とユーザーパラメーターの設定で入力したパラメーターの誤設定、誤入力です。
例:データベース名、ポート番号、IPアドレス、など
Microsoft SQLServerやMicrosoft MSDEを使用しているユーザーは、IPアドレスや構成が、入力したパラメーター値と一貫性があることを確認してください。Microsoftプログラムの「svrnetcn.exe (SQLServerネットワークユーティリティ)」を使用することで、SQLServer IPスタック(JDBCポート番号を含む)が正しく設定されているか確認することができます。これは、SQLServerとMSDEの両方で使用することができます。
例
Network error IOException: Connection refused: connect()
このエラーは、インストーラーがMS SQL serverに接続できていないことを意味します。このエラーは、認証が行われる前に発生します。これは、以下のいずれかの状態に起因して発生します。
接続を試みているサーバ上でSQLサーバが停止した。
- 入力した接続詳細情報が正しくない。
ネットワーク上に問題があり、インストーラーを実行しているコンピューターが、SQLサーバホストに接続する際に停止した(localhostに接続する場合は、発生しません)。
インストーラーの構成データベースパラメーター画面で、以下の設定を確認してください。
- データベースサーバ名:通常は、「localhost」です。
データベースサーバのポート番号:「1433」に設定します。
- データベース名:これは、Yellowfinをインストールするデータベースの名前です。「yellowfin」に設定します。これは、Yellowfinの構成および、運用データに使用されます。これは、レポート作成に使用するデータベースとは異なります。
データベースの作成:こちらをクリックして、新しいYellowfinデータベースを作成します。以前のインストールが失敗している場合は、このYellowfinデータベースの削除を推奨します。
DBAユーザー:通常は、「sa」です。
DBAパスワード:通常は、「sa」です。
レポートユーザーID:「yellowfin_user」に設定します。
- レポートユーザーパスワード:「yellowfin_user」、または任意のパスワードを設定します。
- ユーザーIDの作成:チェックボックスにチェックを入れます。
補足資料
インストールに関して、上記以外の問題が発生する場合は、Yellowfinフォーラムで解決策を探すことができます。http://www.yellowfinbi.com/YFForum.i4、にアクセスして、以前の投稿内容を確認したり、他ユーザーやサポートメンバーに問い合わせをしてください。トラブルシューティングに役立つ投稿には、以下のようなものがあります。
- http://www.yellowfinbi.com/YFForum-ERROR-Yellowfin-Installation-on-MS-Server-08-?thread=103838
- http://www.yellowfinbi.com/YFForum-install-Yelliowfin-on-SQL-Server-2005-?thread=89809
- http://www.yellowfinbi.com/YFForum-New-installation-of-Yellowfin-but-it-s-not-launching-?thread=105437
上記投稿を参照しても問題が解消されない場合は、問題の詳細を記載したうえで、以下の添付とともに、Yellowfinサポートデスクへ問い合わせをしてください。
- (該当する場合は)スクリーンショット
- YellowfinInstallLog-<日付>.log(Yellowfinディレクトリ内にあります)
- Yellowfin\appserver\LOGSディレクトリ内のログファイルすべて(ファイルがある場合)