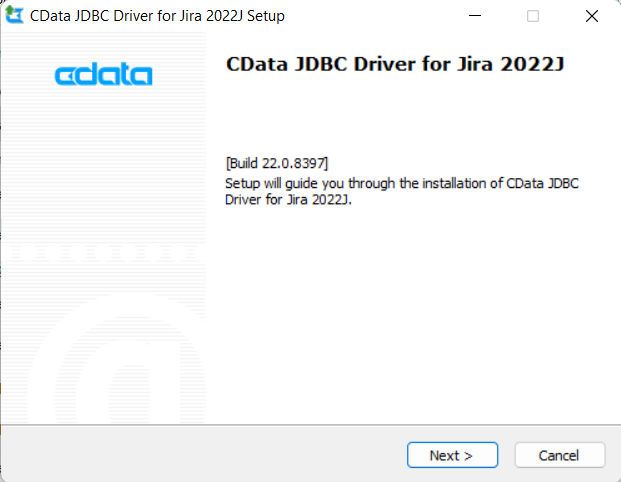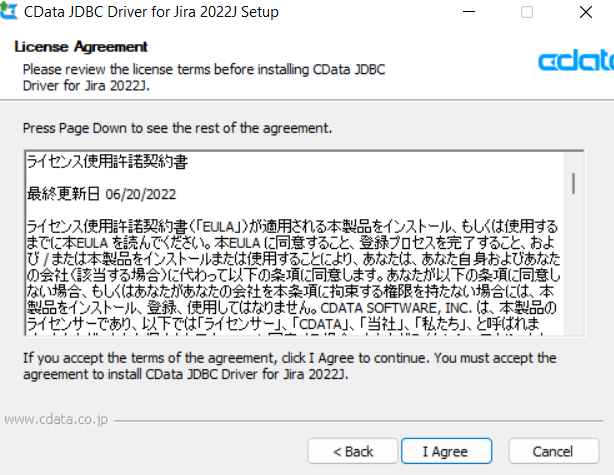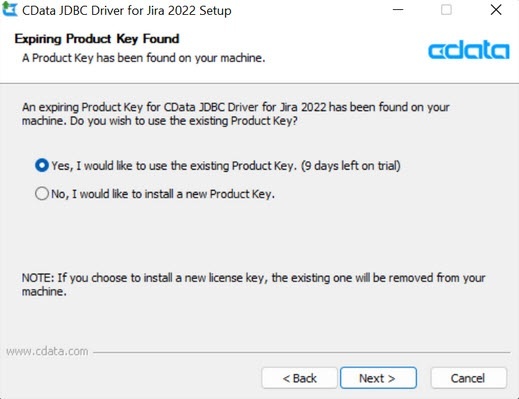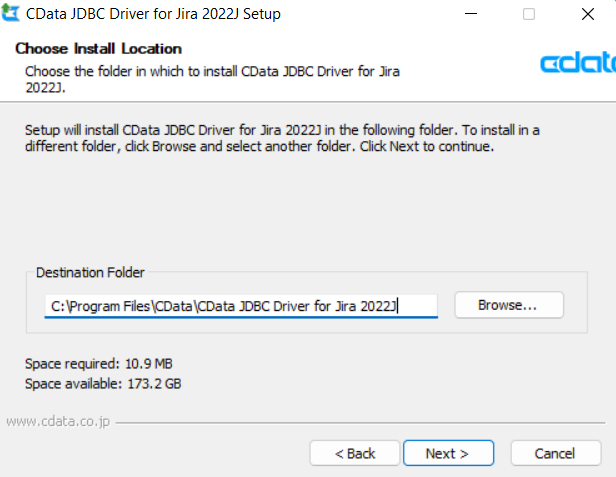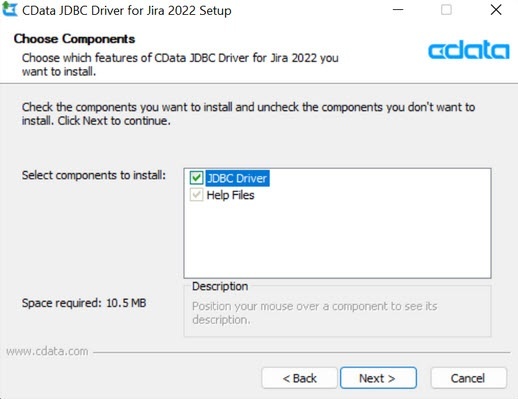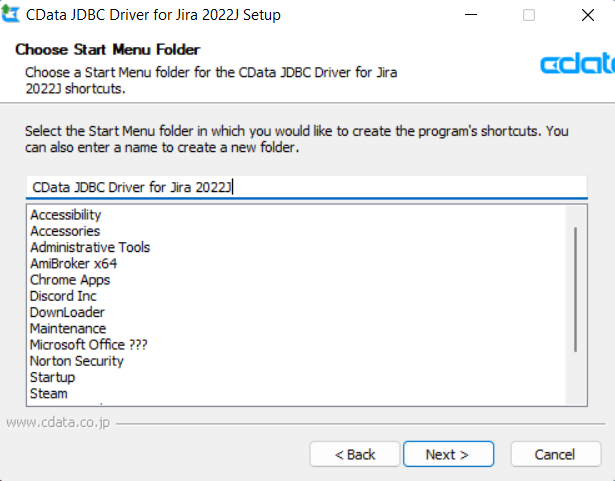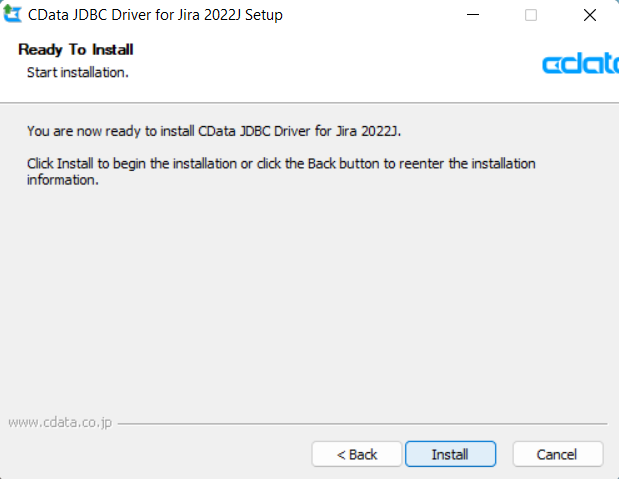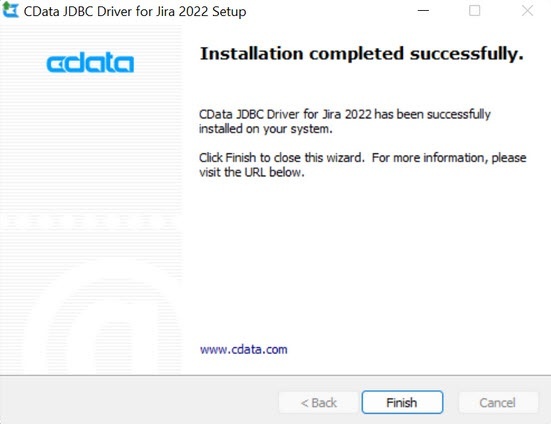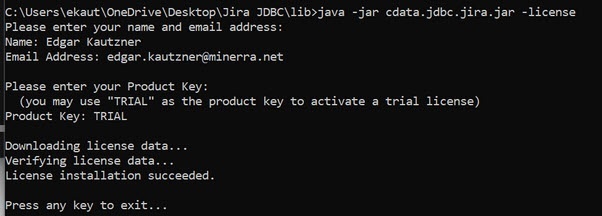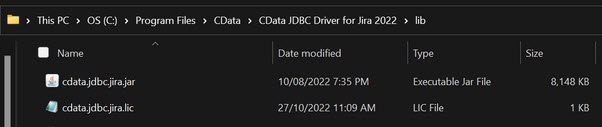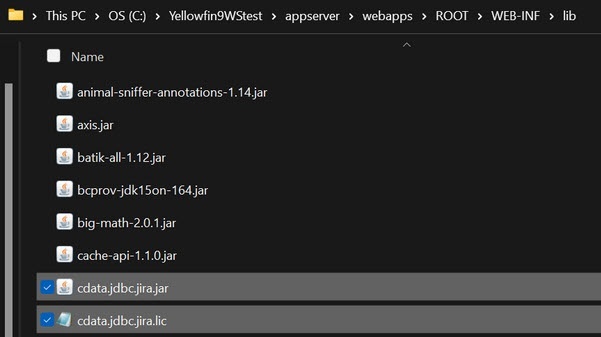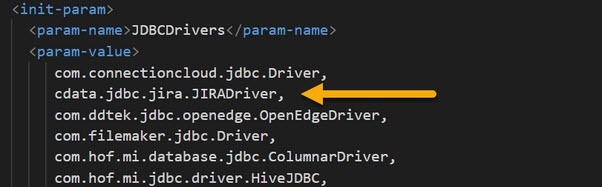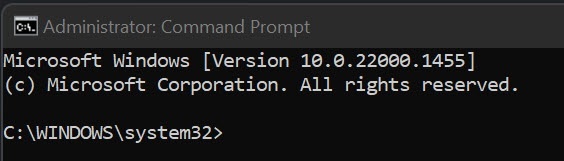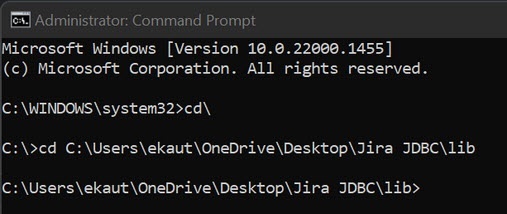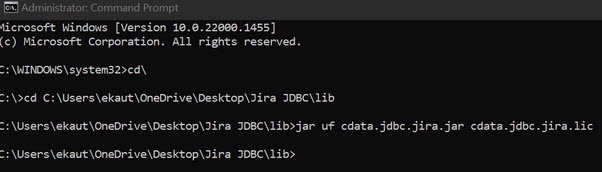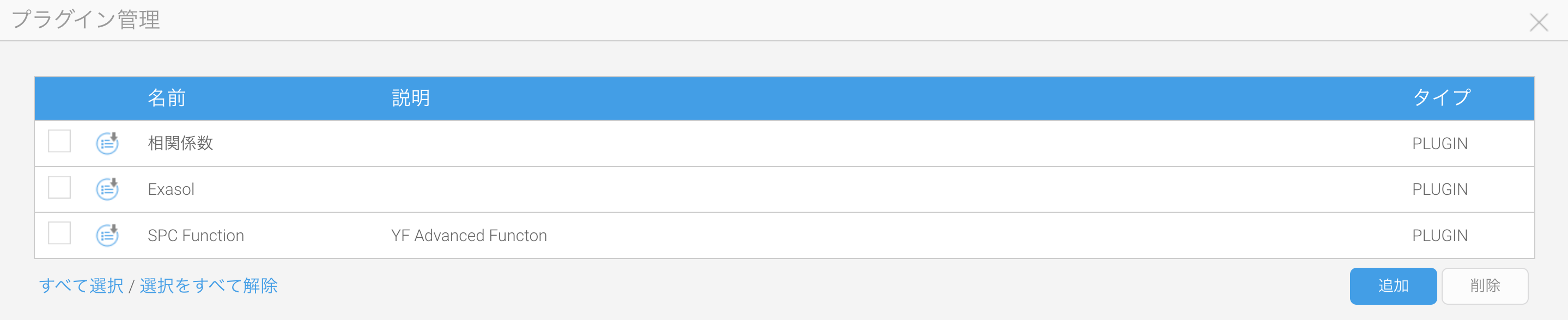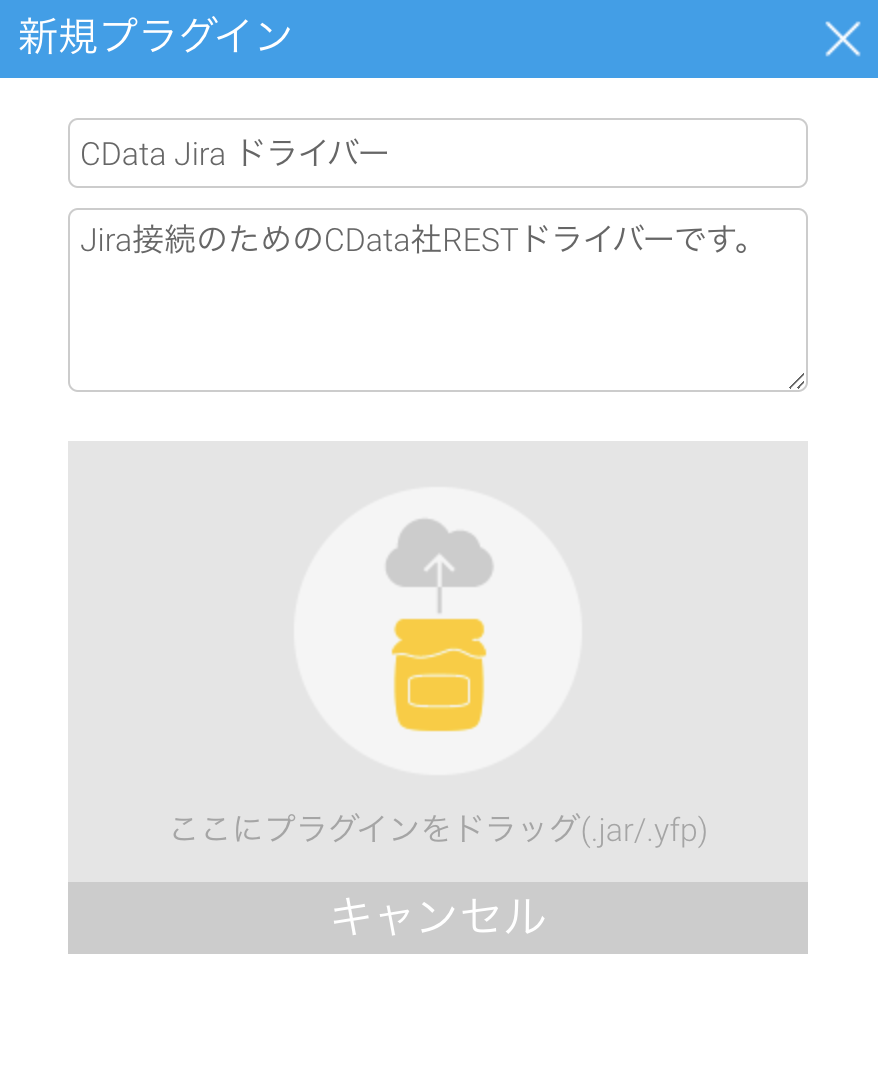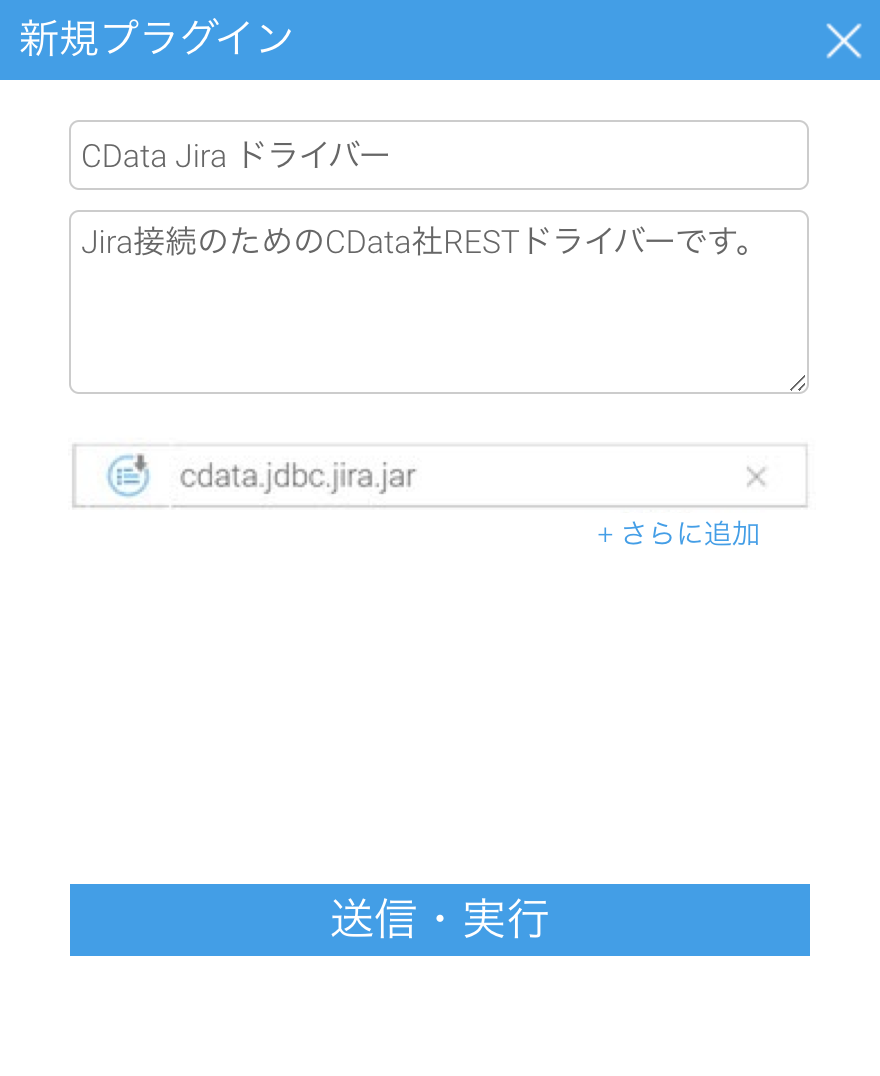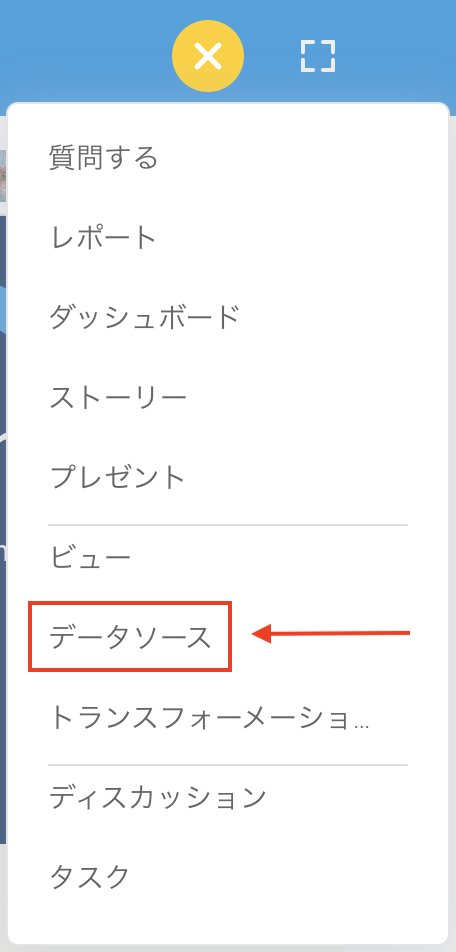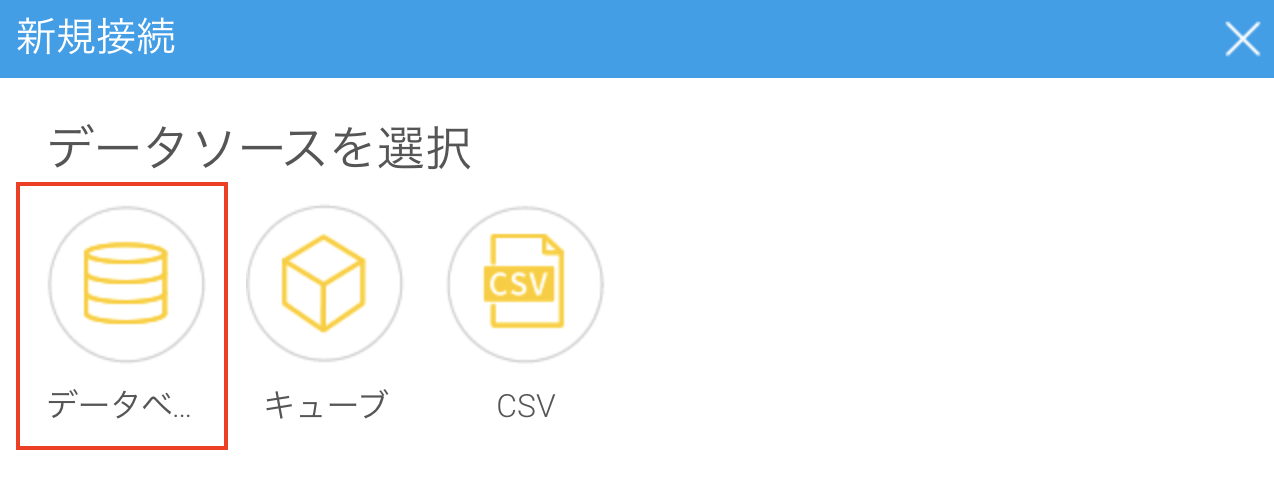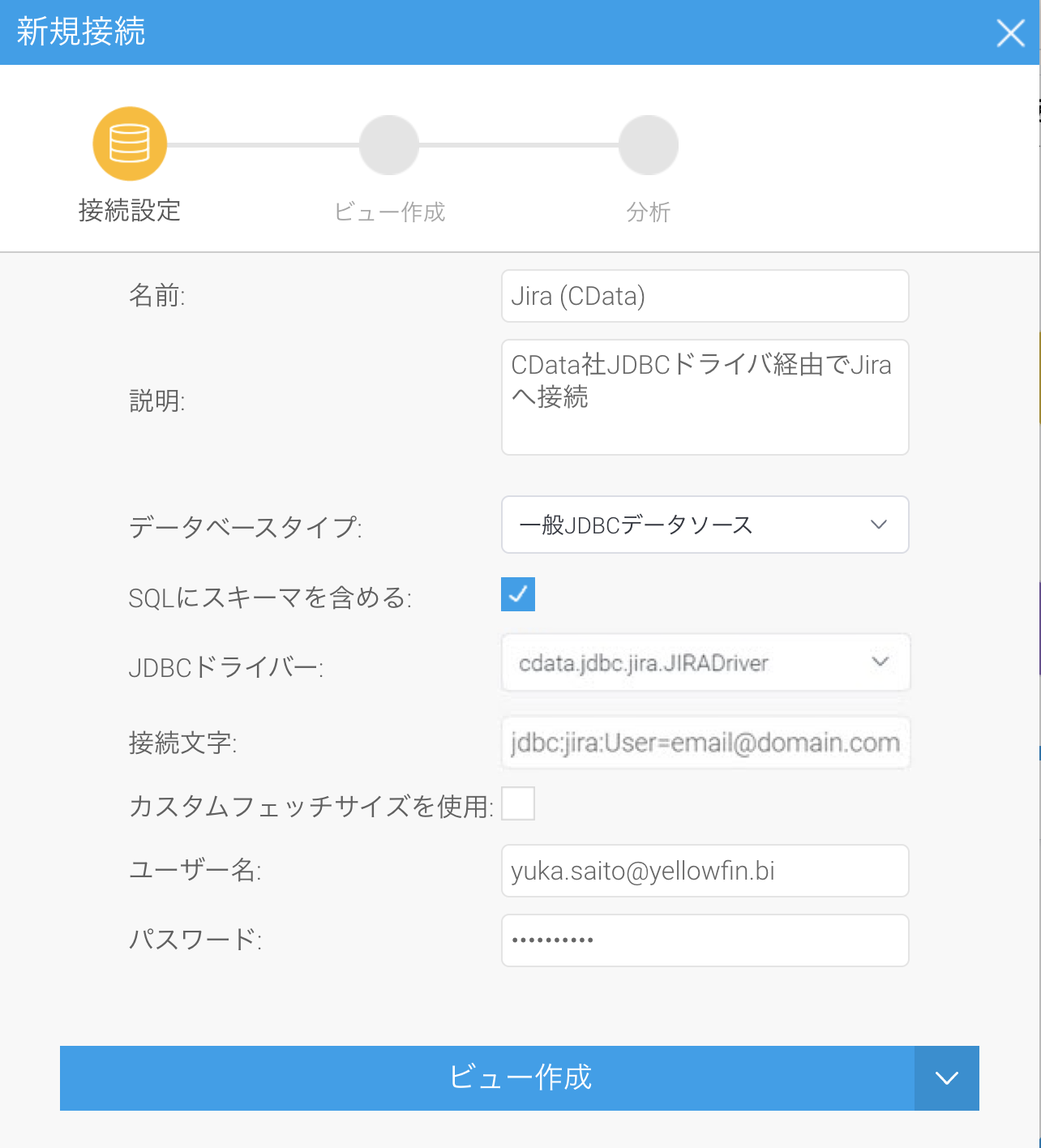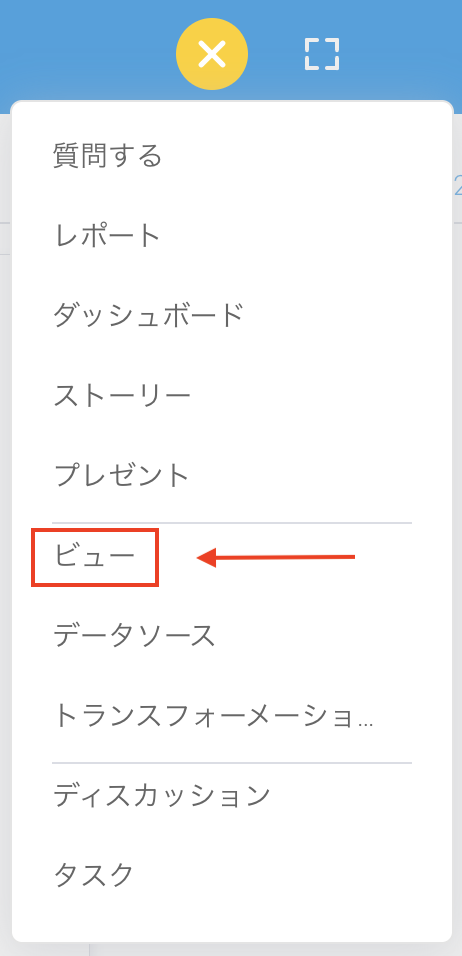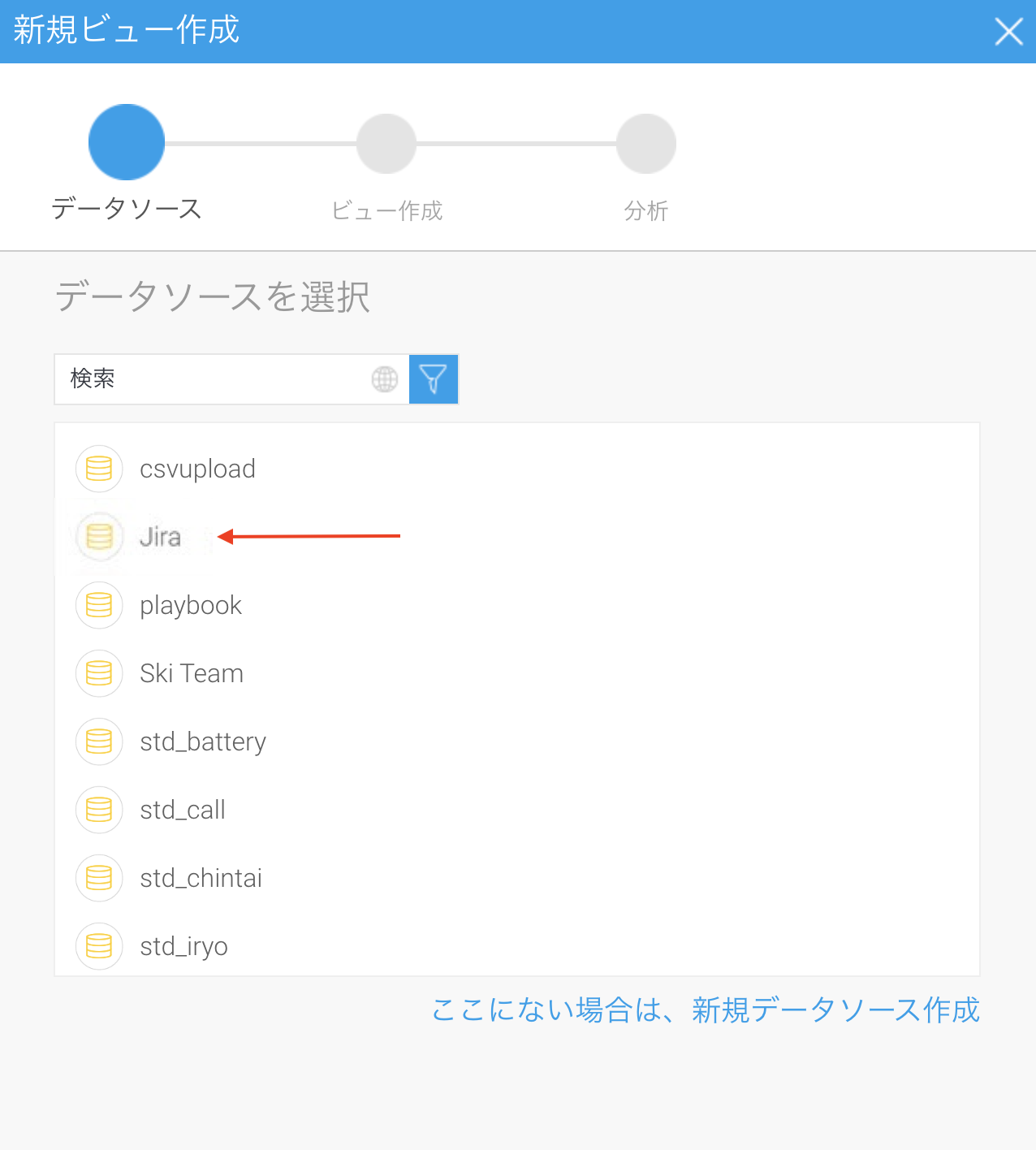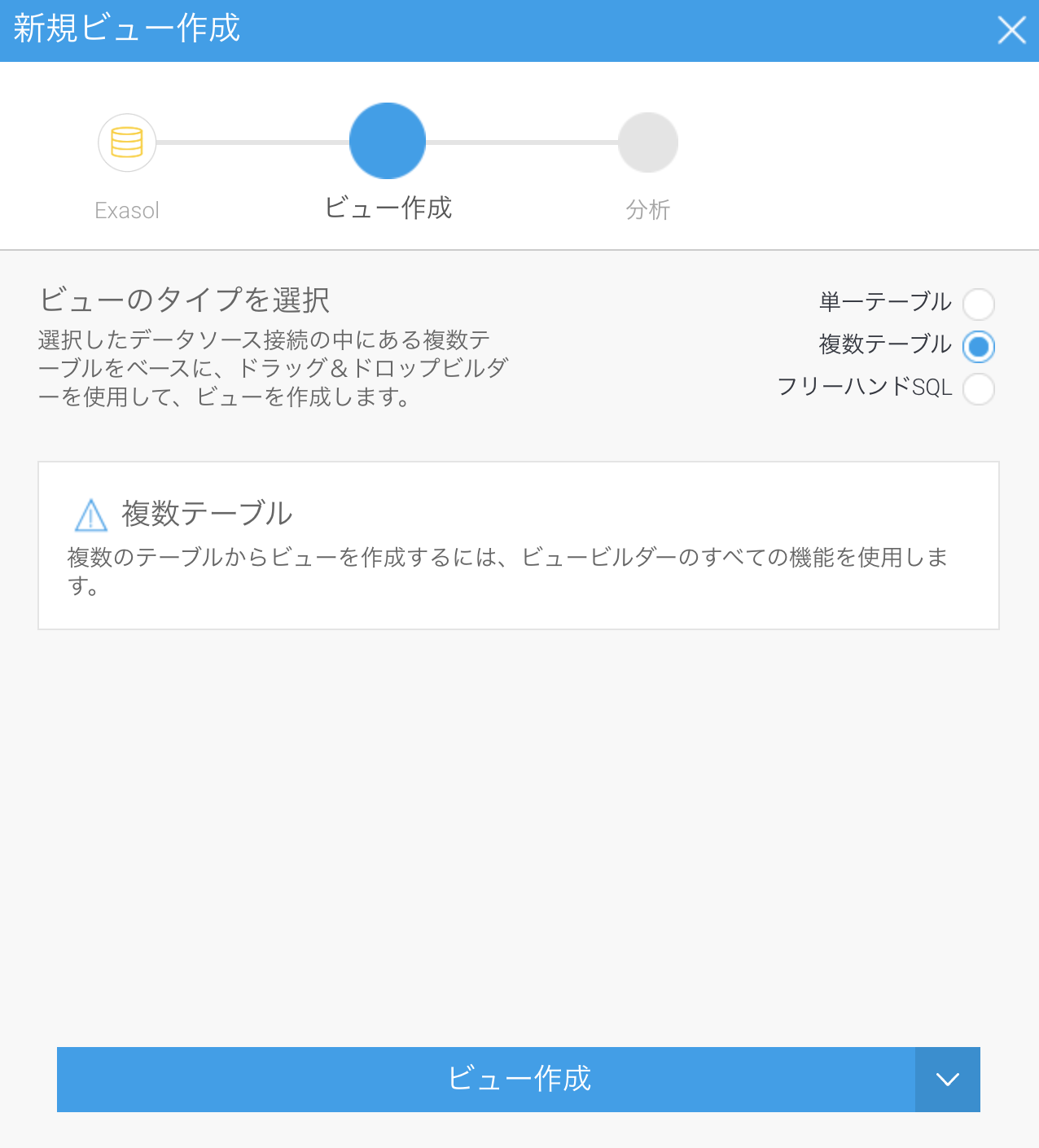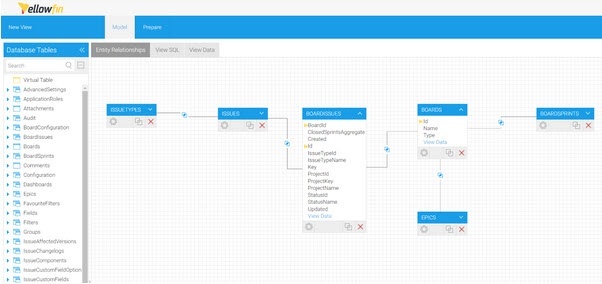概要
CDataドライバーは、データベースやクラウドベースアプリケーションなど、膨大な種類のデータプラットフォームへの接続を提供します。より詳細な情報はこちらからご確認ください (CData社のウェブサイトへリンクします)。
インストール
YellowfinにCData社コネクタをインストールするには、以下の手順に従います。
今回の例では、Windows Server 上でYellowfinを起動し、CData社のJiraコネクタを使用します。
手順は大きく分けて以下の2つです。
- CData社ドライバーをダウンロードし、Yellowfinのインストールフォルダーに追加します。
- Yellowfin環境内でJiraへ接続するための新しいデータソースを作成します。これにより、Jiraデータソースに対してビューを作成し、通常通りにレポートを作成できるようになります。
CData社Jiraドライバーのダウンロード
- CData社のウェブサイトからJDBCドライバーをダウンロードします。
今回の例では、次のURLからJiraドライバーを使用します: https://www.cdata.com/jp/drivers/jira/download/
各ダウンロードには次の3つのファイル形式があります。
.exe
.zip
.dmg
試行ライセンスをご利用になられる場合は、.exeファイルのみが試行ライセンスファイルを展開します。
以下に.exeおよび.zipファイルの手順を示します。- .exeファイルを実行します。
このステップでは、指定された場所にドライバーをインストールします。画面の指示に従い、ドライバーをインストールするフォルダーを指定します。
ライセンス使用許諾契約書を確認します。
既存のプロダクトキーがある場合はそのまま使用できますが、そうでない場合は新しいプロダクトキーが必要になります。新しいライセンスキーは既存のキーを置き換えます。
インストール先のフォルダーを指定します。
インストールする利用可能なコンポーネントを選択します。
スタートメニューフォルダー内のショートカットを選択します。
Install (インストール) を選択して、インストール作業を実行します。
ドライバーがインストールされたら、Finish (完了) をクリックしてインストールを終了します。 - .zipファイルを実行します。
.zipファイルをダウンロードしたら、コンピューター上のディレクトリに解凍します。
上図からご確認いただけるように、.licファイルは含まれていません。ライセンスファイルを展開するには、次の手順に従います。
コマンドプロンプトを開き、ファイルを解凍したディレクトリのlibフォルダーに移動します。
次のコマンドを実行します。
java -jar cdata.jdbc.{product}.jar -license
ディレクトリ内の.jarファイルと一致するように、{product}キーボードを置き換える必要があります。
Jiraの場合、これは次のようになります。
java -jar cdata.jdbc.jira.jar -license
このプロセスにより、cdata.jdbc.jira.licファイルが作成されます。
これにより、ディレクトリに.licファイルが表示されるようになります。
- .exeファイルを実行します。
- Yellowfinにドライバーをインストールするには、次の2つの方法があります。
- 手作業
または - Yellowfin プラグインマネージャを使用
- 手作業
- 手作業の場合
- ドライバーがインストールされたフォルダー (デフォルトでは、CData\CData JDBC Driver for Jira 2022J\lib) へ移動し、.licファイルとすべての.jarファイルをコピーします。
今回の例では、次の2つのファイルをコピーします。 - コピーしたファイルをYellowfin/appserver/webapps/ROOT/WEB-INF/lib/ ディレクトリに貼り付けます。
(Yellowfin/appserver/webapps/ROOT/WEB-INF/ 配下) にあるweb.xml ファイルを編集し、ドライバー一覧に次のパラメーターを追加します。
cdata.jdbc.jira.JIRADriver
これは、次のタグの後に追加することに気をつけてください。
<param-name>JDBCDrivers</param-name><param-value>ドライバーの文字列の最後にカンマを付けることを忘れないでください。
変更を反映させるためには、Yellowfin サービスの再起動が必要です。
- ドライバーがインストールされたフォルダー (デフォルトでは、CData\CData JDBC Driver for Jira 2022J\lib) へ移動し、.licファイルとすべての.jarファイルをコピーします。
- Yellowfin プラグインマネージャを使用する場合
Yellowfin プラグインマネージャーを使用してCData社ドライバーを追加するには、次の2つのステップを実行します。
・.licファイルを.jarファイルに追加
・プラグインマネージャーを使用してすべての.jarファイルを追加
.licファイルを.jarファイルに追加
管理者モードでコマンドプロンプトを開きます。
ドライバー.jarファイルと.licファイルが含まれるフォルダーへ移動します。
次のコマンドを実行します。
jar uf jar-file input-file(s
例:
jar -uf cdata.jdbc.rest.jar cdata.jdbc.rest.lic
.licファイルが.jarファイルに追加されます。
プラグインマネージャーを使用してすべての.jarファイルを追加
次にプラグインマネージャーを使用して、.jarファイルを追加します。
管理コンソールで、管理>プラグイン管理に移動します。
追加をクリックし、ドライバーに名前を付けます。
前の手順で.licファイルを追加した.jarファイルをドラッグします。
重要: CData社からダウンロードしたlibフォルダー内にさらに.jarファイルが存在する場合、これら全てを追加する必要があります。
+ さらに追加 をクリックして、その他の.jarファイルをひとつずつ追加します。
送信・実行をクリックすると、追加したドライバーがプラグイン管理画面の一覧に表示されます。
変更を反映するために、Yellowfin サービスを再起動します。
Yellowfin内でJira環境への接続を作成
- Yellowfinにログインします。
- 新規データソース接続を作成します。
- データベースを選択します。
新規接続設定画面で以下の情報を元に必要な項目を入力します。
名前 任意の名前を付けます。 説明 他のユーザーにも分かりやすい説明を追加します。
データベースタイプ 一般JDBCデータソース SQLにスキーマを含める チェックが付いたままにします。 JDBCドライバーー cdata.jdbc.jira.JIRADriver 接続文字 jdbc:jira:User=email@domain.com;APIToken=MyAPIKey;Url=https://myjira.atlassian.net;IncludeCustomeFields=True
Jiraインターフェース内でAPIトークンを作成する必要があります。これを作成するには、Atlassian アカウントにログインをして、Security (セキュリティ) >Create (作成) > manage API Tokens (APIトークンの管理) > Create API Token (APIトークンの作成) から行います。トークンが作成されると、これが表示されます。
IncludeCustomFields=TrueはJira環境内のすべてのカスタムフィールドのデータを取得します。これをfalseに設定 (またはパタメーターを省略) すると、標準的なJiraフィールドのデータのみを取得します。
カスタムフェッチサイズを使用 チェックが付いていないままにします。 ユーザー名 JIRA ユーザー名を入力します。 パスワード 上記ユーザーのパスワードを入力します。 ドライバーが取得するデータは、上記のユーザー名に関連付けられたユーザーアカウントを使用してJiraでアクセス可能なデータに限定されることに注意してください。
(Oktaを含む) 他の認証タイプを使用した接続方法については、こちらのリンクを参照してください。- ビュー作成ボタンの右側の矢印をクリックしてテスト接続を選択し、接続情報が正しく入力されていることを確認します。
- 保存して閉じるを選択し、データソースを保存します。
Jira JDBCドライバーについてより詳細な情報は、こちらのリンクをご確認ください。
JDBC ドライバーの使用
Jira環境への接続を作成したら、次のステップではビューを作成してデータを分析します。
- ビューを作成します。
- 前の手順で作成したデータソースを選択します。
- 複数テーブルを選択し、ビュー作成をクリックします。
- ビュービルダーでは、ドライバーが取得したテーブル / ビューを画面左側の一覧で探索し、エンティティ関係ペインにドラッグしてビューに追加することができます。
より詳細な手順は、ビューの作成またはレポートの作成ページをご参照ください。