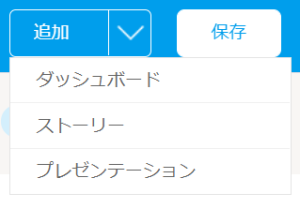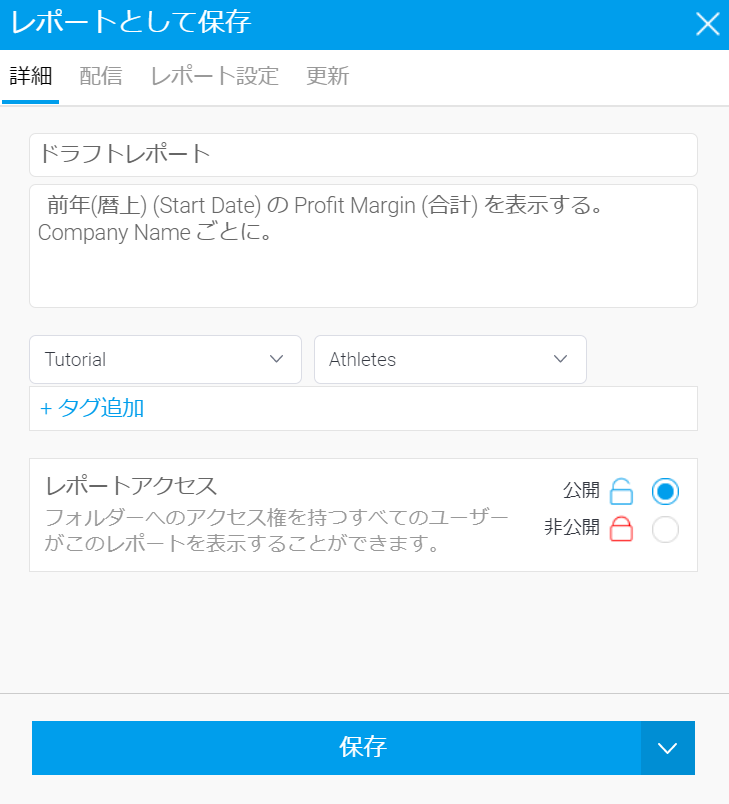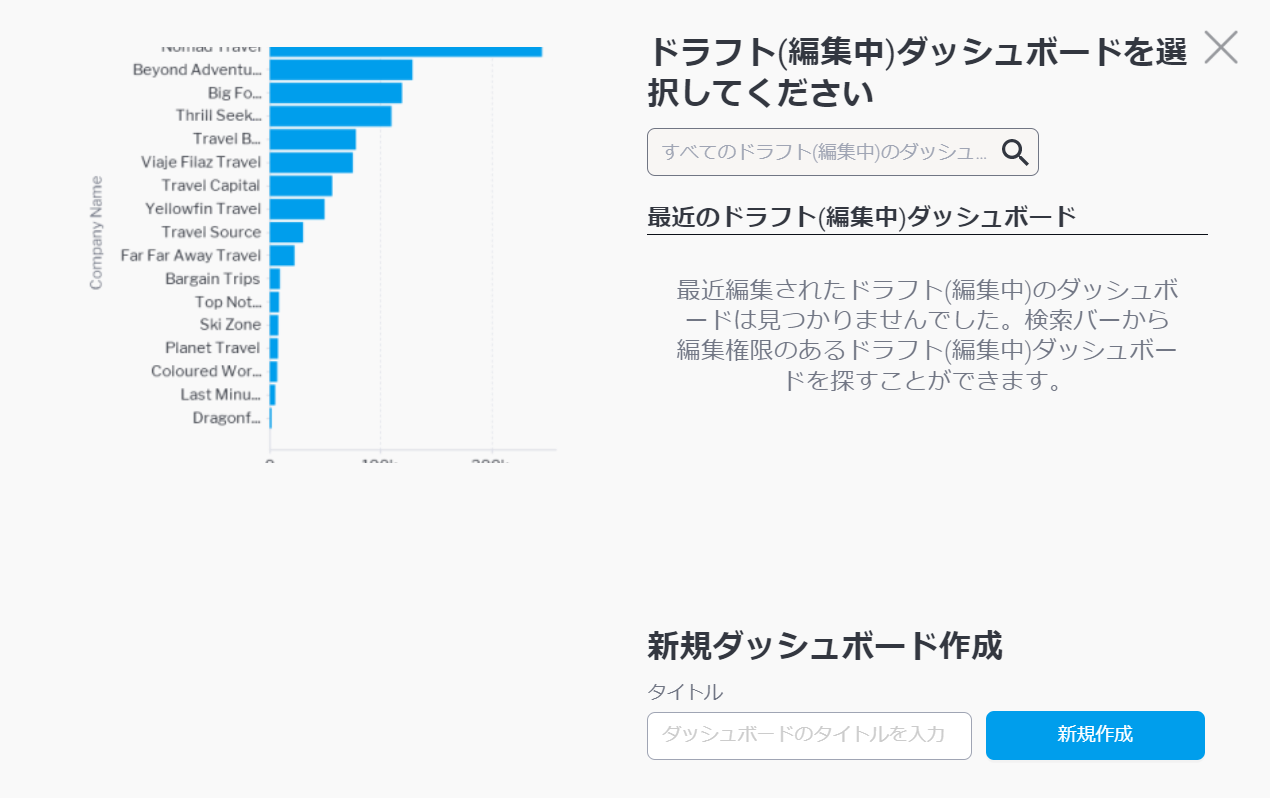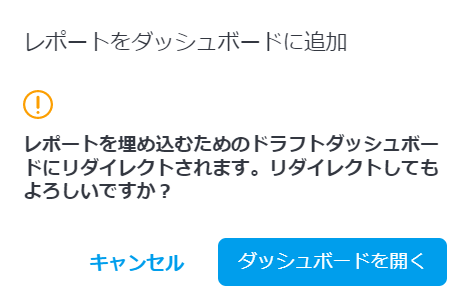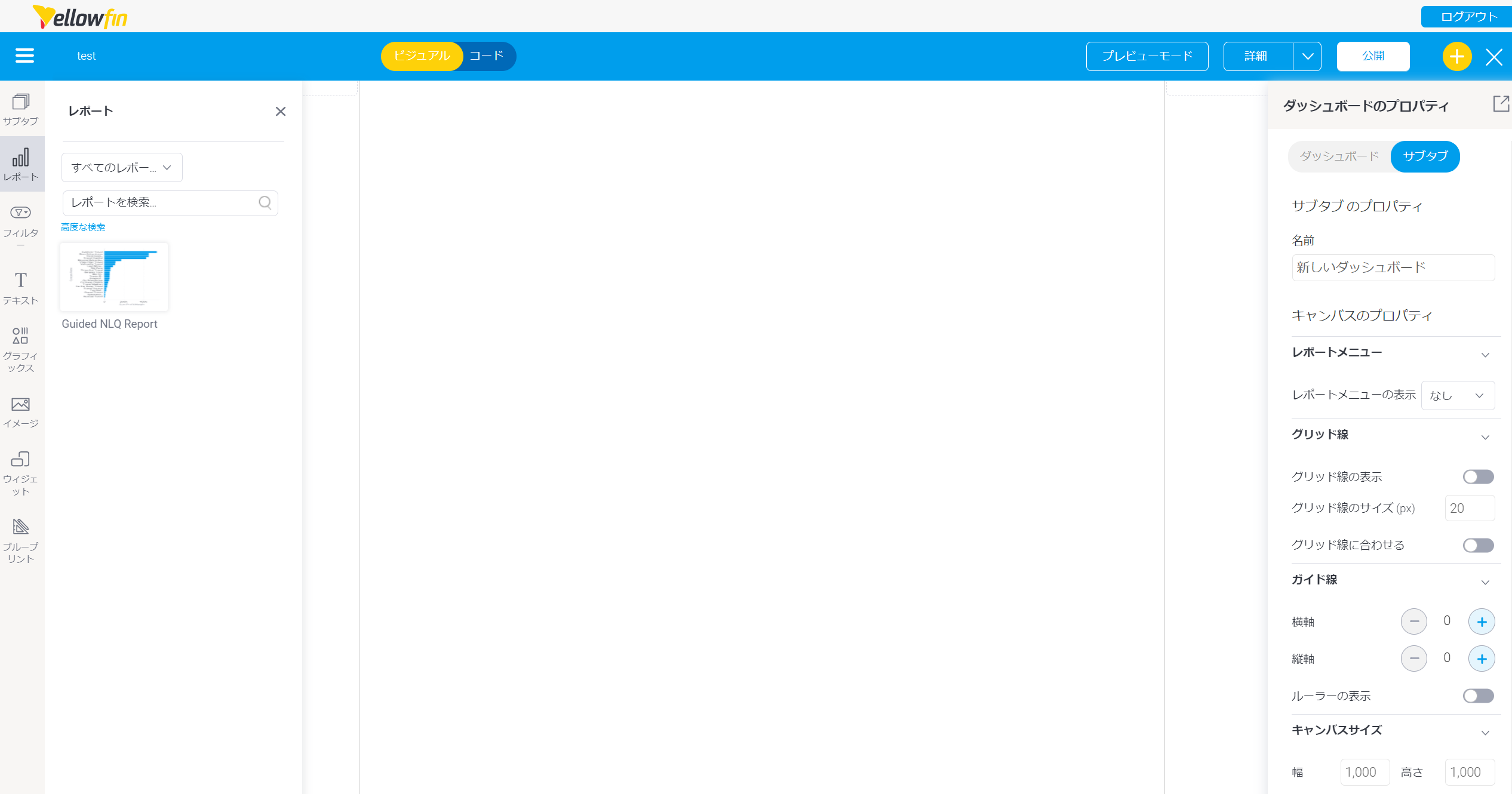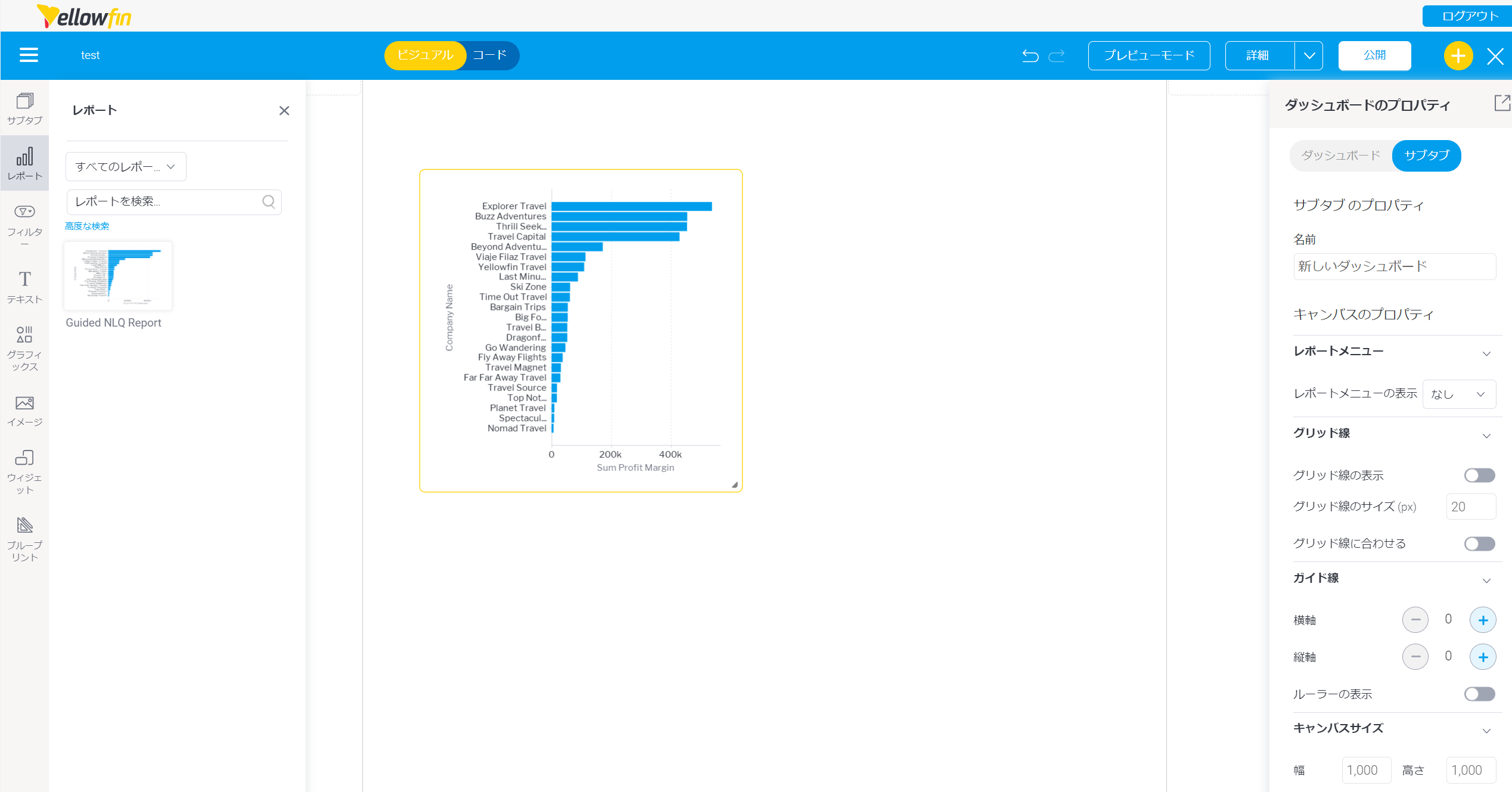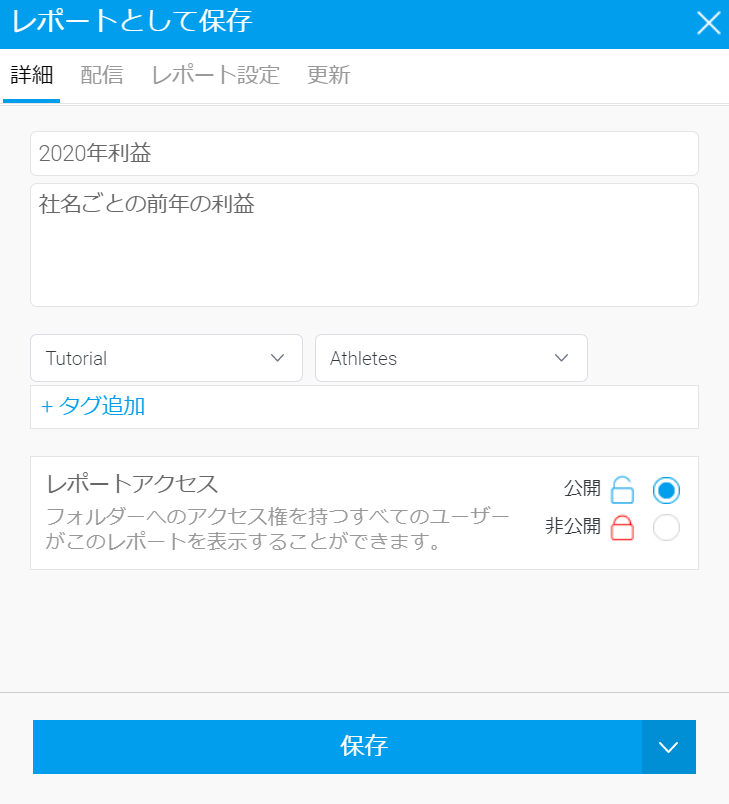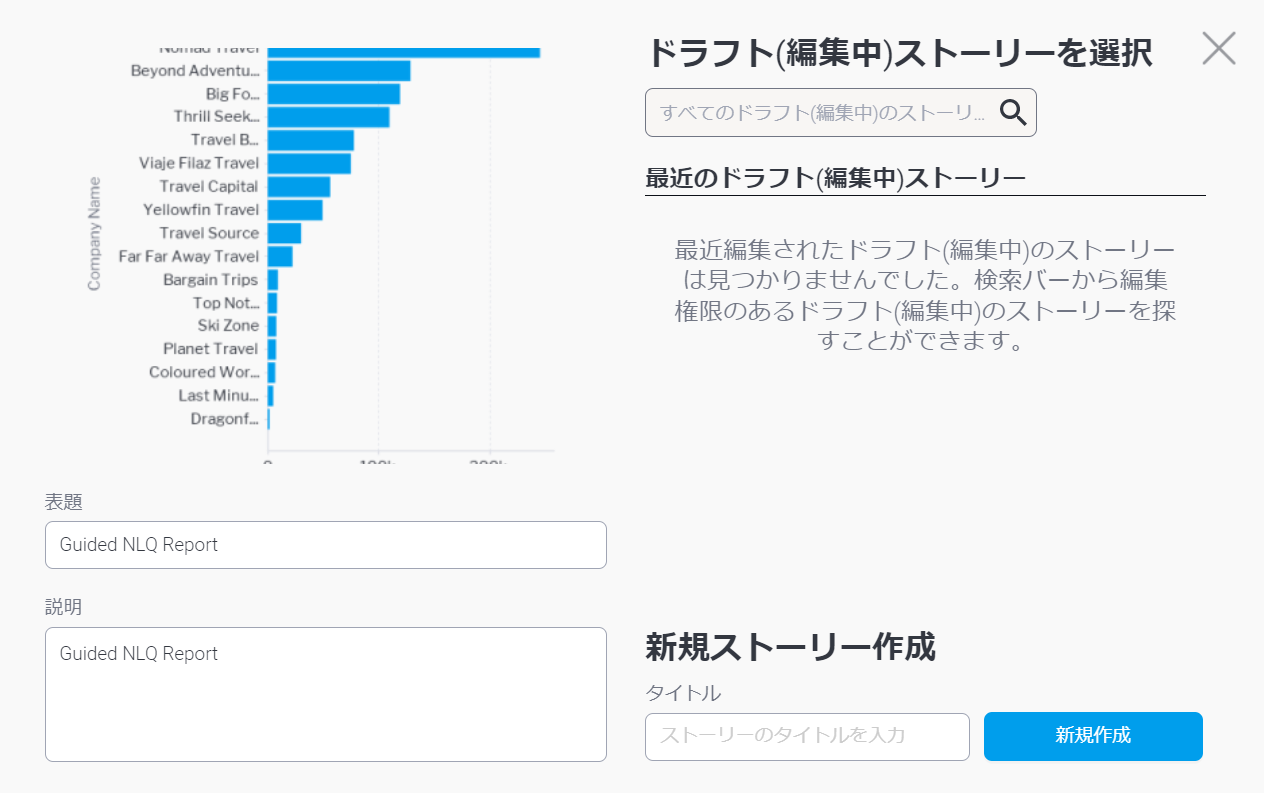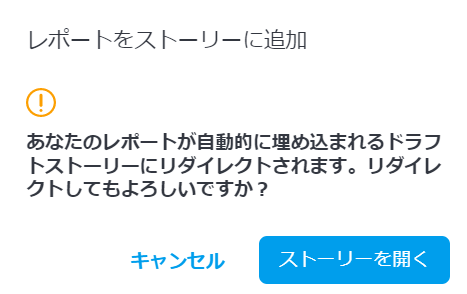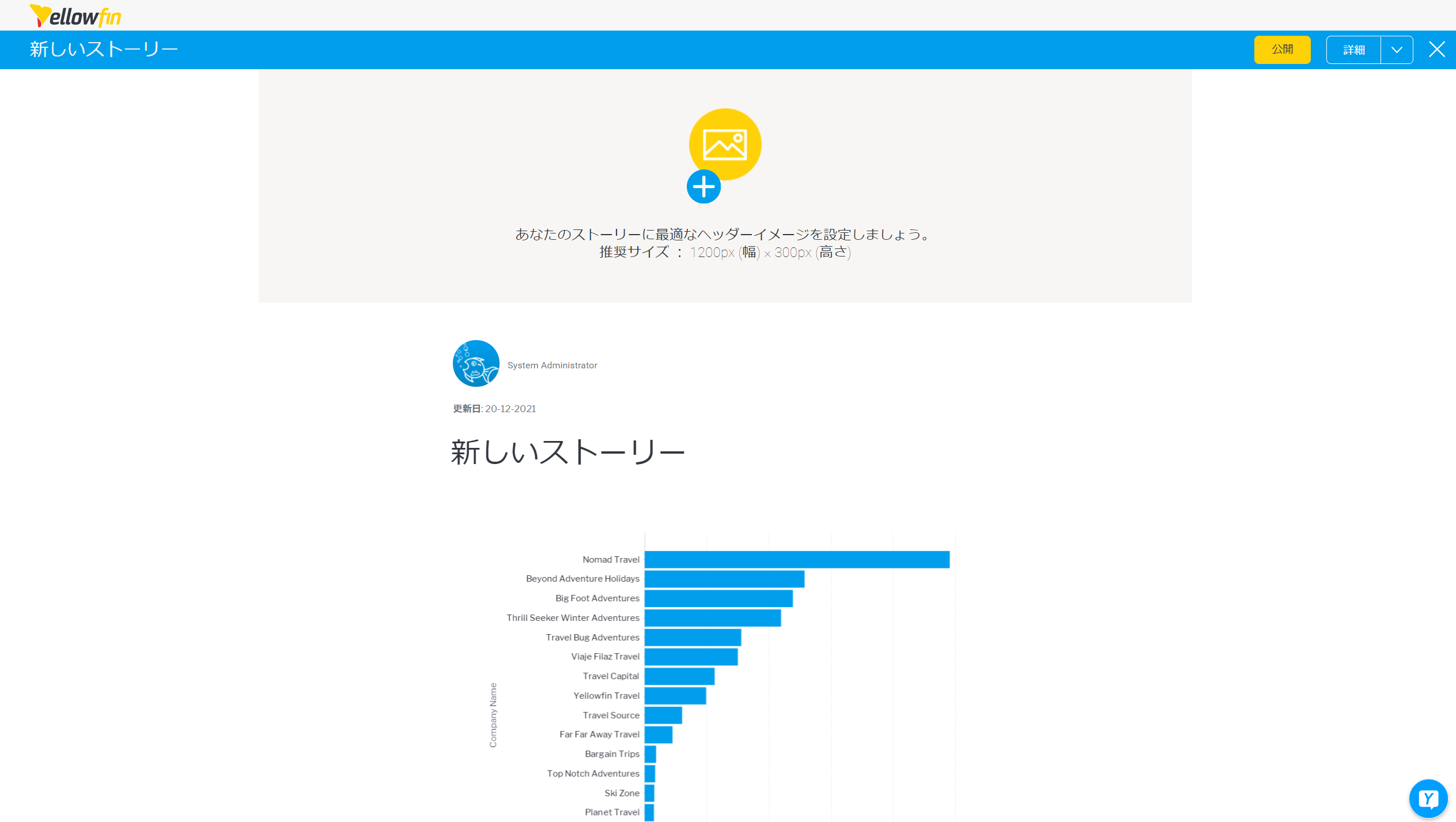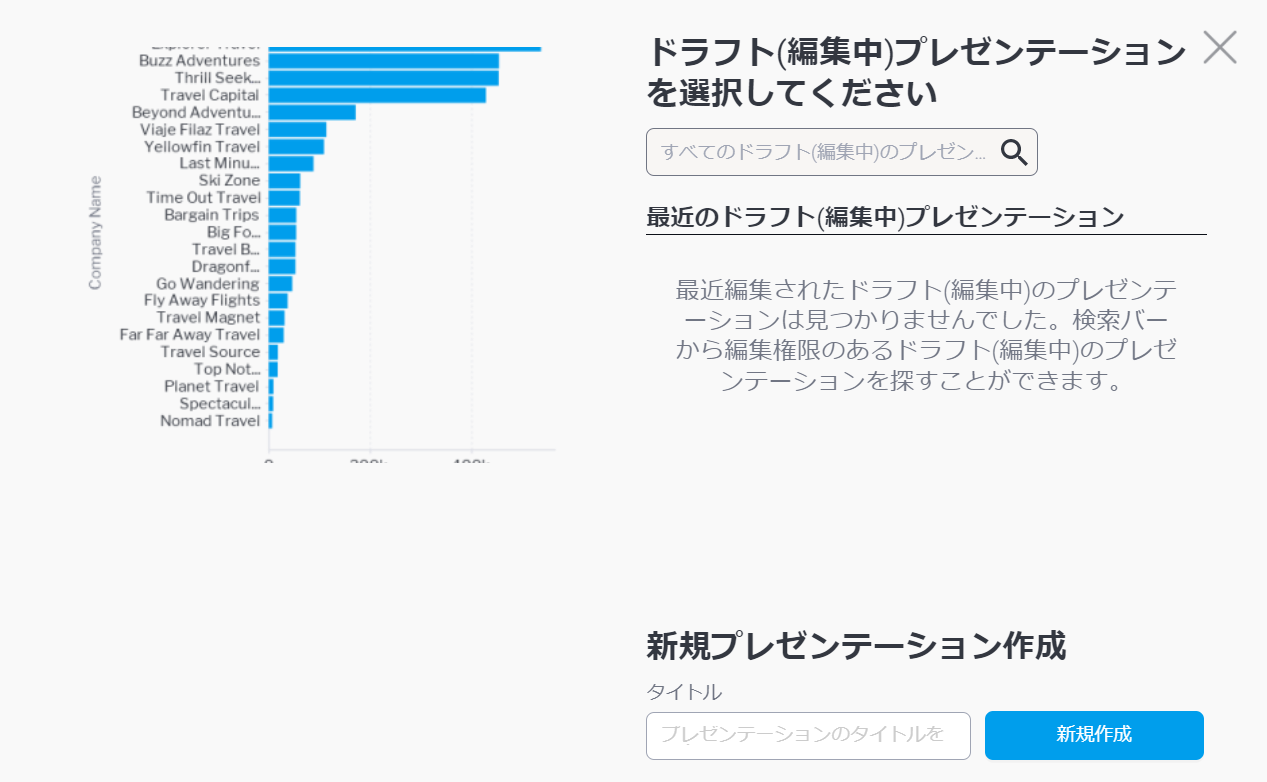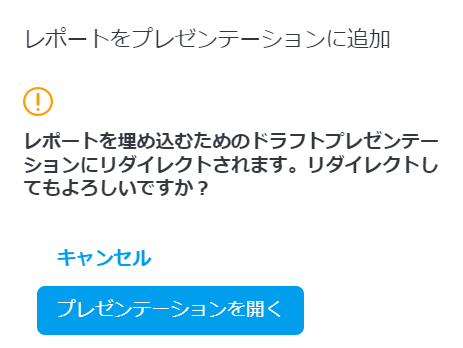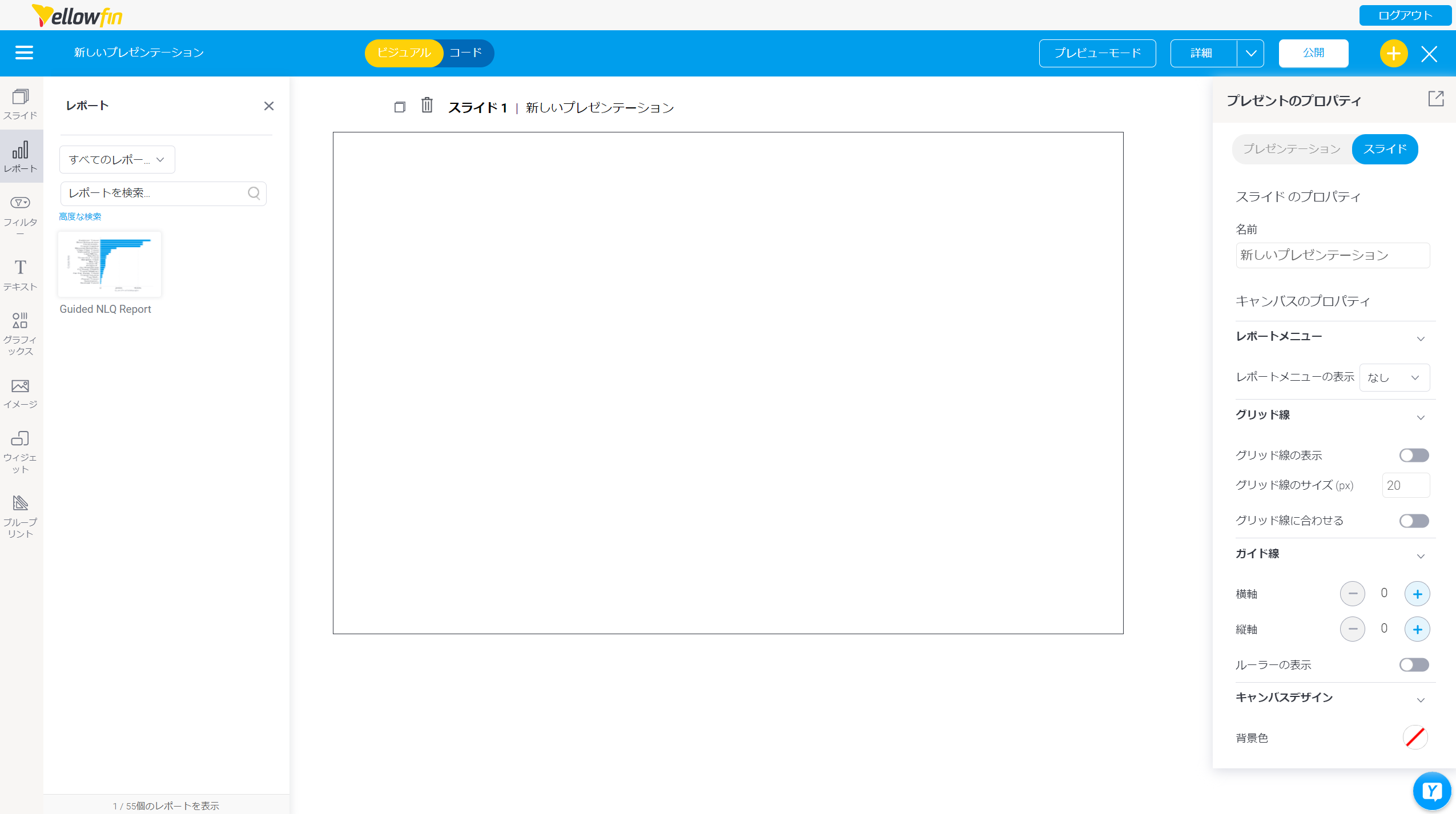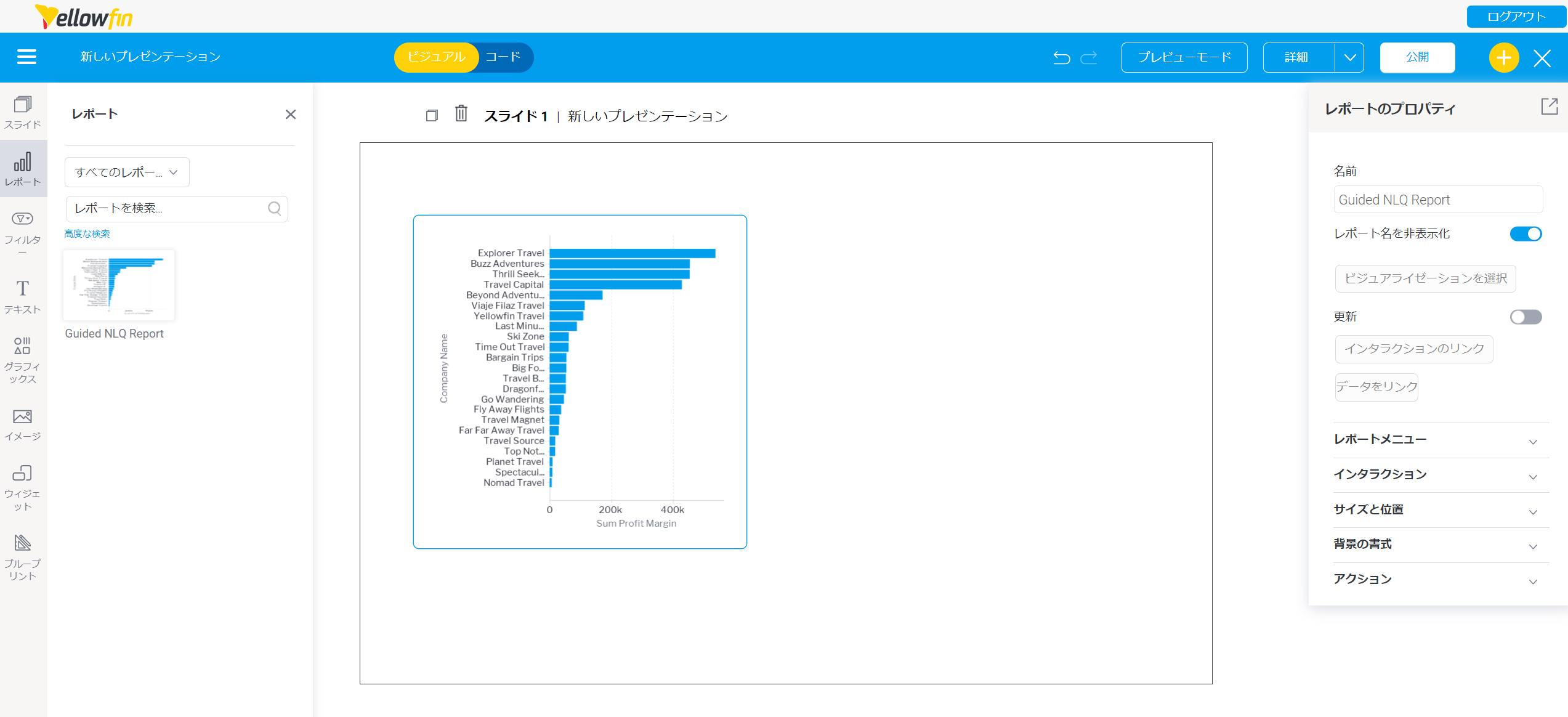概要
ガイド付きNLQを使用すると、レポートビルダーを使用することなく、読みやすいレポートコンテンツを作成し、ダッシュボード、ストーリー、またはプレゼンテーションに挿入することができます。対象となるダッシュボード、ストーリー、またはプレゼンテーションへのアクセス権(または新規作成権)があれば、ガイド付きNLQのページから直接レポートを追加することができます。
回答をダッシュボードに挿入する
以下の手順を開始する前に、質問が有効であることを確認してください。質問の仕方がわからない場合は、こちらの質問方法をご覧ください。
1. ガイド付きNLQで得た回答であることを確認します。(Ski Teamのデータを使って回答を出しました:前年(暦上)(Start Date)のProfit Margin(合計)を表示する。Company Nameごとに。)
2. 「追加」ボタンをクリックします。
3. ドロップダウンリストから「ダッシュボード」を選択します。
「レポートとして保存」のポップアップが表示されるので、必要に応じて情報を変更してください。
4. レポートの名前やその他の情報の変更をしたい場合、変更したいフィールドをクリックして変更します。
5. 「保存」ボタンをクリックします。
6. 既存のドラフトダッシュボードを使用したい場合は、「最近のドラフト(編集中)ダッシュボード」のリストに表示されているので、該当するものをクリックして選択します。
7. 使用したい既存のドラフトダッシュボードがリストに表示されない場合は、検索ツールを使用して、古いドラフトダッシュボード、またはオーナーでなくても編集できるアクセス権のあるドラフトダッシュボードを探してください。
8. レポートを新しいダッシュボードに追加したい場合は、「タイトル」フィールドにダッシュボードの名前を入力し、「新規作成」ボタンをクリックします。
ガイド付きNLQを終了することを確認するポップアップが表示される場合があります(マルチタブを有効にしている場合は、このメッセージは表示されず、新しいブラウザタブでレポートが表示されます)。
9. ポップアップが表示されたら、「ダッシュボードを開く」をクリックします。
ドラフトのダッシュボードが表示され、左側のレポートパネルにレポートが表示されます。
10. レポートの上にマウスを置き、ダッシュボードのキャンバスにドラッグします。
11. ダッシュボードでのレポートの操作についてさらに詳しい情報が必要な場合は、ダッシュボードの作成セクションをご覧ください。
回答をストーリーに挿入する
以下の手順を開始する前に、質問が有効であることを確認してください。質問の仕方がわからない場合は、こちらの質問方法をご覧ください。
1. ガイド付きNLQで得た回答であることを確認します。(Ski Teamのデータを使って回答を出しました:前年(暦上)(Start Date)のProfit Margin(合計)を表示する。Company Nameごとに。)
2. 「追加」ボタンをクリックします。
3. ドロップダウンリストから「ストーリー」を選択します。
「レポートとして保存」のポップアップが表示されるので、必要に応じて情報を変更してください。
4. NLQで質問したレポートの説明を変更したい場合は、質問テキストをクリックして、適切な説明を入力してください。
5. 「保存」ボタンをクリックします。
「ドラフト(編集中)ストーリーを選択」のポップアップが表示され、既存のドラフトストーリーまたは新規ストーリーにレポートを追加するオプションが表示されます。
6. 既存のドラフトストーリーを使用したい場合は、「最近のドラフト(編集中)ストーリー」のリストに表示されているので、該当するものをクリックして選択します。
7. 使用したい既存のドラフトストーリーがリストに表示されない場合は、検索ツールを使用して、古いドラフトストーリー、またはオーナーでなくても編集できるアクセス権のあるドラフトストーリーを探してください。
8. レポートを新しいストーリーに追加したい場合は、「タイトル」フィールドにストーリーの名前を入力し、「新規作成」ボタンをクリックします。
ガイド付きNLQを終了することを確認するポップアップが表示される場合があります(マルチタブを有効にしている場合は、このメッセージは表示されず、新しいブラウザタブでレポートが表示されます)。
9. ポップアップが表示されたら、「ストーリーを開く」をクリックします。
作成したドラフトストーリーは、ストーリー内にレポートが表示されます(既存のコンテンツの最後に表示され、そこからドラッグして任意の位置に移動できます)。
他のストーリーと同じように、レポートを操作できるようになりました。
10. ストーリーでのレポートの操作についてさらに詳しい情報が必要な場合は、Yellowfin ストーリーセクションをご覧ください。
回答をプレゼンテーションに挿入する
以下の手順を開始する前に、質問が有効であることを確認してください。質問の仕方がわからない場合は、こちらの質問方法をご覧ください。
1. ガイド付きNLQで得た回答であることを確認します。(Ski Teamのデータを使って回答を出しました:前年(暦上)(Start Date)のProfit Margin(合計)を表示する。Company Nameごとに。)
2. 「追加」ボタンをクリックします。
3. ドロップダウンリストから「プレゼンテーション」を選択します。
「レポートとして保存」のポップアップが表示されるので、必要に応じて情報を変更してください。
4. NLQで質問したレポートの説明を変更したい場合は、質問テキストをクリックして、適切な説明を入力してください。
5. 「保存」ボタンをクリックします。
「ドラフト(編集中)プレゼンテーションを選択」のポップアップが表示され、既存のドラフトプレゼンテーションまたは新規レゼンテーションにレポートを追加するオプションが表示されます。
6. 既存のドラフトプレゼンテーションを使用したい場合は、「最近のドラフト(編集中)プレゼンテーション」のリストに表示されているので、該当するものをクリックして選択します。
7. 使用したい既存のドラフトプレゼンテーションがリストに表示されない場合は、検索ツールを使用して、古いドラフトプレゼンテーション、またはオーナーでなくても編集できるアクセス権のあるドラフトプレゼンテーションを探してください。
8. レポートを新しいプレゼンテーションに追加したい場合は、「タイトル」フィールドにプレゼンテーションの名前を入力し、「新規作成」ボタンをクリックします。
ガイド付きNLQを終了することを確認するポップアップが表示される場合があります(マルチタブを有効にしている場合は、このメッセージは表示されず、新しいブラウザタブでレポートが表示されます)。
9. ポップアップが表示されたら、「プレゼンテーションを開く」をクリックします。
左側のレポートパネルの下に、プレゼンテーションのドラフトが表示されます。
10. レポートの上にマウスを置き、プレゼンテーションのスライドにドラッグします。
4. プレゼンテーションでのレポートの使用についての詳細は、プレゼンテーションの作成に関するwikiのセクションを参照してください。