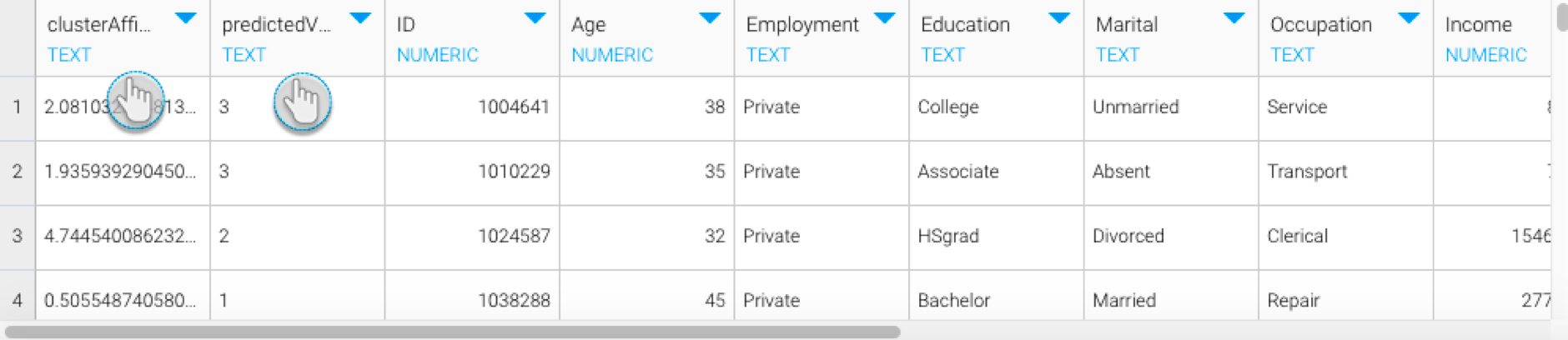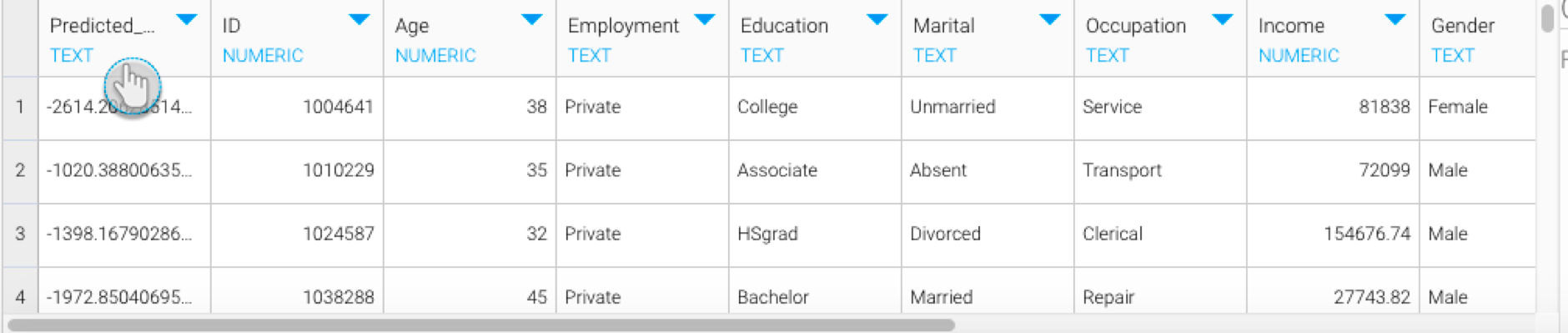概要
YellowfinのPMML Transformation Step(変換ステップ)は、PMMLファイルの形式で保存されたデータサイエンスモデルをYellowfinへインポートし、データへ適用することで予測などの結果を生成することができます。ステップは、Transformation Flow(データ変換フロー)を作成することで、Yellowfinのデータ変換モジュール内で機能します。このTransformation STep(変換ステップ)を使用するためには、BIプラットフォームへPMMLのプラグインをインストールしなくてはいけません。プラグインをインストールすることで、データ変換モジュールのTransformation Step( 変換ステップ)一覧にPMML Step(ステップ)が表示されます。このTransformation Step(変換ステップ)は、PMMLモデルを統合し、適用するために使用されます。プラグインのインストール方法については、こちらを参照してください。
こちらの項目を確認する前に、データ変換モジュールについて事前に理解をしておくのが理想的です。
必要なTransformation Steps(変換ステップ)
データ変換モジュールは、異なる「Steps(ステップ)」を使用することでTransformation Flows(変換フロー)を作成します。こちらの手順では、少なくとも2種類のStep(ステップ)が必要です。
注意:フローには複数のSteps(ステップ)を追加することができますが、少なくとも最初の2つはPMMLモデルが結果を生成するために必要となります。
- データソースからデータを取得し、Yellowfinへ読み込む「Input Step(入力ステップ)」。これはモデルに使用するデータのため、データソースへのアクセス権が付与されており、データが適切な形式であることを確認してください。異なるタイプのInput Step(入力ステップ)を使用することで、様々な方法でデータを取得することができ、すべてのStep(ステップ)がPMML Step(ステップ)をサポートします。各Step(ステップ)の使用や設定方法については、こちらの項目を参照してください。
- 「PMML Transformation Step(変換ステップ)」。このStep(ステップ)は、PMMLモデルが作成するようにデザインされた出力を生成します(例えば、データに基づく予測の作成)。これは、データモデル(PMMLファイル形式)をデータ変換モジュールに読み込み、フロー内の前のStep(ステップ)(例:接続されているStep(ステップ))から取得されたデータへ適用することで機能します。このStep(ステップ)を入力フィールドと一致させ、出力フィールドを指定するように設定しなくてはいけません。(注意:このStep(ステップ)は、必要なプラグインをYellowfinへインストールすることで、Transformation Step(変換ステップ)一覧に表示されるようになります。)
Output Step(出力ステップ)は、PMMLモデルの結果を、書き込み可能なデータベースに保存する場合に必要になります。
データ変換モジュールにより、ユーザーは異なるタイプのTransformatsion Flow(変換フロー)を作成し、必要に応じてPMML Step(ステップ)を含めることができます。例えば、他の方法で変換されたデータにPMMLモデルを適用し、それが生成する結果をさらなる変換に使用することができます。
サポートしているモデルタイプ
YellowfinのPMML Transformation Step(変換ステップ)がサポートするデータサイエンスモデルのタイプは、以下の通りです。
- 関連ルール
- クラスタモデル
- 一般的な回帰
- ナイーブベイズ
- k最近傍法
- ニューラルネットワーク
- 回帰
- ルールセット
- スコアカード
- サポートベクターマシン
- ツリーモデル
- アンサンブルモデル
サポートしているPMMLファイルのバージョン
PMML Transfomation Step(変換ステップ)は、バージョン3.0以降のPMMLファイルを完全にサポートします。しかし、それ以前のバージョンでも機能するものもあります。また、PMMLの標準ではPMMLファイルに複数のモデルを含めることができても、PMML Step(ステップ)はPMMLファイル内のひとつのモデルしか認識することができません。ファイル内に複数のモデルがある場合、Yellowfinは最初のモデルを使用します。
PMML Step(ステップ)の設定
フローにPMML Transformation Step(変換ステップ)を追加したら、これを設定しなくてはいけません。これには、PMMLモデルのアップロードが含まれます。モデルが適切に解析されたら、モデル内で指定されている入力フィールドと出力フィールドの設定をします。注意:使用されているモデルに、入力フィールドと出力フィールドが指定されているものとします。入力設定
モデルの入力は、計算を実行するために必要なデータのフィールドを参照します。例えば、回帰モデルの場合、入力はモデルに必要な独立変数の一覧です。PMML Step(ステップ)を適切に実行するためには、データフィールドを、モデルが必要とするフィールドとマッピングしなくてはいけません。
出力設定
モデルの出力は、モデルが生成するようにデザインされた一連の結果フィールドです。出力が通常ひとつの予測されたフィールドである回帰モデルのような場合は、たったひとつのフィールドから出力を構成することもできます。しかし一方で、クラスタリングモデルの場合は、出力として指定された数のクラスタ、または各クラスタの重心までの距離を持つフィールドのいずれかを設定することができます。出力を設定する際にユーザーは、利用可能なフィールドから、どのフィールドを結果に表示するのか選択することができますが、少なくともひとつの出力フィールドを選択しなくてはいけません。出力フィールドのデータ型は、モデル内で指定されたものになりますが、特に指定されていない場合は、結果はテキストと見なされます。
例えば、モデルは客室等級と年齢を元に、タイタニックの乗客が支払った料金を予測するようにデザインすることができます。この場合、設定される入力は等級と年齢であり、選択される結果フィールドは料金です。
PMML Transformation Step(変換ステップ)の使用方法
こちらの項目は、PMML Transformation Step(変換ステップ)を使用してデータサイエンスモデルをYellowfinへ統合する方法について紹介します。- PMML内でモデルを構築し、XML形式で保存します。(説明の中ではこのファイルを、PMMLファイルと言います)
- Yellowfinのデータ変換モジュールへ移動します。(「作成」ボタン>「Transformation Flow(データ変換フロー)」)
- データを取得するInput Step(入力ステップ)から、Transformation Flow(データ変換フロー)の作成を始めます。(基礎的なフローの作成方法は、こちらを参照してください。また、他のデータの取得方法については、こちらを参照してください)
- 取得されたデータが、データプレビューパネルに表示されます。さらにデータを変換するために、Step(ステップ)を追加することもできます。
- PMMLモデルを使用する準備ができたら、以下の手順に従います。
- Transformation Step(変換ステップ)一覧から、PMML Model Prediction Step(モデル予測ステップ)をキャンバスへドラッグします。(注意:こちらのStep(ステップ)が表示されない場合は、PMMLプラグインがインストールされているかを確認してください)
- Connection(接続)ポイントを使用して、最後のStep(ステップ)をPMML Transformatsion Step(変換ステップ)へ接続します。
- 次に、PMML Step(ステップ)を設定します。(設定画面が表示されるように選択されていることを確認してください)
- PMMLファイルをアップロードします。アップロード方法には、以下の2つがあります。
- 指定されたパネルにファイルをドラッグするか、ファイル選択から対象のファイルを選択します。(ファイルがローカルに配置されている場合は、こちらの方法を実施してください)
- または、「Load from Path(ファイルパスから読み込み)」トグルを有効にして、ファイルパス、またはURLを入力し、「Load File(ファイルの読み込み)」ボタンをクリックします。
- PMMLファイルにアクセスするためには完全URLを入力します。例:http://dmg.org/pmml/pmml_examples/knime_pmml_examples/ElNinoLinearReg.xml
(注意:URLを使用してPMMLファイルを読み込む場合は、インターネット接続が必要です。インターネット接続がない場合は、ファイルを読み込むことができません)
Windows端末での完全ファイルパスの例は、以下の通りです。
C:\Users\admin\Desktop\audit_cluster.xml
Linux端末でのファイルパスの例は、以下の通りです。
/root/audit_cluster.xml
注意:ファイルが解析されない場合や、入力したパスが無効の場合は、以下のエラーメッセージが表示されます。
注意2:ドラッグ&ドロップを使用してファイルをアップロードする場合、最初のアップロード時にファイル名が消えることがあるかもしれませんが、Step(ステップ)上でアクションを実行することで、再び表示されます。
- ファイルのアップロードに成功すると、入力フィールドをマッピングし、出力を指定するための詳細な設定オプションが表示されます。表示される入力と出力フィールドは、モデルに応じて異なります。
- 最初に、モデルに必要な入力カラム(列)を、取得されたファイル内の適切なカラム(列)とマッピングします。今回の例では、モデルは収入、年齢、性別を入力に必要としています。
注意:正確な結果を導くためには、正確なマッピングをしなくてはいけません。データフィールド名は、モデル内のフィールド名と同一ではない場合もあります。選択したフィールドが、モデルが予期するデータ型と一致していることを確認しなくてはいけません(不適切なマッピングがされた場合は、エラータブに各データ値のエラーが生成されます)
注意2:すべての入力フイールドは必ずマッピングしなくてはならず、すべてが適切にマッピングされない限り、Step(ステップ)は実行されません。 - 次に、どのモデル出力結果を生成するか選択します。Configure(設定)パネルには、モデルが生成するようにデザインされたすべての出力が表示されます。複数の出力を選択することができます(が、少なくともひとつの出力フィールドを選択しなくてはいけません)
注意:「デフォルトターゲット」出力フィールドは、モデルのデフォルト出力を含みます。PMMLファイルが明確に出力フィールドを指定していない場合は、「デフォルトターゲット」オプションのみを使用することができます。 - 入力と出力フィールドを適切に設定したら、「Save(保存)」ボタンをクリックします(注意:モデルを設定し、Save(保存)ボタンをクリックする前に、Configure (設定)パネル以外の場所をクリックすると、設定した内容は失われます)
設定を保存すると、モデルの結果とともに、データプレビューパネルにカラム(列)が表示されます。(注意:今回の例では、2つの出力フィールドを選択しているため、2つの新規結果カラム(列)が表示されています)
出力カラム(列)のデータ型は、モデル内で指定されているデータ型を引き継ぎますが、特に指定されていない場合は、デフォルトとしてテキストが使用されます。
- さらなる変換を行うこともできますし、結果をデータベースに保存することもできます。
PMML Transformation Step(変換ステップ)の編集
PMMLファイルを、別のモデルを使用したものに置き換えるか、入力、または出力設定を変更することで、PMML Step(ステップ)を編集することができます。しかし、これはTransformation Flow(データ変換フロー)に影響を与えます。多くの場合、フローはより複雑な構造を持ちますが、今回の例では、非常にシンプルなTransformation Flow(データ変換フロー)を表示しています。
- 上記の例に見られるように、フローにはDelimited File(区切られたファイル)から入力値をマッピングし、出力を生成するように構成されたPMMLモデルが含まれています。これは、生成された予測値を集約します。選択されたモデルは入力値として収入、年齢、性別が必要であり、いくつかの出力フィールドを持ちます。
- 入力フィールドを再設定することで、このStep(ステップ)を編集することができます(例えば、入力データが変更された場合)。この場合、新しいマッピングが有効である限り、Step(ステップ)の実行は成功します。
- または、Configure(設定)パネルから別のPMMLファイルを読み込むことで、PMMLモデルを変更することができます(PMML Transaction Step(トランザクションステップ)が選択されていることを確認してください)
- Step(ステップ)の入力、出力設定フィールドは、新しいモデルのものに変更されます。
- 新しい入力フィールドへデータをマッピングし(データ型が一致していることを確認しましょう)、生成する結果を選択します。
注意:前回のStep(ステップ)から取得されるデータと、新しいモデルの要件が一致することを確認しましょう。一致しない場合は、データを変更しなくてはいけない場合があります。
注意2:新しいモデルが、前回のモデルと同一のフィールド名で構成される場合は、自動的にマッピングされます。 - 「Save(保存)」ボタンをクリックします。
- 入力フィールドを正確に設定することで(データ型が一致)、モデルは選択された出力フィールドに基づく結果とともに新しいカラム(列)を生成します。(以前の結果に基づくカラム(列)を削除します)
- しかし、ここでフロー内の残りのStep(ステップ)を再実行しなくてはいけません。実行ログには、残りのStep(ステップ)は未実行であると表示されます(下図のAggregate Transformation Step(集約変換ステップ)を参照)
- 次のStep(ステップ)をクリックして、設定が正確であることを確認し(新しいフィールドが生成された場合、それらも設定しなくてはいけません)、「Apply(適用)」をクリックします。
- この手順を、フロー内の残りのすべてのStep(ステップ)で行います。