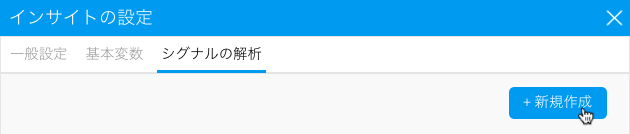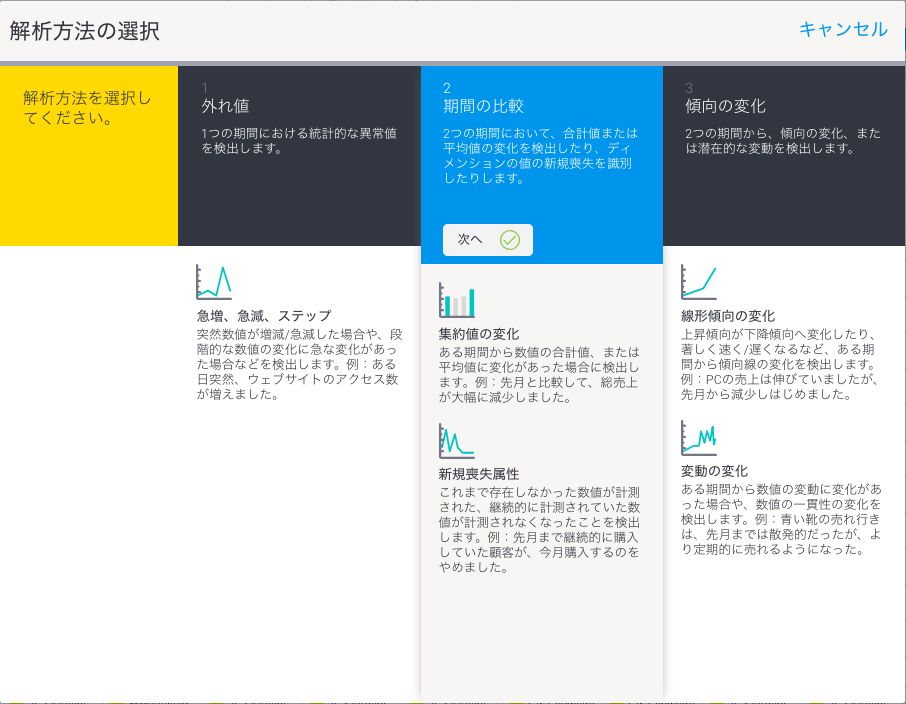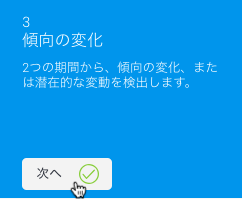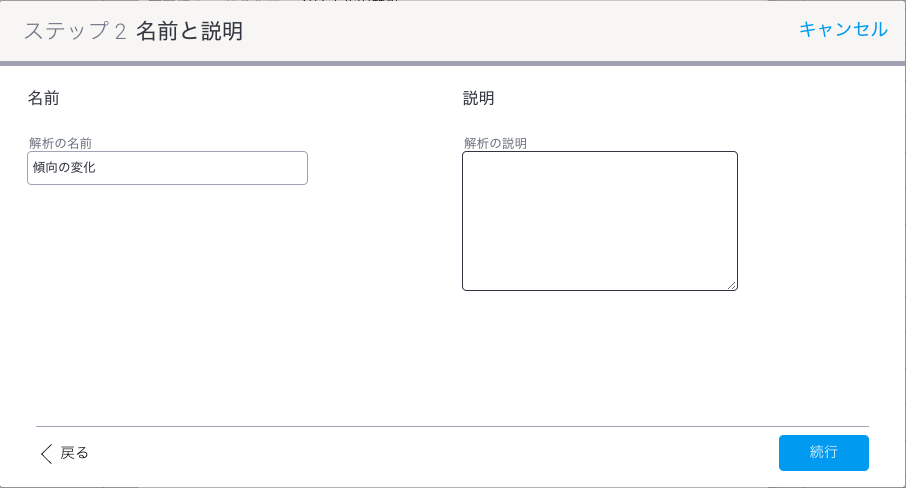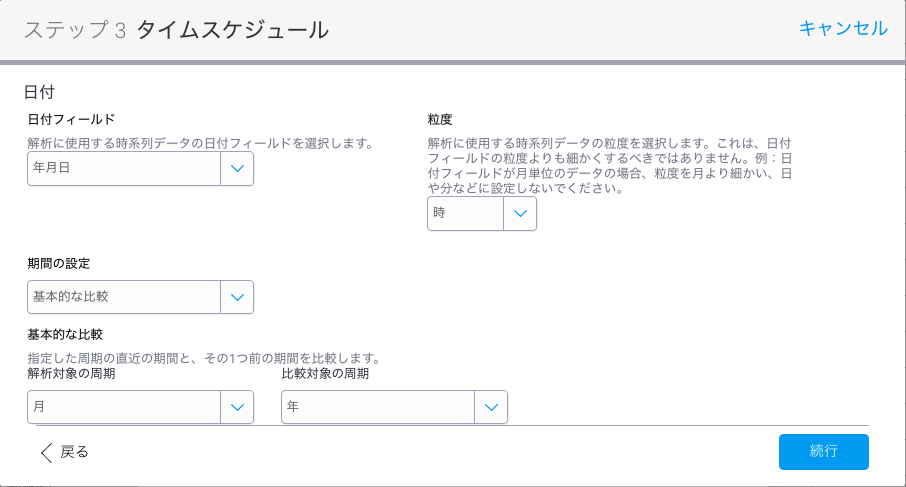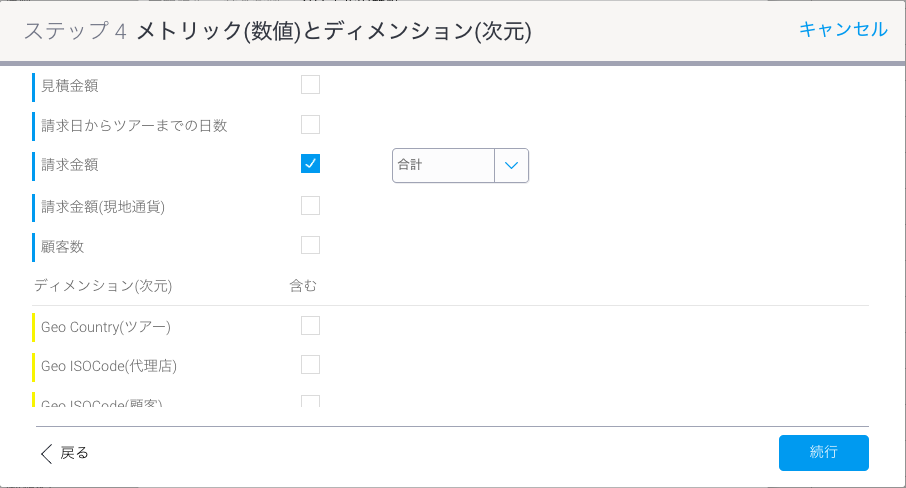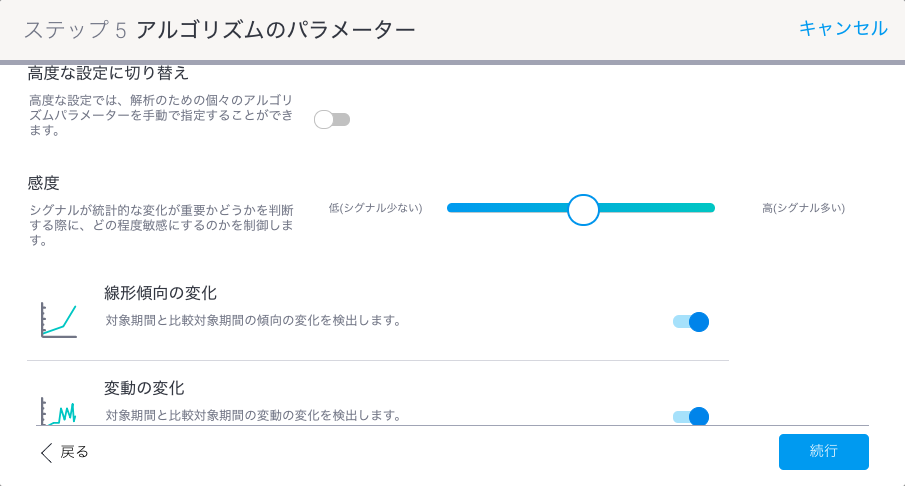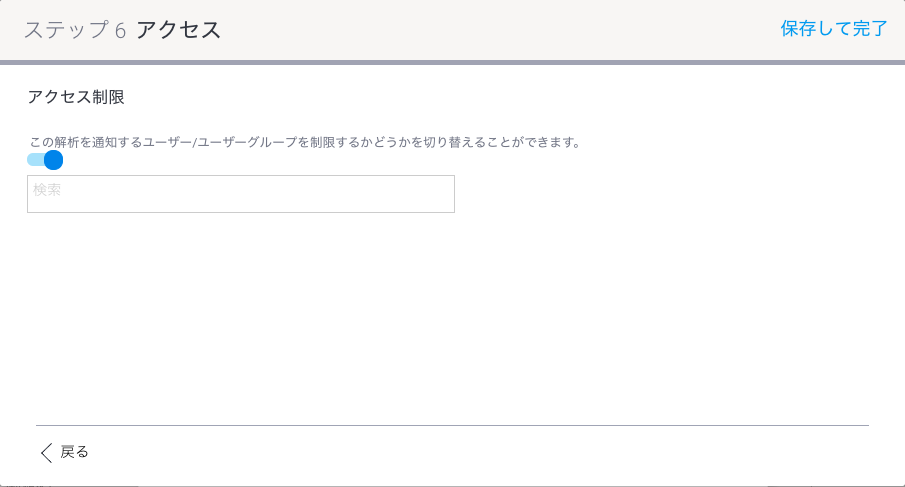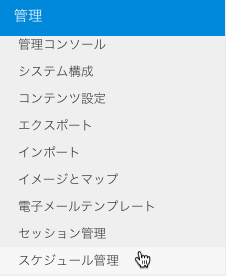概要
こちらのプロセスには、シグナルの解析ジョブの設定が含まれます。これらの構成は、ビジネスの性質や利用可能なデータ、ユーザーの好みに応じて異なります。ここでの最終的な目標は、最も関連性の高い正確な数のインサイトが、最も適切なユーザーに、可能な限り素早く、確実に提供されるようにすることです。
シグナルの解析構成は、設定を最適化するため、または基礎となるデータの変更に合わせて、時間経過とともに調整が必要になる場合もあります。
シグナルの設定方法
シグナルの構成は、ビューレベルで行います。Yellowfinは、こちらで提供した設定詳細に基づき、解析を実行します。これには、以下の手順が含まれます。
- 解析の方法:これには、「外れ値の検出」、「期間の比較」、「傾向の変化」が含まれます。各解析タイプは、Yellowfinがデータ内の関連するパターンを引き出すためのアルゴリズムとリンクしています。
- 主要な日付フィールド:検出される変化に関する時系列データの基礎になります。
- 関連フィールド:注目するメトリック(数値)とディメンション(次元)の値を指定しなくてはいけません。
- 期間:システムに解析を実行させる特定の期間を指定します。
- スケジュール:定期的に実行される柔軟なスケジュールを設定することで、シグナルの自動化の側面を最大限に活用できます。
- パラメーターとしきい値:選択した解析タイプに基づき、高度な設定が提供されます。これにより、ユーザーは、例えば、しきい値の提供など、アルゴリズムの仕様をより深く把握することができます。
- シグナルの受信者:シグナルを受信するユーザーを選択することができます。これにより、インサイトを必要とするユーザーのみがこれを受信します。
手順
自動シグナル解析スケジュールを設定するには、以下の手順に従います。
以下の手順を実施するには、「シグナル設定権」ロール機能が必要です。シグナルのロール機能について、より詳細な情報は、こちらの項目を参照してください。
- シグナルの解析を設定するには、関連するビューを編集モードで開きます。(注意:ビューを複製する場合、以前設定したシグナルの解析は含まれません。)
- 「準備」ページに移動し、「インサイトの設定」アイコンをクリックします。
- 新しいインサイト設定ポップアップで、「シグナルの解析」タブをクリックします。作成したすべてのシグナルの解析が、こちらに表示されます。(シグナルの解析タブが表示されない場合は、適切なロール機能が有効化されていることを確認してください。)
- 「+ 新規作成」ボタンをクリックし、新規シグナルの解析を作成します。これは、関連する自動解析の設定をサポートする、複数ステップの構成プロセスを開始します。
- まず、システムに実行させる解析方法を選択します。以下の3つの解析方法から選択します。(これらの解析方法のいずれかを使用して検出する異常値のタイプを特定するには、こちらのシグナルのタイプ項目を参照してください。)
- 外れ値 - ある期間内での急増や急減、ステップの変化など、データのあらゆる異常値を検出します。これには、データの大部分と著しく異なる稀なイベントやアイテム、観測値が含まれます。
- 期間の比較 - 2つの期間における合計や平均の変化や、主要なディメンション(次元)値の重要な新規、または喪失を特定します。
- 傾向の変化 - 2つの期間における傾向の方向の変化や、データの潜在的な変動の変化を特定します。
- 選択した解析方法で「次へ」ボタンをクリックし、続行します。
- 次のステップで、このシグナルの解析を説明する基礎的な詳細を提供します。
- 名前:(必須項目)ユニークな名前を提供することで、後ほど内容を識別するサポートになります。
- 説明:この解析の目的を示す説明を追加します。
- 「続行」ボタンをクリックします。
「タイムスケジュール」ステップでは、システムに解析を実行させる期間と、その実行頻度を設定します。以下は、各設定についての説明です。(注意:解析方法に応じて、項目とその目的は異なります。)
項目 解析方法 説明 例 日付フィールド すべて シグナルの解析は、システムに解析される日付フィールドを必ず含まなくてはいけません。これは、時系列形式である必要があります。
日付フィールドは任意の粒度(単位)を選択できます。
粒度 外れ値の検出 傾向の変化 解析に使用する時系列データの粒度(例:日単位)を指定します。
この値は、選択した日付フィールドの粒度よりも細かくしてはいけません。
例えば、日付フィールドに日を設定した場合、粒度には日、またはそれ以上の値(月、四半期など)を選択しなくてはいけません。 期間の比較 期間の比較では設定が不要なため、粒度はデフォルトで、日付フィールドに選択した期間と同様の設定になります。 期間の設定 すべて ここでの選択に応じて、次に選択する期間のフィールドが変更されます。選択肢は以下の通りです。
基本的な比較:期間選択に基礎的なオプションを提供します。
高度な比較:期間設定に高度なオプションである、データサイズとオフセットを提供します。
静的な日付範囲:特定の範囲を選択します。これは、1回だけシグナルの解析を実行する場合に便利です。
注意:外れ値の解析では、ひとつの期間のみを指定します。スケジュール すべて 解析ジョブを実行する時期や頻度を設定します。
注意:頻度を週次以上にする場合、高度な設定を使用して、より詳細な設定をします。例えば、毎週月曜正午に、自動的に解析が実行されるようにスケジュールを設定できます。 基本的な比較フィールド 解析対象の周期(直近の期間の解析) すべて データを解析する主要な期間を指定します。 「月」を選択した場合は、(現在の日付から戻る)前月が解析されます。 比較対象の周期(直近と同じ期間の比較) 期間の比較 傾向の変化 データを解析する二番目の期間を指定します。これは、上記で指定した主要な対象期間と比較されます。 上記の例に基づくと、このフィールドに「四半期」を選択した場合、前月は前四半期の同じ月と比較し、解析されます。(そのため、第3月は、前四半期の第3月と比較されます。) 高度な比較フィールド データサイズ すべて この高度な設定は、解析される期間の長さを指定します。
2つの期間が解析される、期間の比較と傾向の変化では、両方の期間が同じ長さに設定されます。
3ヶ月を設定した場合、直近の3ヶ月から外れ値の検出が解析されます。または、直近の3ヶ月をその前の3ヶ月と比較することで、期間の比較と傾向の変化を解析します。 オフセット 期間の比較 この高度な項目を使用して、2つの期間の間の間隔を指定します。
指定する間隔は、前の期間の最後から、現在の期間の最初までです。オフセットをゼロに設定すると、2つの期間は連続した期間になります。
データサイズに3ヶ月(2018年1月1日~2018年3月31日)を設定した場合、オフセットを11か月に設定することで、前年の2017年の同じ3ヶ月(1月1日~3月31日)を比較します。
または、オフセットをゼロにすることで、直近の3ヶ月とその前の3ヶ月を比較します。
傾向の変化 この高度な項目を使用して、2つの期間の間の間隔を指定します。
指定する間隔は、前の期間の最後から、現在の期間の最後までです。オフセットを1に設定することで、2つの連続した期間を作成します。
データサイズに3ヶ月を設定し、オフセットを1年に設定した場合、直近の3ヶ月は、1年前の3ヶ月と比較されます。 外れ値 解析する期間の長さを選択します。 データサイズに3週間を設定し、オフセットを5か月に設定した場合、5ヶ月前からの3週間を解析します。 静的な日付範囲 対象期間 すべて 日付選択を使用し、解析する静的な日付範囲を指定します。 比較対象の期間 期間の比較 傾向の変化 2つの期間を比較する解析を選択した場合、こちらで比較対象の期間を指定します。対象期間は、比較対象の期間よりも未来の日付にしなくてはいけない点に注意してください。また、両方の期間を長さは同じにする必要があります。 - 「続行」ボタンをクリックして、次のステップに進みます。
「メトリック(数値)とディメンション(次元)」ステップでは、重要なデータフィールドの選択、選択解除をすることができます。Yellowfinは、シグナルを検出するために、これらのフィールドを解析します。
インサイトの設定で選択されているフィールドは、デフォルトで選択されます。
- メトリック(数値):年齢や売上、利益など、解析する数値フィールドを選択します。解析するために、各メトリック(数値)フィールドのデフォルトの集約タイプを指定しなくてはいけません。以下の集約タイプのいずれかを選択します。
注意:メトリック(数値)に最適な集約タイプの選択が重要です。例えば、時間経過によるインターネットの速度の合計値を観測する代わりに、このメトリック(数値)の平均値を確認する方が理想的です。中には、合計と平均の両者が適切なメトリック(数値)もあります。こちらでの選択が、生成されるシグナルに影響を与えます。
合計:選択したメトリック(数値)フィールドの合計に基づきインサイトを生成します。
平均:選択したメトリック(数値)フィールドの平均に基づきインサイトを生成します。 - ディメンション(次元):解析に関連するディメンション(次元)フィールドを選択します。システムは、これらのフィールドに関連するシグナルを確認します。(注意:複数のフィールドを選択し過ぎると、解析が遅くなることがあります。)
- メトリック(数値):年齢や売上、利益など、解析する数値フィールドを選択します。解析するために、各メトリック(数値)フィールドのデフォルトの集約タイプを指定しなくてはいけません。以下の集約タイプのいずれかを選択します。
- 「続行」ボタンをクリックして、次のステップに進みます。
- 「アルゴリズムのパラメーター」ステップでは、高度なシグナルの設定を構成できます。これらの構成は、選択した解析方法に応じて異なり、アルゴリズムを含みます。詳細は、以下を参照してください。
- 感度の設定:シグナルは、検出されたデータイベントが事前に設定したしきい値を超過した場合に生成されます。スライダーを使用して、これらのしきい値を自動的に増減させます。感度を高めることで、より多くのシグナルが生成されます。
- 高度な設定に切り替え:こちらのトグルを使用することで、さらに高度な設定が表示されます。選択した解析方法に応じた、こちらの設定の詳細は、以下を参照してください。
Maximum Alerts(アラートの最大値):シグナルの解析が実行される度に生成されるアラートの数を制限することができます。
外れ値の解析の高度なパラメーター
パラメーター 説明 例 急増、急減、ステップ こちらのアルゴリズムは、メトリック(数値)値の急激な増加(急増)や減少(急減)を確認します。連続してまとまった急増や急減が検出された場合、それぞれ増加、または減少して報告され、突発的な動きがあることを示します。
こちらのトグルを使用してアルゴリズムを有効化することで、関連するさらなる構成オプションを表示します。
急増の例は、特定の日にウェブサイトのアクセス数が突然増加することです。 ラグ 移動平均の算出に使用される数値をラグとして指定します。これは、移動平均が時系列傾向の変化を、どの程度遅く反映するかに影響します。ラグの値が高くなると、移動平均は滑らかになり、不規則なデータに対する耐性が向上します。
この値は、シグナルを生成する各解析期間のデータポイントの数よりも少なくしなくてはいけません。
注意:設定できる値の最小値は3のため、これを下回る値は設定できません。典型的な値として、データの10%がシグナルを生成します。
1月(約30日)の日次データの場合、3(またはそれ以上)をラグに設定します。
影響度 外れ値が移動平均に与える影響の強度を制御するための0と1の間の値です。影響度の値が高くなると、移動平均の値が時系列の値に近くなります。 典型的な影響度の値は、0.3です。 しきい値 移動平均のバンドサイズを標準偏差で指定します。値を大きくするとバンドの幅が大きくなるため、外れ値の検出に、より大きな変化が必要になります。
この値は、外れ値の検出に使用される境界線の幅を定義します。値を大きく設定する場合、その上に検出された異常値が識別され、異常の検出が大きくなることを意味します。
典型的な値である3.5~4.5を設定することで、重要な異常値を検出します。 期間の比較の高度な設定
パラメーター 説明 例 集約値の変化 このアルゴリズムは、ある期間から別の期間のメトリック(数値)の合計や平均の値の変化を検出します。
こちらのトグルを使用してアルゴリズムを有効化することで、関連する高度な構成オプションを表示します。
例:今月の総売上は前月と比較して急激に減少しました。 集約(合計) このアルゴリズムは、メトリック(数値)フィールドの合計値の変化を検出します。
こちらのトグルを使用して、アルゴリズムを有効化します。
しきい値(%) 合計値の変化の絶対値が、このしきい値(%)より大きい場合に、シグナルで検出します。 例:しきい値(%)を10に設定した場合、合計値の変化が10%よりも大きい場合に、シグナルとして検出されます。 しきい値(絶対値) 合計値の変化の絶対値が、このしきい値よりも大きい場合に、シグナルで検出します。 例:しきい値(絶対値)を20に設定した場合、合計値の変化が20よりも大きい場合に、シグナルとして検出されます。 集約(平均値) このアルゴリズムは、メトリック(数値)フィールドの平均値の変化を検出します。
こちらのトグルを使用して、アルゴリズムを有効化します。
しきい値(%) 平均値の変化の絶対値が、このしきい値(%)よりも大きい場合に、シグナルで検出します。 例:しきい値(%)を10に設定した場合、平均値の変化が10%よりも大きい場合に、シグナルとして検出されます。 しきい値(絶対値) 平均値の変化の絶対値が、このしきい値よりも大きい場合に、シグナルで検出します。 例:しきい値(絶対値)を20に設定した場合、平均値の変化が20よりも大きい場合に、シグナルとして検出されます。 新規喪失属性 こちらのアルゴリズムは、主要なディメンション(次元)の値が対象期間、または比較対象期間のどちらかに存在した場合に検出します。
こちらのトグルを使用してアルゴリズムを有効化することで、関連する高度な構成オプションを表示します。
例:前月大量に購入した顧客が、今月は購入を止めた。 最小優位性(%) 新規喪失属性の数値の総割合が、このしきい値よりも大きい場合に、シグナルで検出します。 最小優位性(%)を20に設定した場合、全データの20%以上を属性が占める場合に、シグナルとして検出されます。
傾向の変化の高度なパラメーターパラメーター 説明 例 線形傾向の変化 このアルゴリズムは、傾向の上下や、急速で大幅な成長など、ある期間から別の期間の傾向線の変化を検出します。
こちらのトグルを使用してアルゴリズムを有効化することで、関連する高度な構成オプションを表示します。
例:PCの売上は成長していましたが、前月から減少し始めました。 しきい値(%) 傾向の変化の絶対値が、このしきい値(%)よりも大きい場合に、シグナルで検出します。 例:しきい値(%)を10に設定した場合、傾向の変化が10%よりも大きい場合に、シグナルとして検出されます。 しきい値(絶対値) 傾向の変化の絶対値が、このしきい値よりも大きい場合に、シグナルで検出します。 例:しきい値(絶対値)を20に設定した場合、傾向の変化が20よりも大きい場合に、シグナルとして検出されます。 横ばいの許容範囲 この数値は、ゼロ付近の範囲(±0の範囲)を形成し、この範囲内での傾斜をもつ傾向は、横ばいであるとみなされます。
この範囲外に傾斜を持つ傾向は、(値が正の場合)正の傾向があるか、(負の値により傾向が減少している場合)負の傾向があるとみなされます。
例:横ばいの許容範囲を0.01に設定した場合、-0.01から0.01の範囲に傾斜を持つ場合、その傾向は横ばいであるとみなされます。 変動の変化 対象期間と比較対象の期間の変動の変化を検出します。これは、メトリック(数値)の一貫性の変化を測定します。
こちらのトグルを使用してアルゴリズムを有効化することで、関連する構成オプションを表示します。
例:前月の青い靴の日次売上は散発的でしたが、より定期的になりました。 しきい値(%) 変動の変化の絶対値が、このしきい値(%)よりも大きい場合に、シグナルで検出します。 例:しきい値(%)を10に設定した場合、変動の変化が10%よりも大きい場合に、シグナルとして検出されます。 しきい値(絶対値) 変動の変化の絶対値が、このしきい値よりも大きい場合に、シグナルで検出します。 例:しきい値(絶対値)を20に設定した場合、変動の変化が20よりも大きい場合に、シグナルとして検出されます。
- 「続行」ボタンをクリックして、次のステップに進みます。
- 「アクセス」ステップでは、この解析に含まれる、データに関連するユーザーを選択することができます(デフォルトでは、すべてのユーザーのデータがこの解析に含まれますが、こちらで特定のユーザーのみを含めるように選択することができます)。
- トグルを有効にして、この解析に対象のユーザーを含めます。
- 検索バーから対象のユーザー(またはグループ)を検索して、選択します。
- すべての設定が完了したら、上右隅にある「保存して完了」ボタンをクリックして、解析内容を保存します。
- 保存したシグナルの解析が、一覧に表示されます。こちらから作成した解析を「削除」したり、新しい解析を作成するために「コピー」することができます。
- 解析を「編集」するには、その名前をクリックします。
- 「有効化」トグルを切り替えることで、解析を有効/無効化します。解析を無効にすると、シグナルの生成や検出が停止されます。
- 設定が完了したら、「送信・実行」ボタンをクリックします。
- ビュービルダーを閉じます。注意:シグナルの解析を作成した後のビューの保存は、必須ではありません。
- 作成したシグナルは、スケジュールに基づき実行されますが、手動で解析を実行する場合は、以下の項目を参照してください。
スケジュールが設定されたシグナルの解析の手動実行
必要に応じて、シグナルの解析タスクを実行するには、以下の手順に従います。
- レフトサイドメニューで管理項目を展開し、「スケジュール管理」をクリックします。
- 一覧からシグナルの解析を選択し、「今すぐ実行」をクリックします。
- こちらから、他のオプションを実行することもできます。
- 編集:新しいスケジュールの設定など、シグナルタスクのスケジュール詳細を変更する場合は、こちらのオプションを使用します。
- 再開:中断したタスクを再開します。
- 削除:シグナルの解析を削除します。
- タスクを実行することで、システムが検出したシグナルを受信します。ユーザーに関連するシグナルは、タイムラインに表示されますが、生成されたすべてのシグナルを閲覧するには、「シグナルの解析」ページを確認します。
タスクを実行しても、シグナルの解析が何も検出しない場合もあります。これはエラーではなく、正常な動作です。