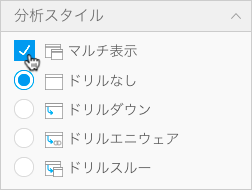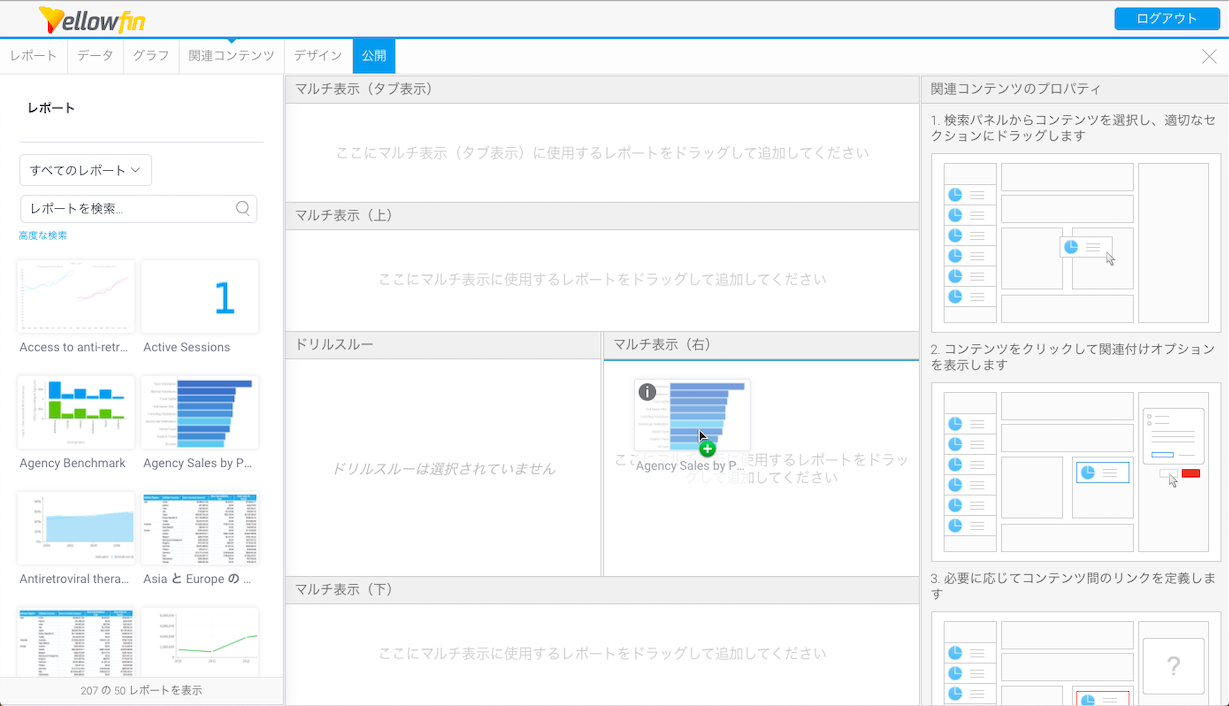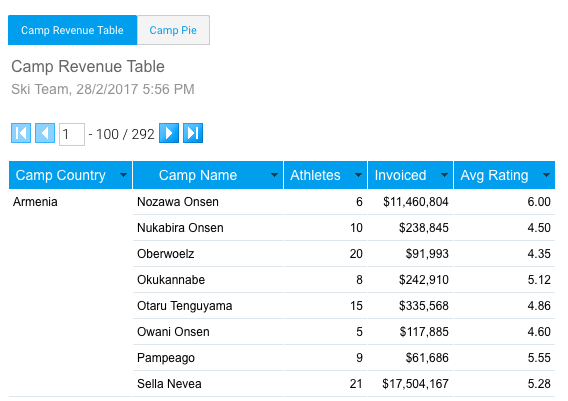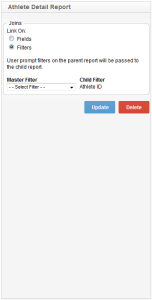概要
マルチ表示オプションを使用することで、単一のマスターレポートに基づき、複数のレポートをリンクさせることができます。これには、以下を含みます。
- マルチ表示:ひとつのレポートに複数のレポートを表示します。
- タブ型レポート:タブを使用することで、マスターレポートに複数のレポートを追加します。
こちらのオプションを使用する利点は、互いに関連性の無いデータだが、ユーザーにとっては重要な情報を含む複数のレポートを、ひとつのレポート上に表示できることです。
マルチ表示の作成
以下のビデオでは、マルチ表示レポートの設定および表示方法について紹介しています。
マルチ表示レポートでは、異なるレポートからのグラフや表を表示することができます。しかし、他のマルチ表示レポートに埋め込まれたマルチ表示レポートは、完全に可視化されません。例えば、マルチ表示レポートAをマルチ表示レポートBに追加した場合、マルチ表示レポートBには、マルチ表示レポートAの親レポートのみが表示されます。
この場合、いくつかのオプションを利用できます。タブ表示レポートでは、ひとつのタブにレポートBのコンテンツが表示され、マルチ表示レポートAのすべてのコンテンツが次のタブに表示されます。
ダッシュボードの柔軟性の方がさらに高く、レポート、グラフ、グローバルフィルター、コードウィジェット (ストーリーフィード、ビデオなど) など、複数のオブジェクトを好きな場所に配置することができ、コードモードにもアクセスできます。実際、ダッシュボードの現在の唯一の制限は、DOCXまたはXLSX形式でエクスポートできないことです。これは、マルチ表示レポートでは可能になります。
- マルチ表示レポートを作成するためには、「データ」ステップの「分析スタイル」で「マルチ表示」にチェックをいれます。
- 上部のメニューを使用して、「関連コンテンツ」ステップに移動します。
- 左側のレポート一覧パネルを使用して、追加する子レポートを検索します。
- 適切な関連コンテンツエリアへ、レポートをドラッグします。今回はマルチ表示オプションを使用しているので、子レポートを表示する位置と、表示タイプを、「マルチ表示(タブ表示)」、「マルチ表示(上)」、「マルチ表示(右)」、「マルチ表示(下)」から選択しなくてはいけません。
タブ表示の例
マルチ表示設定をする際に、「タブ表示」オプションを選択することができます。これはつまり、以下の例のように、子レポートがメインレポートとは別のタブ上に表示されることを意味しています。
共有フィルター
Yellowfinでは、レポートにユーザープロンプトフィルターを設定し、これをマルチ表示レポートと共有することができます。
- 共有フィルターを設定するためには、使用したいユーザープロンプトフィルターを含めて、子レポートを作成します。
次にマスターレポートを作成し、上述のようにマルチ表示の設定をします。
- Yellowfinは、子レポートにユーザープロンプトが必要なことを認識するので、リンクするフィールドデータの選択を促します。マルチ表示レポートを、マスターレポートに含まれるフィールドとリンクすることもできますし、マスターレポートとフィルターを共有することもできます。
- マスターレポートと子レポートのフィールドをリンクすることで、両方のレポートで正しいパラメーターを使用することができます。
子レポートの編集
他のレポートの子レポートに使用されているレポートの編集をする時に、親レポートに必要なフィールドを削除すると、親レポートの実行は失敗します。ユーザーにレポート編集権限が無い場合、そのユーザーはエラーを改修することができません。そのため、関連するレポートに影響を与えないように、レポート編集時には細心の注意を払ってください。
書式オプション
メインレポートのメニューから、マルチ表示レポートの書式を設定することができます。関連コンテンツの設定をすると、メニュー内にマルチ表示の書式項目が表示されます。クリックをして、書式を適用する関連コンテンツを選択します。
オプション | 説明 |
タイトルを表示 | マルチ表示レポートのタイトルをページに表示するかを選択します。 |
説明を表示 | マルチ表示レポートの説明をページに表示するかを選択します。 |
親に合わせる | マルチ表示レポートを親(上位)レポートと同じ幅にするかを選択します。これは、子レポートが親レポートよりも小さい場合に使用することができます。 |
境界線の幅 | 境界線の幅をピクセル単位で指定します。 |