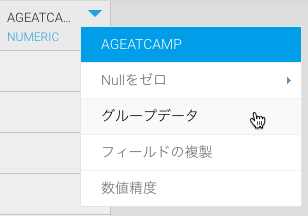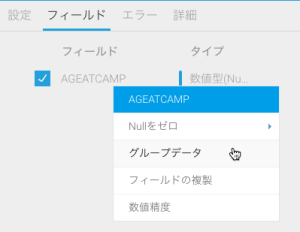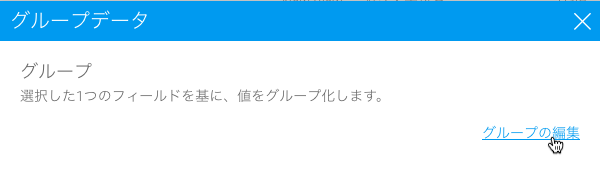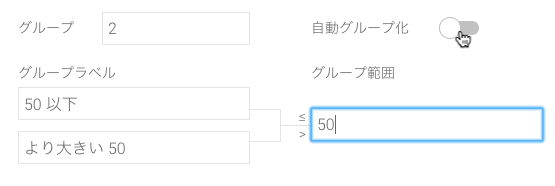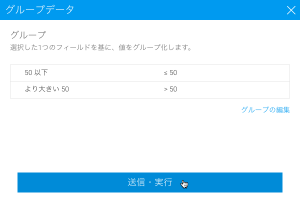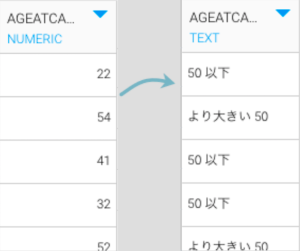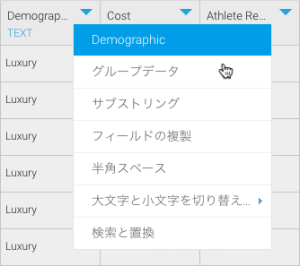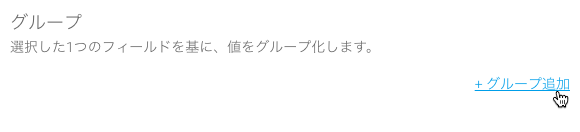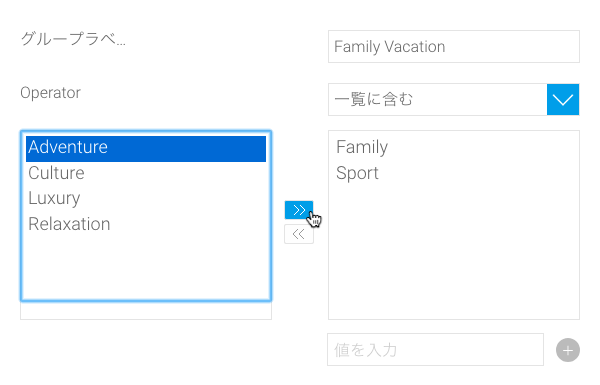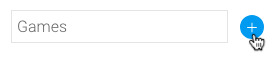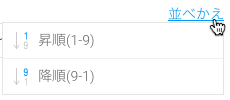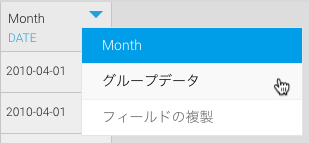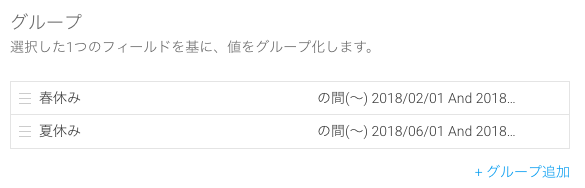概要
このタイプのトランスフォーメーションは、データ内にグループを定義し、グループ内で指定されたフィールドの値を結合して返すことができます。例えば、以下のデータセットでは、年齢が13歳から18歳以下の人々を10代としてグループ化しています。
グループ化する前の元のデータ
| 年齢 | 収入 |
| 15 | $1,500 |
| 17 | $750 |
| 21 | $1,600 |
データのグループ化
| 年齢 | 収入 |
| 10代 | $2,250 |
| 21 | $1,600 |
これは、データプレビューパネル(または、ステップ設定パネル)から直接すべてのデータ型に適用できるインライントランスフォーメーションです。
こちらでは、データ型に基づき、データのグループ化を定義する様々な手順を紹介します。
数値データのグループ化
Yellowfinは、数値データに対して自動的にグループを作成するため、数値フィールドのグループ化は、他のタイプのフィールドのグループ化と異なります。なお、Yellowfinが定義したグループは、調整することが可能です。
- データプレビューパネルの数値フィールド名の横にあるメニューアイコンをクリックし、「グループデータ」を選択します。
- または、設定パネルのフィールドタブで、数値フィールドの横にあるメニューオプションをクリックし、「グループデータ」を選択します。
- 新しく表示されるポップアップで、「グループの編集」をクリックします。
- 数値データの場合、Yellowfinは自動的にグループ化を行いますが、それを調整することが可能です。
- 作成するグループ数を指定します。
- さらにグループを編集したい場合は、「自動グループ化」トグルを無効にします。グループラベルとグループ範囲を調整することができるようになります。
- 設定が完了したら、「保存」をクリックします。
- グループ化されたデータが表示されます。「送信・実行」をクリックして、グループ定義を完了します。
- 以下に示すように、データプレビューパネルのデータカラム(列)は更新され、元のデータに代わりグループ化された値が表示されます。また、それに合わせてデータ型も変更されます。
テキストデータのグループ化
テキスト、またはディメンション(次元)フィールドデータのグループ化は、以下の手順に従います。
- データプレビューパネルのテキストフィールド名の横にあるメニューアイコンをクリックし、「グループデータ」を選択します。
- または、設定パネルのフィールドタブで、テキストフィールドの横にあるメニューオプションをクリックし、「グループデータ」を選択します。
- 新しくポップアップする画面で、「+ グループ追加」をクリックします。
- 新しい画面が表示されます。最初のグループのラベルを入力します。これが、グループ値に代わり表示されます。
- グループ化ロジックの「operator(演算子)」を選択します。
- 一覧に含む:選択した値をひとつのグループにまとめる場合は、こちらを選択します。
- 一覧に含まない:選択していないすべての値をひとつのグループにまとめる場合は、こちらを選択します。
このグループに含める値を、左のパネルから右のパネルに移動させることで追加します。「>>」と「<<」ボタンを使用することで、選択した値の追加、削除をすることができます。
左側のパネルには、利用可能なデータ(つまり、デフォルトで最初の10,000行に設定されている、デザインモードで処理されるロウ(行))から取得されたユニーク値のみが表示されます。そのため、すべてのユニーク値を反映しない可能性があります。
- データベースの中に存在するのに、左側のパネルに表示されない特定の値がある場合は、手作業でこれを追加することができます。「値を入力」フィールドに値を入力し、プラスボタンをクリックしてグループに追加します。
そうすることで、完全実行時に期待した通りにフローを実行することができます。 - 「保存」ボタンをクリックします。既に作成したグループの一覧が表示されているグループデータページに移動します。
- 「+ グループ追加」ボタンをクリックし、上記の手順を繰り返すことで、残った値を使用してさらにグループを作成することもできます。
- グループの作成が完了したら、アイコンを使用することで、グループの表示順を変更したり、アイコンを使用することで削除をすることができます。
- 昇順、降順を使用することでも、グループの表示順を並べかえることができます。「並べかえ」リンクをクリックして、順序を選択します。
- 最後に、「送信・実行」ボタンをクリックして、データカラム(列)のグループ化を完了します。
日付データのグループ化
日付フィールドデータをグループ化するには、以下の手順に従います。
- データプレビューパネルの日付フィールド名の横にあるメニューアイコンをクリックし、「グループデータ」を選択します。
- または、設定パネルのフィールドタブで、日付フィールドの横にあるメニューオプションをクリックし、「グループデータ」を選択します。
- 新しくポップアップする画面で、「+ グループ追加」をクリックします。
- 新しい画面が表示されます。最初のグループのラベルを入力します。これが、グループ値の代わり表示されます。
グループ化ロジックの「operator(演算子)」を選択します。一致する値がグループに含まれます。
Operator(演算子) 説明 等しい(=)
指定したひとつの数字、または文字列と等しい
と異なる(≠)
指定したひとつの数字、または文字列と等しくない
より大きい(>)
指定したひとつの数字、または文字列より大きい
以上(≧)
指定したひとつの数字、または文字列以上
より小さい(<)
指定したひとつの数字、または文字列より小さい
以下(≦)
指定したひとつの数字、または文字列以下
の間(~)
日付や年齢のような、比較可能な値が、変数1と変数2の間にある
の間でない
日付や年齢のような、比較可能な値が、変数1と変数2の間にない
一覧に含む
指定したひとつ以上の文字、または文字列に含まれる
一覧に含まない
指定したひとつ以上の文字、または文字列に含まれない
IS NULL
選択した属性の値がNULL(パラメーターは設定できません)
IS NOT NULL
選択した属性の値がNULLではない(パラメーターは設定できません)
- 日付ピッカーを使用するか、動的日付を選択することで、グループの日付や期間を指定します。
- 正確な日付を提供することなく、期間を指定するには、「動的日付」を有効にし、現在の日付から追加/削除される正確な日/週/月/四半期/年を指定します。例えば、現在の日付に5週追加する、という日付フィールドを設定することができます。
- 正確な日付を提供することなく、期間を指定するには、「動的日付」を有効にし、現在の日付から追加/削除される正確な日/週/月/四半期/年を指定します。例えば、現在の日付に5週追加する、という日付フィールドを設定することができます。
- 最初のグループを保存するために、「保存」ボタンをクリックします。すべてのグループの一覧が表示されているグループデータページに戻ります。
- 「+ グループ追加」をクリックし、上記の手順を繰り返すことで、他の日付グループを作成します。
- グループの作成が完了したら、アイコンを使用することで、グループの表示順を変更したり、アイコンを使用することで削除をすることができます。
- 最後に、「送信・実行」ボタンをクリックして、データカラム(列)のグループ化を完了します。