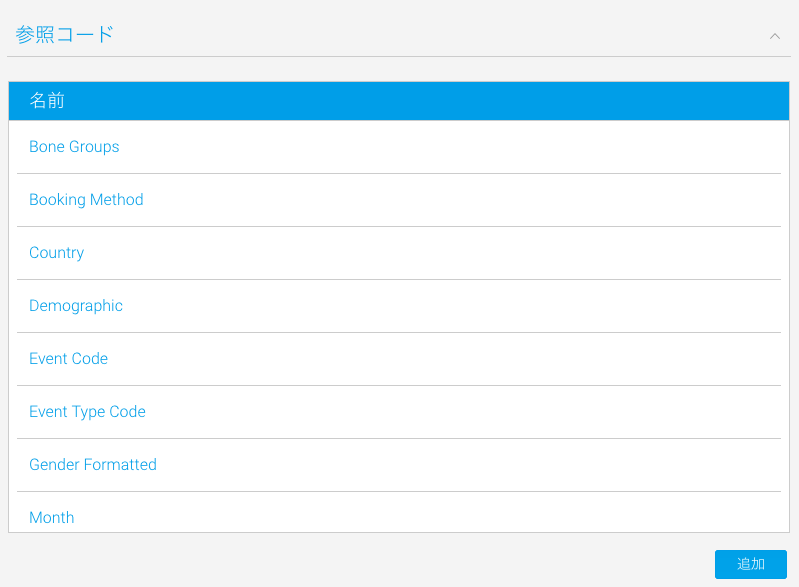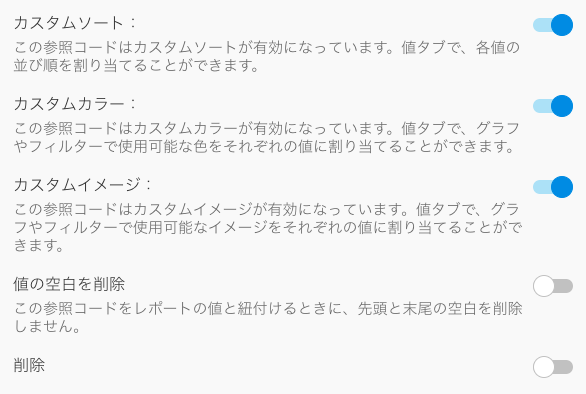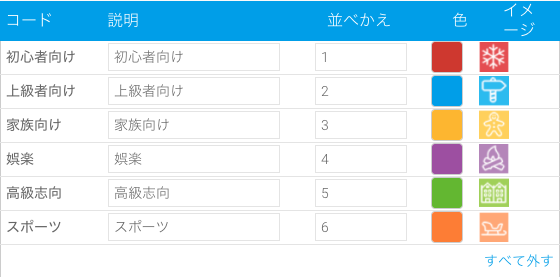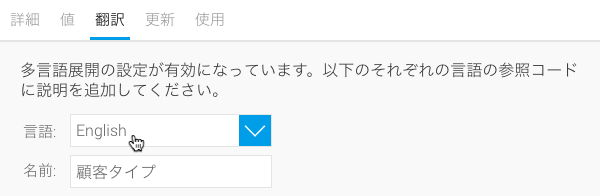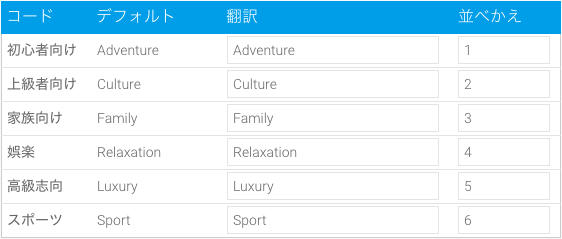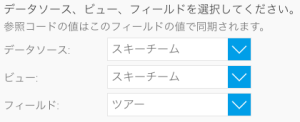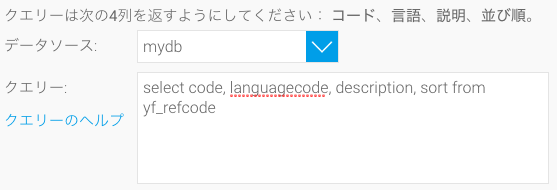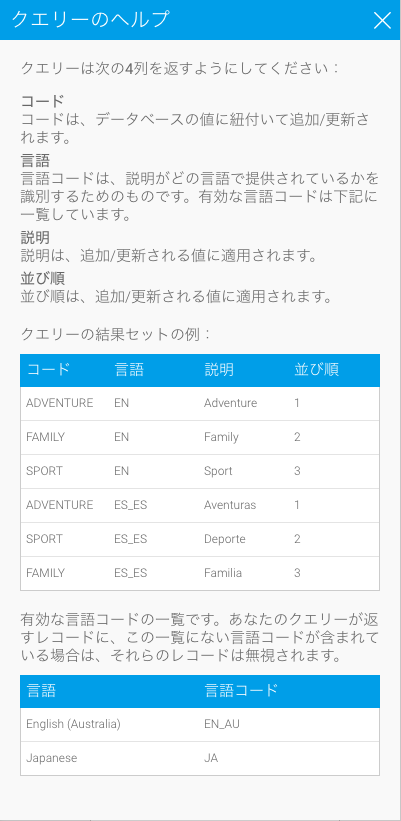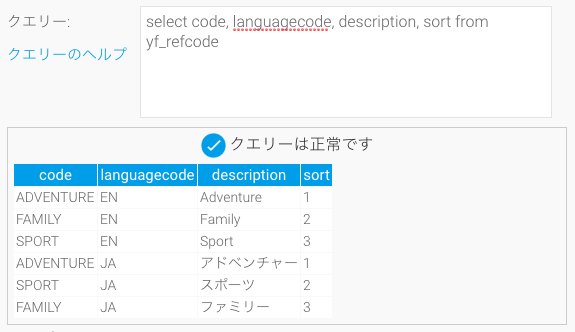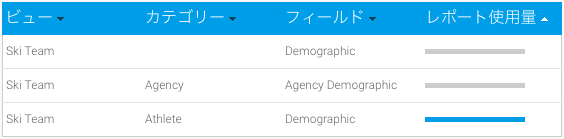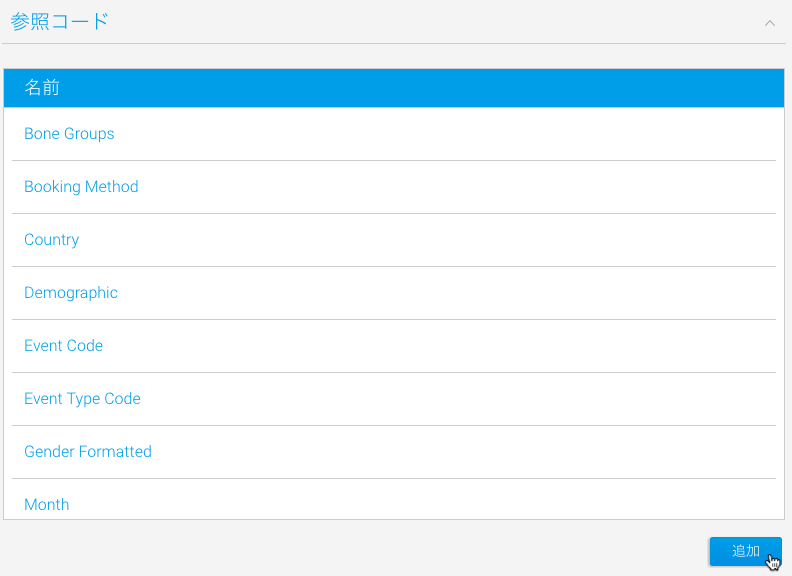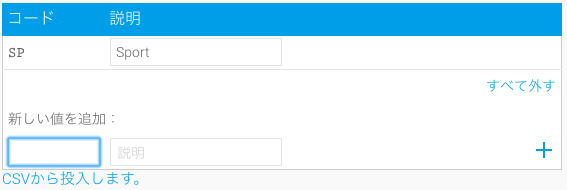概要
レポートに表示される数値やテキストベースのデータは、レポートフィールドに参照コードを追加することで、データベースに保持されている値を、より意味のあるものへ変えることができます。このマッピング機能を、「参照コード」と呼びます。参照コード管理ページでは、モデルを通して作成された既存の参照コードを編集することができます。
参照コードの使用
このタイプのマッピングは、以下のような場合に使用します。
- データソースに保持されている値を、ビジネス用語に変換したい場合。例えば、性別データが「M」や「F」という表記で保持されている場合、「男性」や「女性」として表示することができます。
特定の順序でフィールドを並べかえたい場合。例えば、通常クエリーで返されるデータは、英数字の昇順に並べかえられます。そのため、「Admin Staff」、「Managers」、「Executive Management」といったデータが含まれている場合は、以下のように表示されます。
Admin Staff
500
Executive Management
10
Management
50
役職の階級を考慮すると、以下のように表示された方が良いでしょう。
Executive Management
10
Management
50
Admin Staff
500
これは、値に対して参照コードを作成し、並び順を指定することで実現できます。
参照コード管理
こちらから、コード名をクリックして「参照コード管理」を開くことで、対象のコードを更新できます。各タブの詳細は、以下の項目を参照してください。
詳細
最初のタブにはコード名の他、設定可能ないくつかの項目が表示されます。
- カスタムソート:アルファベット順以外の並び順を適用できます。例えば、January = 1、February = 2と設定することで、月名を時系列で並べかえることができます。
- カスタムカラー:フィールドの様々な値に、色を適用することができます。こちらで設定した色は、グラフやフィルターにも適用されることで、値を簡単に識別し、レポートに一貫性を持たせることができます。
- カスタムイメージ:フィールドの様々な値に、イメージを適用することができます。こちらで設定したイメージは、「一覧に含む」フィルター使用時に表示され、ユーザーの値選択をサポートします。イメージは、一覧の値の横に表示されます。
- 値の空白を削除:フィールドの値の先頭と末尾の空白を削除することができます。
- 削除:参照コードを削除します。これは、この参照コードを使用しているフィールドの書式設定をリセットします。
値
コードに値を定義したり、上述の詳細設定で有効化したオプションの定義をします。
- コード: データベースの値で、説明に入力した値に置き換えられます。
説明:コードの代わりに、レポートやフィルターに表示される値です。
- 並べかえ:並べかえをしたときに、値が表示される順序です。
- 色:(選択時に)グラフやフィルターに表示される値に適用される色です。
- イメージ: (利用可能な場合)フィルターの値の横に表示されるイメージです。
こちらから、元の参照コードを定義する際に追加しなかったコードを追加することができます。必要な値を入力し、「プラス(+)」ボタンをクリックするか(下図参照)、CSVファイルから値をインポートします。
翻訳
Yellowfinに多言語設定をしている場合、参照コードを翻訳したい言語を選択することができます(こちらのタブが表示されない場合は、多言語設定がされていないことになります)。
翻訳された値を編集することもできます。
更新
コードの値を更新する方法を設定します。以下の3つのオプションを使用することができます。
手動:各値を手作業で入力するか、CSVファイルからインポートします。
スケジュール同期:特定のデータソースから定期的に値を同期します。同期する頻度をスケジュール設定することができます。こちらのオプションの使用は、ひとつのフィールドに限定されており、手動更新が必要な場合もあることに注意してください。
スケジュールされたクエリー:SQLクエリーを使用して定期的に値を更新します。これはフィールドを作成する最も簡単な方法ですが、SQLの知識が必要です。
使用
こちらのタブにはコードの使用量が表示されます。これは、コードを削除する前に、使用箇所を確認する場合に使用すると便利です。
参照コードの作成
- 管理コーンソールの参照コード一覧下部にある「追加」ボタンをクリックします。
- コードを設定します。有効にする機能は、「詳細」タブの説明を参照してください。
- 「値」タブをクリックして、参照コードフィールドに値を追加します。値は手作業で入力することもできますし、「CSVから投入します。」をクリックして、CSVファイルからインポートすることもできます。
- 「更新」タブをクリックして、参照コードの値を定期的に更新するスケジュールを設定することができます。より詳細な情報は、更新項目を参照してください。
- 「保存」をクリックします。