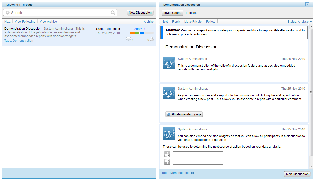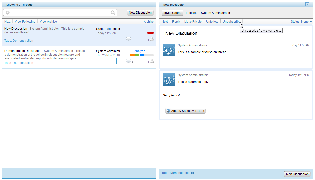概要
重要なビジネストピックについてディスカッションを行い、評価基準としてレポートを使用したり、意思決定ウイジェットを使った質問を提起したりすることができます。
注意:この機能を使用するにはディスカッションのロール権限が有効になっている必要があります。
ディスカッションスレッドの作成
- ディスカッションモジュールを開き、メインメニューバーの「ディスカッション」をクリックします。

- 「新規ディスカッション」ボタンをクリックしてエディターを開きます。

- エディターで次の内容を入力します:
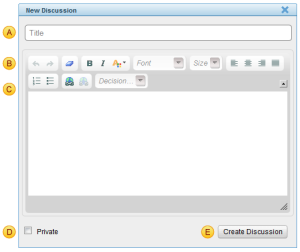 ## スレッドのタイトルを入力します。
## スレッドのタイトルを入力します。
- ディスカッションの最初の投稿文を入力します。ディスカッションのガイドラインや目的を示しておくと役に立ちます。
- F投稿に任意の書式を設定します。
ここでは[意思決定ウィジェット]を追加することもできます。
- 「非公開」にチェックを入れると、スレッドの閲覧をディスカッションに招待されたユーザーのみに制限します。
- クリックするとディスカッションを作成します。
- ディスカッションの左のウインドウに新しいスレッドが表示されます。
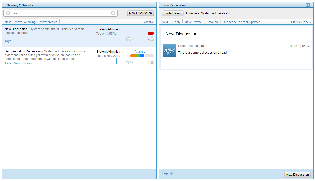
Respond to a Post
Once a thread has been created users can respond by completing these steps:
- Click on a discussion in the Thread List window on the left hand side. This will open the discussion in the Thread Viewer on the right.
- Click on the post you wish to respond to, if there is only one post you will have to click on the first one. From there you need to click on the Reply button as pictured here.
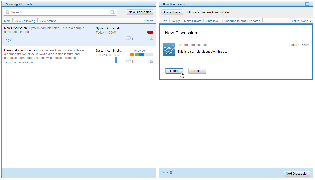
- Enter the body of your post and format as desired, then click on Save to complete.
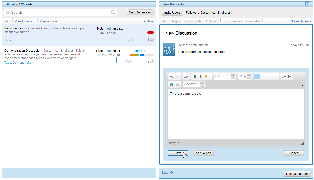
- Your post should now be listed below the one you responded to.
Edit a Post
Once you have created a post, you may find the need to make changes or additions to it. Follow these steps to edit your post.
Note: If you have Discussion Admin permissions you can posts made by any user, not just your own.
- Select the post you wish to change and click the Edit button.
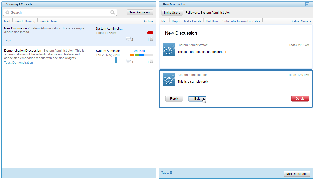
- From here you can make changes as required. When complete, click the Apply Edits button.
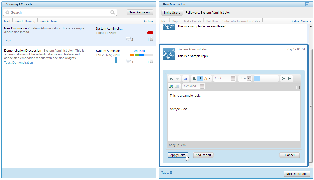
- Your changes should now appear in the thread.
Add a Report to a Post
It can often be helpful to have a point of reference when discussing business metrics, which is where adding reports to discussions comes in. To add a report to a post, follow these steps.
Note: Reports with Source Filters, Visible Series Selection, Date Unit Selection, Date Slider, Dependant Filters, Drill Down, and Drill Through will not display this functionality in the discussion area.
- Either create a new post or edit a current one. In the Post Editor click on the Add Report button.
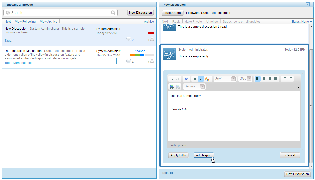
- You will now notice that the window on the left has a list of available reports that you can search through and select to add to your post. Click on a report to preview it.
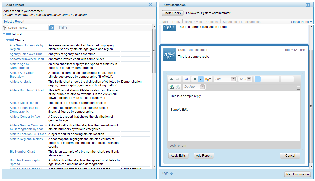
- Once you are on the preview page you can either click the Select Other button to return to the report list and search again, or click Select to add the report to your post.
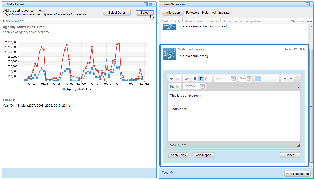
- Once you have completed you post save it and you should now see a report button in it. Users can click on this while viewing a thread and the report will be displayed in the left hand pane.
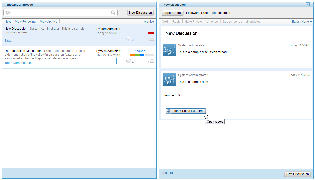
Delete a Post
To delete to a post, follow these steps.
Note: If you have Discussion Admin access you can delete any post, not just your own.
- Select the post you wish to remove and click the Delete button.
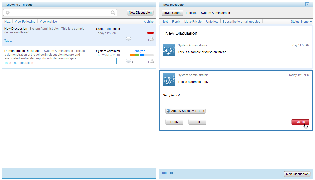
- Your post should now be removed from the thread
Tag a Thread
Much like the comments, it can be useful to tag threads to improve searching. To add a tag:
- Open the thread you wish to tag and click on the tag link at the bottom of the window.
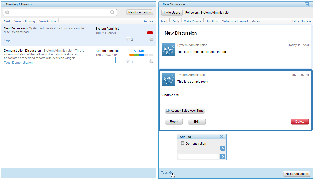
- Select a tag you wish you use. If you have Tag Management permissions you can create a new tag by typing the description in the text box and click on the arrow. Once you have tagged your thread click on the arrow to save changes.
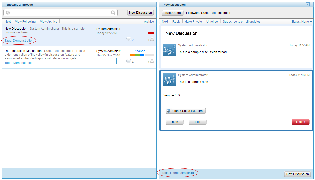
You should now have a list of tags at the bottom of the thread and on the summary in the left hand window.
Follow/Unfollow
Following a thread will mean that an alert will be sent to your Yellowfin Inbox whenever there are new responses.
- To follow a thread, select the discussion and then click on Follow at the top of the Thread Viewer.
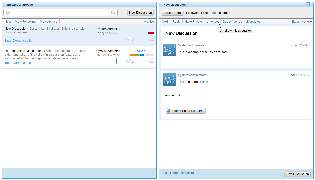
- To stop following a thread click on Unfollow.
- To view a list of threads you are following click on View Following on the report list pane.
Subscribe/Unsubscribe
Subscribing to a thread will enable email notifications of any thread updates. In order to subscribe to a thread you must first follow it.
Archive Thread
If you have Discussion Admin permissions you are able to archive threads and view a list of archived discussions.
- Select the thread you wish to remove and click on Archive.
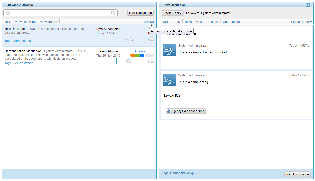
- To view archived threads click on View Archive
Thread Status
In order to identify how a discussion is progressing thread statuses should be applied and updated regularly. There are 5 statuses available:
- Identify: An Issue, problem or goal has been or is being identified and is the main subject of this discussion.
- Define: Clearly define the problem by defining the underlying cause of the issue or the objective of this discussion.
- Analyse: Conduct a range of analysis using your reports and data to support this discussion and to determine possible solutions.
- Evaluate: Evaluate possible solutions to the underlying issue or objective of this discussion.
- Decide: Make a decision on the best possible course of action for the issues identified in this discussion.
To set or update a thread status, simply click on Status on the thread and select an option from the list. Once a status is applied it will appear on the thread summary and at the top of the thread itself.
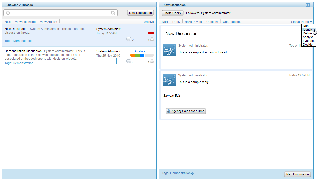
Invite Users
To ensure your thread reaches the intended audience you are able to invite users. Inviting users will send an alert to the user's Yellowfin Inbox which, if they accept, will set them to follow the thread.
- To invite a user to a thread select the discussion and click on the Invite Users button at the top of the pane.
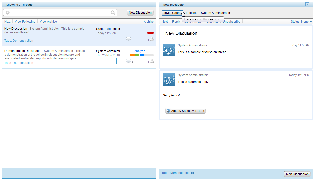
Thread Statistics
The Thread Summary contains the following usage statistics:
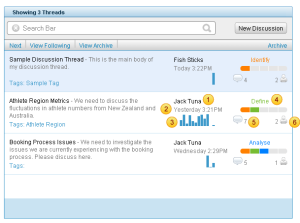
- Creator: displays the name of the user that created the thread
- Last Reply: displays the date and time of the last reply.
- Histogram: displays the number of views per day over time.
- Status: displays the current status assigned to the thread.
- Posts: displays the total number of posts in the thread.
- Followers: displays the number of users following the thread.
## スレッドのタイトルを入力します。
-
- ディスカッションの最初の投稿文を入力します。ディスカッションのガイドラインや目的を示しておくと役に立ちます。
- 投稿に任意の書式を設定します。<!-- /* Style Definitions */ table.MsoNormalTable
Unknown macro: {mso-style-name}-->