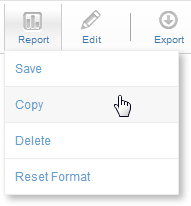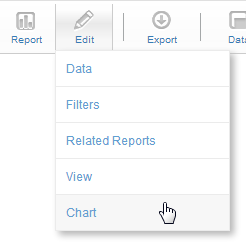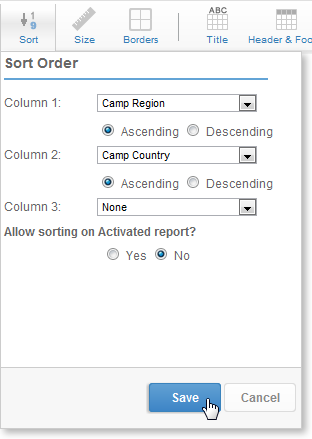概要
「レポートの書式」タブにはいくつかのセクションが用意されており、これらを使って書式全般を編集することができます。各セクションの内容を以下に示します。
レポートのアクション
書式設定タブのレポートセクションでは、保存のドロップダウンメニューでレポートの保存や有効化、あるいはレポートの削除やコピーが行えます。
レポートメニュー
レポートの保存、コピー、削除、およびレポートの書式のリセットを実行できます。
保存
新規作成であれ既存のものの更新であれ、レポートの編集は必ずドラフト(編集中)モードで行われます。レポートがこの状態にあるときは、他のユーザーはこのレポートにアクセスできません。
レポートを他のユーザーに使用可能に、電子メールによる送信などのオプションも有効にするには、レポートを保存して有効化する必要があります。
オプション |
説明 |
|---|---|
名前 |
分かりやすいレポート名を入力します。 |
説明 |
レポートの目的と内容がほかのユーザーにも分かるように、説明を入力します。 |
カテゴリー |
ユーザーがレポート一覧からこのレポートを探せるように、カテゴリーを選択します。レポートを分類するカテゴリー、サブカテゴリーとして選択できるのは、作成者がアクセス権を持つものだけです。 |
サブカテゴリー |
ユーザーがレポート一覧からこのレポートを探せるように、サブカテゴリーを選択します。サブカテゴリーにはレポートのスケジューリングやアクセスに影響を与えるセキュリティ設定や更新設定が行われている場合があります。 |
タグ |
レポートにタグを適用できます。 |
有効化 |
「有効化」をクリックして、レポートをドラフト(編集中)モードから有効にします。 |
コピー
クリックすると、オリジナルを変更することなく操作できるレポートのコピーが作成されます。
削除
レポートを削除するには、「削除」アイコンをクリックします。
書式リセット
書式設定が適用された状態でレポートを元の状態に戻す場合は、「書式リセット」をクリックします。設定されたすべての書式が削除されます。削除するかどうかを確認するための確認ボックスが開きます。
注意: フォント、カラム(列)の書式、表の書式、タイトルの書式などの書式オプションにのみ適用されます。条件書式およびグループ化設定は消去されません。
編集メニュー
編集ドロップダウンを使用すると、「レポートデータ」、「フィルター」、「関連レポート」、「プレビュー」、「グラフ」、「ビュー」を含む、レポート作成プロセスの任意のステップに戻ることができます。
エクスポート
エクスポートメニューを使用して、レポートをいろいろなファイル形式にエクスポートすることができます。プリンターへの出力の他、PDF、Excel、CSV(カンマ区切りテキスト)などがあります。
表の書式
表の書式では、データテーブル全体に適用するスタイルの変更が行えます。
データ
オプション |
説明 |
|---|---|
スタイル |
レポートに組み込まれているデータ値の書式設定を行うには、カスタムスタイルのオプションを選択してフォントやサイズなどを適用します。 |
ロウ(行)の陰影 |
交互を選択すると、表の一行おきに陰影がつきます。 |
色 |
ロウ(行)の陰影に適用する色を選択します。 |
ロウ(行)の強調 |
ロウ(行)の強調で、マウスカーソルを置いた行の色を変更します。これは幅の広いレポートでの行の指定がしやすくなります。 |
ヘッダー
ヘッダーの書式設定ドロップダウンメニューで、レポートの表におけるヘッダー行の書式を設定します。デフォルト値のままにしておくか、または必要に応じてカスタマイズすることができます。
並べかえ
並べかえロジックで複数のカラム(列)を使用する複合的な並べかえを適用する場合、このドロップダウンメニューで並べかえるカラム(列)と並べかえの順序を選択します。たとえばまず年齢順、次に性別、最後に名前順に並べることができます。
- 「カラム(列)1」で最初に並べかえの基準としたいカラムを選び、その昇順・降順を指定します。
- これを繰り返して2番目、3番目のカラムによる並べかえを設定します。最大3つのカラムを指定できます。
注意:レポートプレビュー画面のカラムメニューで別の並べかえを指定すると、この設定はすべて失われます。
サイズ
表のサイズを変更するには、「サイズ」ドロップダウンメニューのオプションで設定します。
オプション |
説明 |
|---|---|
ヘッダー高 |
表のヘッダーの高さをデフォルト値から変更するには、この設定を変更します。 |
ロウ(行)の高さ |
表のデータ行の高さをデフォルト値から変更するには、この設定を変更します。 |
幅% |
表の幅を変更するには、%設定を変更します。デフォルト値は100%(600ピクセル)で、これに基づいて設定した任意の%値に変更されます。 |
セル内パディング |
セル内パディングでは、セルの境界線とセルの内容(テキスト)の間に内部の間隔を設定することができます。パディングが大きいと、テキストと境界線が離れて表示されます。 |
セル間スペース |
セル間スペースで、セル間の隙間を設定できます。セル同士を離す効果があります。 |
ページ毎のレコード |
非常に長いレポートの場合、ページ毎のレコードで制限値を設定して、レポートを小さなページに分割することができます。たとえばレポートにレコードが200ある場合、50を設定して4ページのレポートにし、スクロールオプションで4ページのレポートを自由に移動します。 |
境界線
表に境界線を適用する場合も同様に、境界線のドロップダウンメニューに表示される表の設定を使用することができます。
サマリー:クロス集計
レポートのデータがクロス集計に書式設定されている場合は、クロス集計のデータへ合計のサマリーを適用するオプションが追加されます。このオプションを選択して、クロス集計レポートに集計用のカラム(列)またはロウ(行)のいずれかを追加します。
タイトル&表示
タイトル&表示のセクションでは、レポートのタイトルや説明、ヘッダー、フッター、条件付き書式の詳細など、その他の説明テキストに関する設定を変更することができます。
タイトル
このオプションで、設定値をデフォルト値からカスタム値へ変更することができます。
オプション |
説明 |
|---|---|
タイトル |
このオプションでレポートタイトルのフォントや色などのスタイルを変更します。レポート出力からタイトルを非表示化する選択も行えます。 |
説明 |
このオプションでレポートの説明のフォントや色などのスタイルを変更します。レポート出力から説明を非表示化する選択も行えます。 |
境界線と陰影 |
この設定でタイトルのバックグラウンドボックスの表示オプションを変更します。 |
ヘッダーとフッター
レポートにヘッダーとフッターを設定するには、ヘッダーとフッターの書式オプションを選択します。
これらの部分にはすべて、手入力で固定の文字列を設定することができるほか、以下のボタンで特殊な値を設定することも可能です。フィールドのボタンを以下に示します。
|
ページ番号 |
レポート内のページ番号 |
|
タイトル |
レポートのタイトル |
|
説明 |
レポートの説明 |
|
日付 |
レポートが実行された日付 |
|
時間 |
レポートが実行された時刻 |
|
ロゴ |
会社のロゴです。これは管理者により前もって設定されている必要があります。 |
表示
レポート出力の条件書式のメタデータを表示するには、表示オプションのドロップダウンメニューで選択します。関連情報がレポート上に印刷され、またエクスポートされたレポート上にも表示されます。
また、レポートを「レポート一覧」ビューで非表示にしたり、ダッシュボードでのそのレポートの使用を制限したりするオプションもあります。
セキュリティ、更新および情報
セキュリティ
セキュリティ設定で、レポートを共有するか個人用にするかを指定することができます。共有の場合は、ブロードキャストと電子メールの設定のために追加のセキュリティオプションが表示されます。
オプション |
説明 |
|---|---|
アクセスの種類 |
レポートは個人用あるいは共有のものとして保存することができます。その違いを以下に示します。レポートを共有レポートとして保存できるかどうかは作成者の持つアクセス権に依存します。共有レポートを作成する権利を持たないユーザーは、個人用レポートしか保存できません。
|
編集時のルール |
共有レポートの場合、レポートの編集時のルールを設定できます。編集時のルールは、ユーザーがレポートを編集するときの動作を決めます。
|
ブロードキャストの有効化 |
ブロードキャストのセクションでは、購読、ブロードキャスト、Webサービス、電子メールに関する設定を行います。ただし設定できる項目は、ユーザーに与えられたロール(権限)によって制限されます。
|
更新
更新サイクルはレポートがバックグラウンドタスクとして実行される間隔です。これは、オフピーク期間に大きなレポートをバックグラウンドタスクで実行したり、週または月単位でKPIメトリック(数値)を追跡したりする場合に便利です。実行したレポートの履歴は保存されます。
レポートメニューで更新オプションを選択して、表示されたオプションで更新スケジュールを設定します。
オプション |
説明 |
|---|---|
更新方法 |
以下の選択肢から選択します。
|
頻度 |
定期的な更新には、頻度設定でバックグラウンドタスクで更新する期間や日を指定します。 |
高度な設定 |
高度な設定のチェックボックスをオンにすれば、レポートの更新が行われるタイムゾーンと具体的な時刻まで指定することが可能です。 |
情報
このオプションによって、レポートのデータの生成に使用されるレポート定義やカラム(列)定義、SQL文など、レポートのメタデータ情報がポップアップウインドウで表示されます。