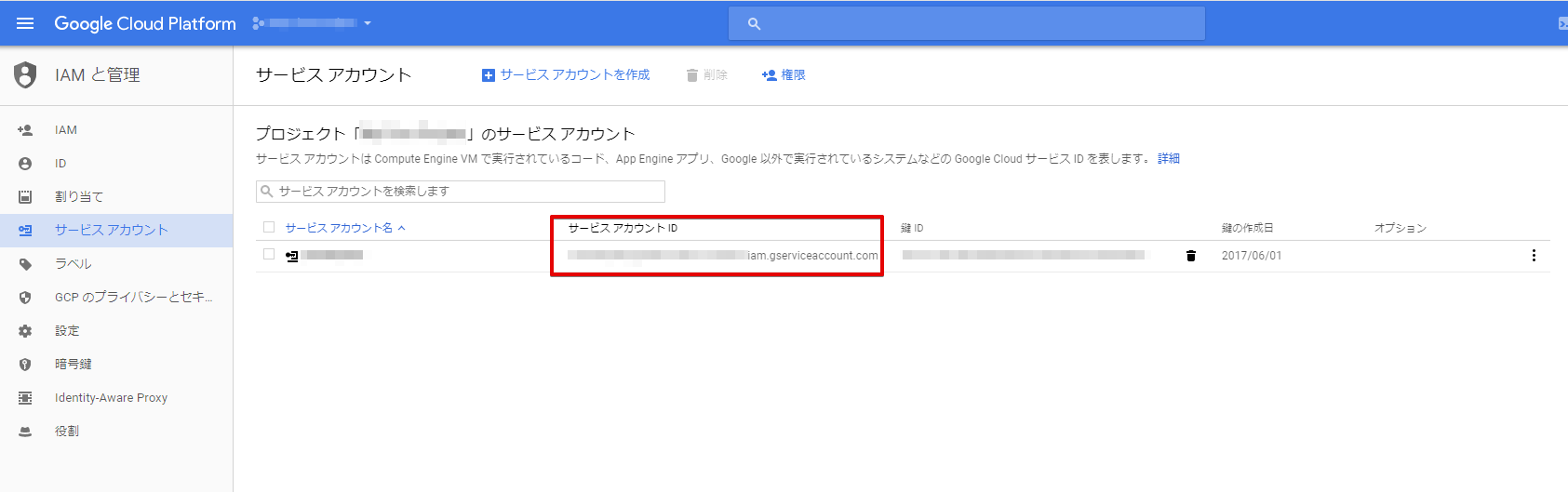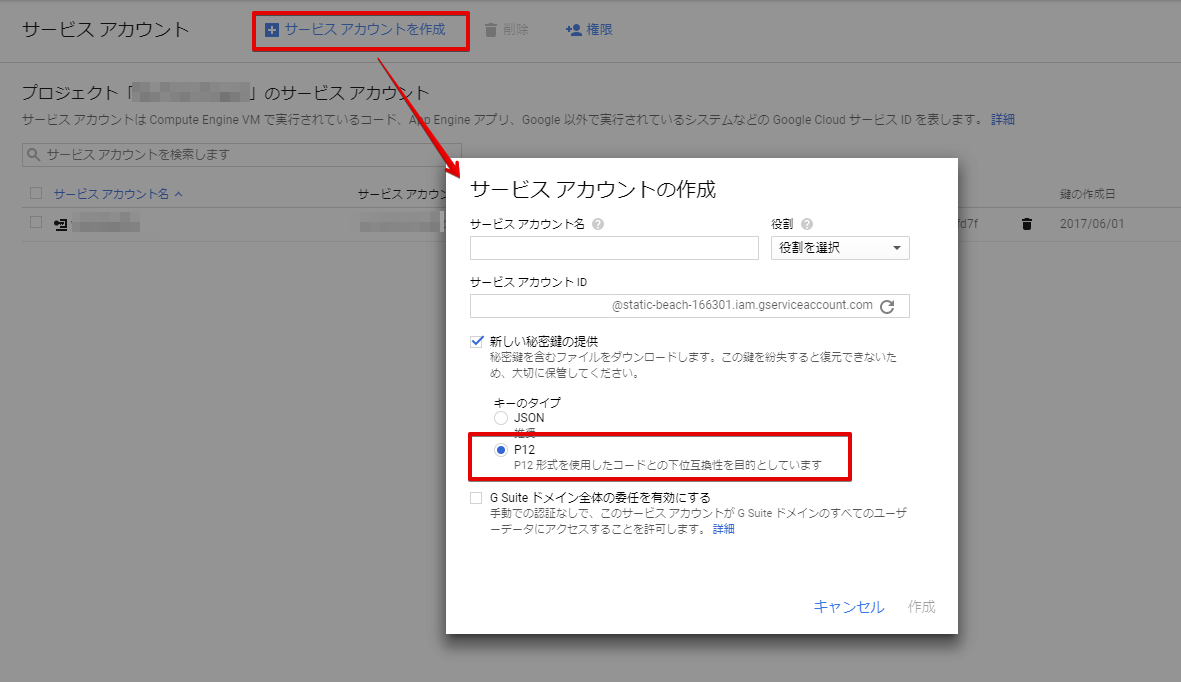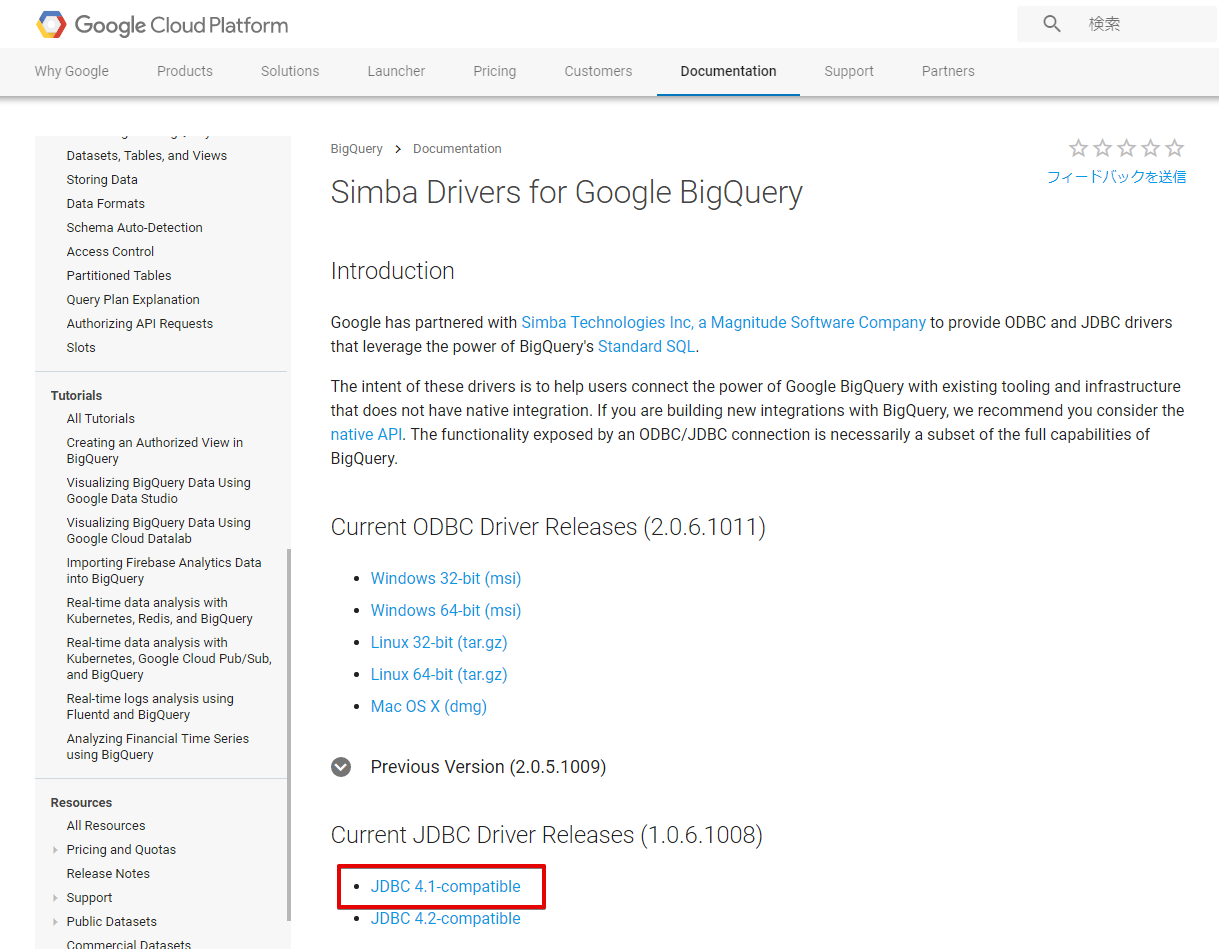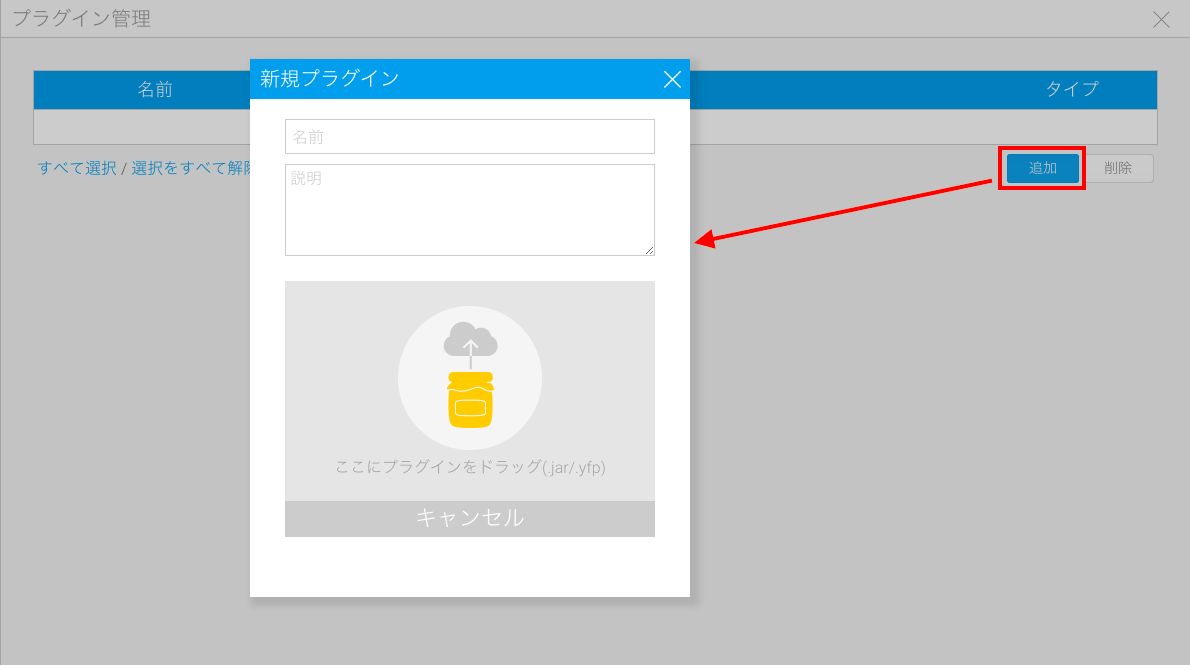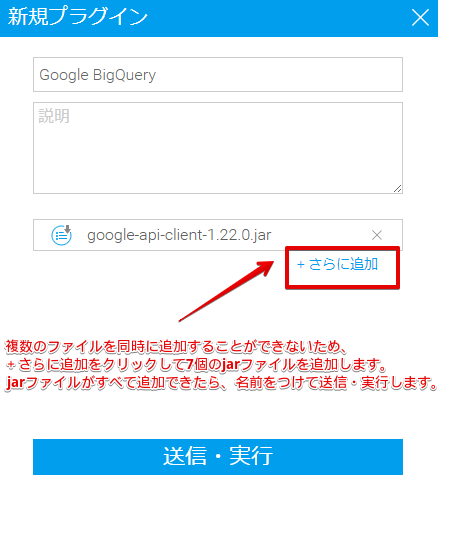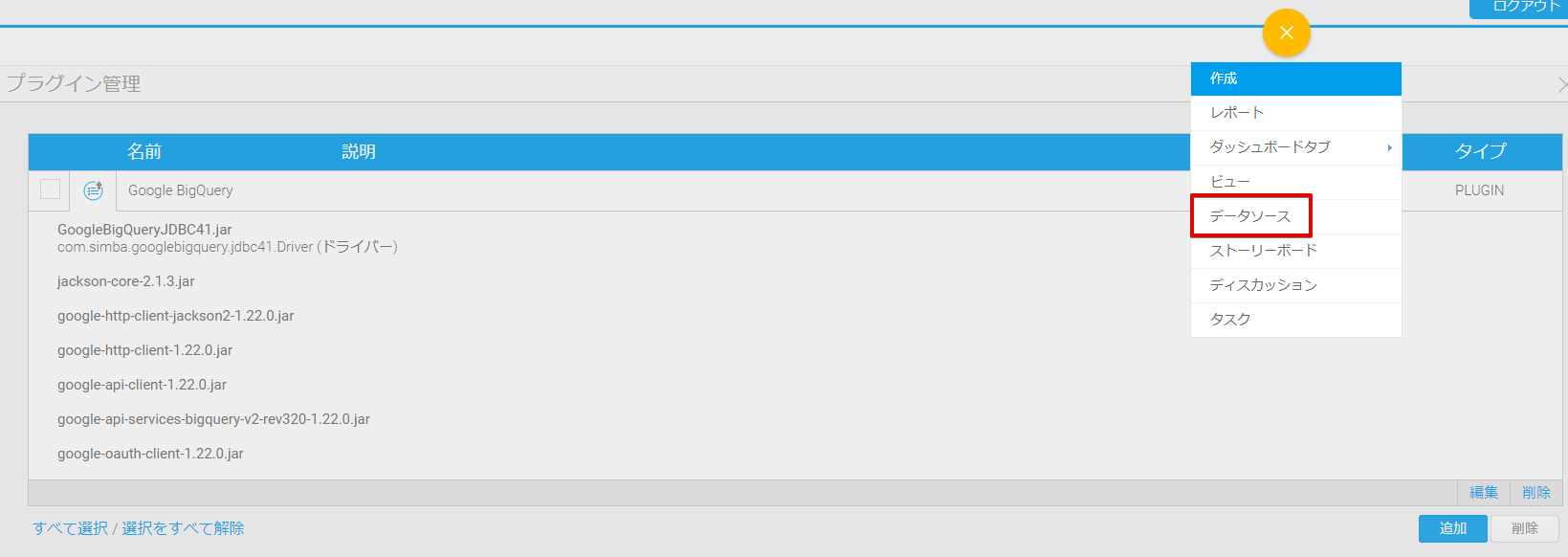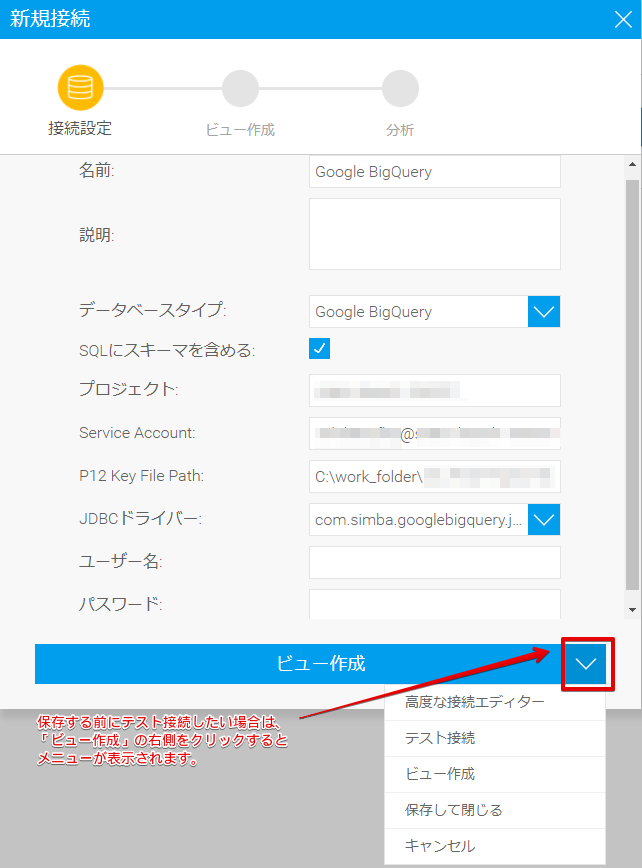概要
こちらのセクションでは、Google BigQueryへ接続するデータソースの作成までの流れについて説明します。注意:以下の内容は、Yellowfinリポジトリデータベース(Yellowfinインストール時に指定した、Yellowfinのシステム情報を格納しているデータベース)に「PostgreSQL」を使用した環境をベースとして作成しています。他のデータベースを使用している場合は、それぞれの環境に読み替えて確認してください。
事前準備
GoogleサービスアカウントとP12ファイルの確認
Yellowfinは、Google BigQueryへの接続に「GoogleサービスアカウントID」と、それに紐づくキーファイルとして「P12ファイル」を使用します。「Google Cloud Platform」>「IAMと管理」>「サービスアカウント」より、サービスアカウントIDを確認します。P12ファイルは、アプリケーションサーバーの任意の場所に保存します。
サービスアカウントキーが未作成の場合は、画面上部の「サービスアカウントを作成」から「P12タイプ」で新規作成します。
Google BigQueryのJDBCドライバーのダウンロード
Yellowfinでは、Simba Technologies Incが提供しているドライバーを使用してGoogle BigQueryに接続します。このドライバーは、Yellowfinに同梱されていません。
https://cloud.google.com/bigquery/partners/simba-drivers/にアクセスし、「Current JDBC Driver Releases」より「JDBC 4.1-compatible」をクリックして、JDBCドライバーをダウンロードします。
注意:2017年8月現在では、1.0.6.1008が最新です。
reportviewsourceテーブルのdatabaseurlカラムの桁数拡張
現在の256バイトから、「500バイト」にカラムの桁数を拡張します。以下のクエリーをリポジトリデータベースに対して実行します。
注意:リポジトリデーターベースに対して直接変更を加えるため、クエリー実行前に必ずYellowfinを停止し、リポジトリデータベースのバックアップを取得してください。
ALTER TABLE reportviewsource ALTER COLUMN databaseurl TYPE character varying(500)
JDBCドライバーの追加
事前準備でダウンロードしたJDBCドライバーをYellowfinに追加します。JDBCドライバーの追加は初回のみ実施し、一度追加すればそれ以降、データソース作成の度に行う必要はありません。
- 「管理」>「プラグイン管理」より、先にダウンロードしておいたJDBCドライバーを追加します。
- ダウンロードした「SimbaJDBCDriverforGoogleBigQuery41_1.0.6.1008.zip」を解凍してできた、7個のjarファイルをすべてYellowfinに追加し、任意の「名前」をつけて保存します。
データソースの作成
- 画面右上にある「+ボタン」>「データソース」を選択し、データベースのアイコンをクリックしてデータソースを作成します。
- 任意の「名前」を入力し、以下を参考に接続に必要な情報を入力して保存します。
- データベースタイプ:Google BigQuery
- プロジェクト:Google Cloud Platformのプロジェクト名
- Service Account:GoogleサービスアカウントID
- P12 Key File Path:P12ファイルの保存先のパス
以上で、データソースの作成は完了です。