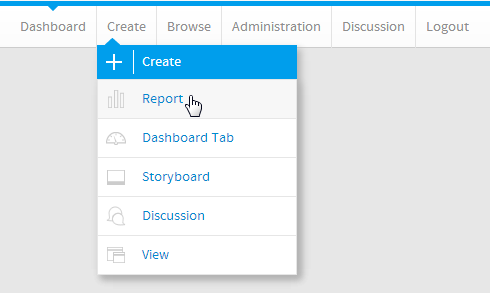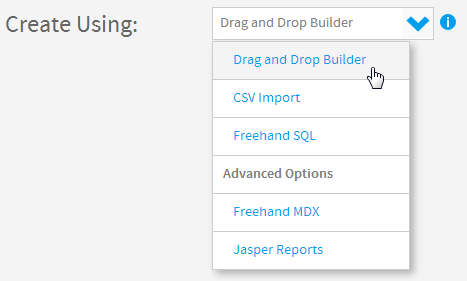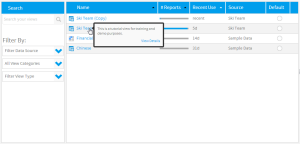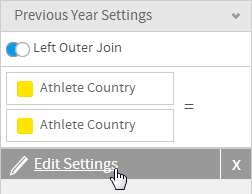Introduction
Master Query
The Master Query is going to include:
Union Query
The Union Query will include:
Initialise
1. Click on the Create link and select Report to begin building your report.
2. You should now be on the Initialise Report page. Select the Drag and Drop Builder as the build tool.
3. Select Ski Team as the View.
Master Query
4. Drag and drop the Athelte Country dimension and Invoiced Amount metric into the Columns list.
5. Drag and drop the Year dimension into the Filters list.
Union Query
Create Union
6. Click on the + button in the Sub Query panel to the left of the Data step to add a Sub Query.
7. Set the Type to Union and Style to Basic.
8. Click Ok to set up the query.
Configure Union
The first thing you will need to define, when setting up a sub query, is the join type, and join fields.
9. Ensure the join type is Left Outer Join.
10. Select the Athlete Country field in the Master Query Fields drop down list. This is the field you wish to join the Sub Query to.
11. Drag the Athlete Country field in to the *Sub Query Fields box in order to join it to the Master Query.
Name & Save
13. Change the name of the Sub Query to Previous Year. This will later help identify the sub query, especially useful if you have multiple sub queries.
14. Save the Sub Query.
Edit Settings
16. If you need to make changes to your sub query setup at all, click the Edit Settings link.
Formatting
23. Click on the first Sum Invoiced Amount field's drop down list and select Format.
24. Change the Display name to Invoiced 2014. It's important to do this to provide the user with some context to help differentiate between the queries.
25. While still in the Column Formatting menu, select the Sum Invoiced Amount field from the list on the left.
26. Set the name to Invoiced 2013 and close the menu.
Save
27. Click Report > Save to activate your report.
28. Set the Name of your report to Append Sub Query Tutorial.
29. Set the Description to This report was written using the Sub Query Tutorial.
30. Select Tutorial as the Category.
31. Select Training as the Sub Category.
32. Click Activate to finish.
33. You now have an active Append Sub Query report.