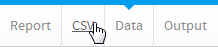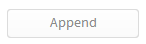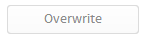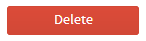Overview
When you choose to import a CSV file through the report builder, you will be provided with three locations through which you can edit the data:
- Report Builder - This option is generally used when you are still in the process of creating or editing the report you imported the CSV for. This allows you to add data, replace the file, or delete (for example if you selected the wrong version of your spreadsheet).
- Report List - This option is used if you simply wish to add data, replace the file, or delete, from outside the report. Generally this is used if you've completed building the report and wish to update the data.
- View Builder - This option provides the most flexibility, as well as adding, replacing, or deleting the data, you are also able to make changes to the field metadata and drill options through the same builder. This option is used if you wish to make changes to the way the import is formatted, as well as the data itself.
These three locations perform the same Append, Overwrite, and Delete functions; they just allow you to locate the CSV through different methods.
Edit through the Report Builder
In order to edit a CSV that was originally imported through the Report Builder;
- Open the report that was created when the CSV was initially imported
- Place the report into draft mode by clicking on the Edit button and selecting the File option
- You will now be presented with a window containing the following options:
- Append: this will add data to the end of the existing table. The new data must have the same number of columns and same column types as the original file.
- Overwrite: this will overwrite the existing data. The new data must still contain the same number of columns and same column types as the original file.
- Delete: this will allow you to delete the CSV view. Any reports based on this will also be deleted.
Once you've selected your option, locate a CSV file if required, and then click on the Continue button to make your changes.
- Append: this will add data to the end of the existing table. The new data must have the same number of columns and same column types as the original file.
- If you have selected the Delete option, the view and reports will be removed. If you selected Append or Overwrite, you will be taken to the Updating CSV File page in order to preview the data you wish to use.
Edit through the Report List
In order to edit a CSV that was originally imported through the Report Builder;
- In the Report List, locate the report that was created when the CSV was initially imported
- Select the report by clicking on its description
- In the Report List left hand panel, you will now have an Edit CSV option below the Information link. Click on Edit CSV
- You will now be presented with a window containing the following options:
- Append: this will add data to the end of the existing table. The new data must have the same number of columns and same column types as the original file.
- Overwrite: this will overwrite the existing data. The new data must still contain the same number of columns and same column types as the original file.
- Delete: this will allow you to delete the CSV view. Any reports based on this will also be deleted.
Once you've selected your option, locate a CSV file if required, and then click on the Continue button to make your changes.
- Append: this will add data to the end of the existing table. The new data must have the same number of columns and same column types as the original file.
- If you have selected the Delete option, the view and reports will be removed. If you selected Append or Overwrite, you will be taken to the Updating CSV File page in order to preview the data you wish to use.
Edit through the View Builder
In order to edit a CSV that was originally imported through the Report Builder;
- Navigate to Administration > Source Systems & Views
- In the View List, locate the view that was created when the CSV was initially imported
- Select the View and click on the Edit button
- On Step 1. View Fields, click on the Edit CSV link in the View Options panel on the right
- You will now be presented with a window containing the following options:
- Append: this will add data to the end of the existing table. The new data must have the same number of columns and same column types as the original file.
- Overwrite: this will overwrite the existing data. The new data must still contain the same number of columns and same column types as the original file.
- Delete: this will allow you to delete the CSV view. Any reports based on this will also be deleted.
Once you've selected your option, locate a CSV file if required, and then click on the Continue button to make your changes.
- Append: this will add data to the end of the existing table. The new data must have the same number of columns and same column types as the original file.
- If you have selected the Delete option, the view and reports will be removed. If you selected Append or Overwrite, you will be taken to the Updating CSV File page in order to preview the data you wish to use.