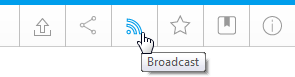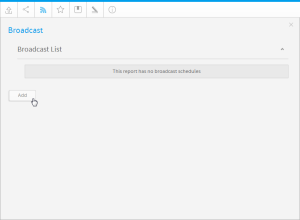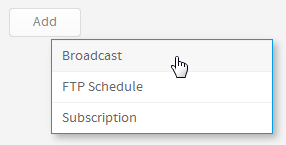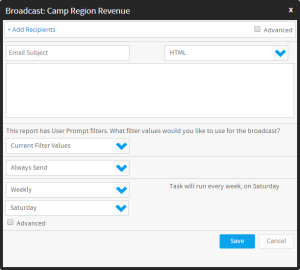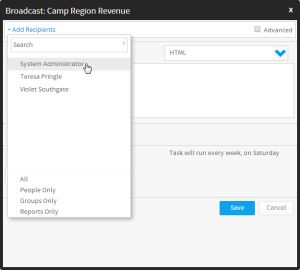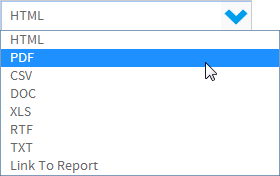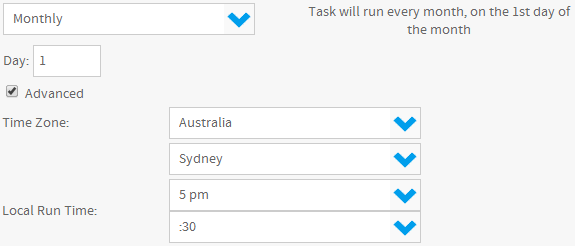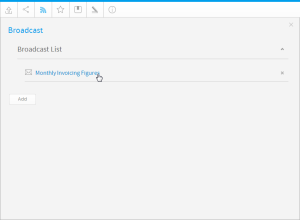概要
- レポートが有効化されている(ドラフト(編集中)モードでない)ことを確認します。
- メインナビゲーションメニューの「ブロードキャスト」ボタンをクリックします。
- 「ブロードキャスト」メニューで、「追加」ボタンをクリックします。
- 「ブロードキャスト」オプションを選択します。
- 「ブロードキャスト」ウインドウが開き、次のオプションが提供されます。
配信先
ブロードキャストは配信先が指定されている場合にのみ送信されます。1人以上の配信先を選択できます。
- 「+配信先ユーザー追加」リンクをクリックします。
- ここで、Yellowfin内のユーザー、グループ、およびレポートを検索できます。または、外部電子メールアドレスを入力することもできます(外部ユーザーはマルチキャストライセンスが必要です)。
ユーザー |
Yellowfinに登録されているユーザー個人。 |
|---|---|
グループ |
Yellowfinで定義されているグループ。このオプションを使えば多くのユーザーを一度に指定できます。 |
電子メールアドレス |
手入力によるメールアドレスの指定。Yellowfinの登録ユーザー以外も指定できます。 注意: この機能はライセンスオプションに依存します。 |
レポート |
ブロードキャストする電子メールアドレスをリストするためにレポートを作成することができます。電子メールアドレスはYellowfinユーザーのものである必要はありません。このレポートの他のカラムは、フィルターとしてメインレポートにリンクすることができるため、ユニークにフィルタリングされたレポートが各電子メールアドレスに送信されます。 |
- 追加すると、配信先がボックス内に表示されます(下図参照)。
件名
電子メールの件名行で使用するテキストを入力します。
本文
電子メールの本文で使用するテキストを入力します。
ファイルタイプ
一覧からレポートの送信形式(HTML、PDF、CSV、DOC、XLS、RTF、TXT、およびレポートリンク)を選択します。
フィルター
レポートにフィルターを含める場合は、ブロードキャストレポートにこれらのどれを適用するかを選択できます。以下のオプションがあります。
- 現在のフィルター値
- デフォルトのフィルター値
- フィルターセットの値(使用可能なセットの一覧が表示されます)
ソースフィルター
レポートでソースフィルターが使用されている場合、ブロードキャストレポートもソースフィルターおよび以前に定義されたあらゆるフィルターの対象となります。レポートが定義済みのYellowfinユーザーではなく、外部電子メールアドレスに送信される場合、配信先はブロードキャストを定義したユーザーのソースフィルターを継承します。
注意: ユーザーがソースフィルターレポートをソースフィルターで定義されていない受信者にブロードキャストするには、次のロール権限が有効になっている必要があります。
配信ルール
配信ルールは特別な目的でレポートを配信するために使用されます。たとえば収益が100,000未満のときのみレポートを配信するような場合に、このオプションを使用します。
- 「常に送信」ドロップダウンメニューを「配信ルールに従う」に変更します。
- 「ここをクリックしてルールを追加」リンクをクリックします。
- ルールを指定する際には以下の2つの基準が選べます。
- 複数のロウ(行)がルール(1,000ドル未満の取引があるなど)に一致する場合、または
- レポートの合計がルール(売上合計が100,000ドル未満であるなど)に一致する場合
- 条件を適用するフィールドを選択して、「追加」をクリックし、条件を適用します。「更新」をクリックして、保存します。ここで、必要に応じて複数の条件を追加できます。
- 「保存して閉じる」をクリックし、条件を適用します。
- これで、ルールが「ブロードキャスト」ウインドウに表示されます。
スケジュール
最終ステップは、ブロードキャストのスケジュールの定義です。
- 頻度を選択します。
ここで選択したオプションに応じて、さらに詳細を入力する必要が生じることがあります。たとえば、「2週間ごと」を選択した場合は、2週間のうち1週目または2週目のどちらに送信するか、さらに送信する曜日を選択するように求められます。 - 高度な設定を適用します(必要な場合)。
場合によっては、タイムゾーンと配信の現地時間を設定する必要が生じることがあります。これを実行するには、「高度」チェックボックスをオンにして、時間を定義します。
保存
「保存」ボタンをクリックして、ブロードキャストの設定を完了します。
これで、メインメニューでブロードキャストを確認できるようになりました。