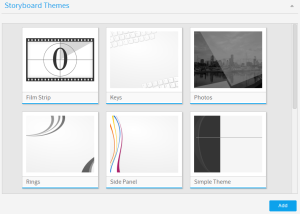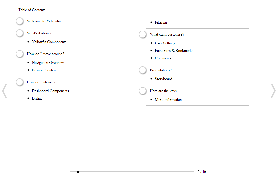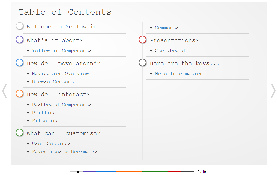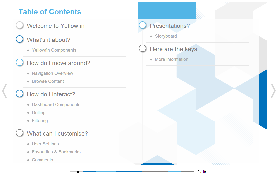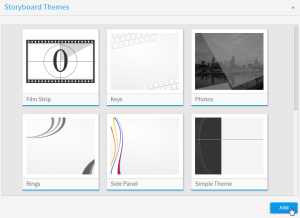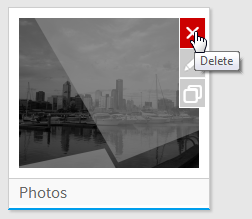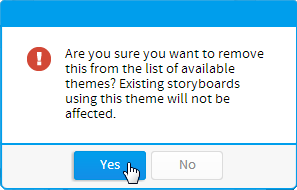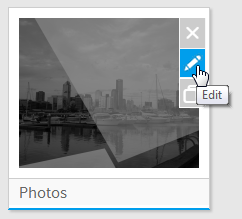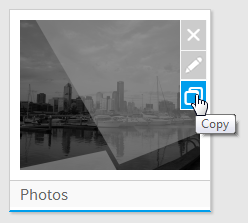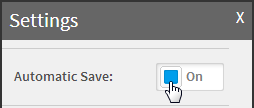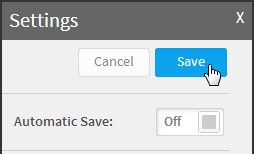概要
テーマは、スライドにレイアウトと書式を提供するためにストーリーボードに適用されるスタイル設定です。テーマにアクセスするには、「管理」>「管理パネル」>「ストーリーボードテーマ」に移動します。
例
テーマ |
プレビュー |
|---|---|
テーマなし |
|
主要 |
|
シンクタンク |
|
テーマの追加
管理パネルのストーリーボードテーマ一覧を表示しているときに、「追加」ボタンをクリックして新規テーマを作成します。
クリックするとテーマビルダーが起動されます。ここで、ストーリーボードテーマの書式設定オプションを定義する必要があります。
テーマの削除
管理パネルでストーリーボードテーマ一覧を表示しているときに、削除するテーマにマウスカーソルを重ね、右上隅にある「削除」ボタンをクリックします。
削除の確認ウインドウが表示されます。「Yes」をクリックして確定するか、「No」をクリックしてキャンセルします。
テーマの編集
管理パネルでストーリーボードのテーマ一覧を表示しているときに、編集するテーマにマウスカーソルを重ね、右上隅にある「編集」ボタンをクリックします。テーマビルダーが起動されたら、必要な変更を行います。
テーマのコピー
管理パネルでストーリーボードテーマ一覧を表示しているときに、コピーするテーマにマウスカーソルを重ね、右上隅にある「コピー」ボタンをクリックします。テーマビルダーが起動され、選択したテーマの新しいコピー(元のテーマとはまったく別個のもの)を変更することができます。この方法はテーマの設定方法を学習するには最適であり、イメージの設定のみが異なるなど、類似するテーマを使用する場合には大幅に時間を短縮することができます。
保存
テーマを編集する場合、「自動保存」を有効にするか無効にするかを選択できます。自動保存では、修正を加えるごとにテーマが保存されます。大量の修正を加える場合は、自動保存をオフにすることもできます。
「自動保存」をオフにするには、クリックして「オン/オフ」を切り替えます。この時点で「保存」ボタンが表示されます。行った変更をすべてコミットするにはこのボタンを使用し、テーマを最後に保存した設定に戻すには「キャンセル」ボタンを使用します。