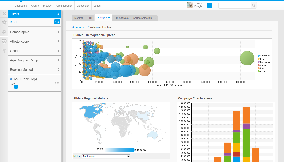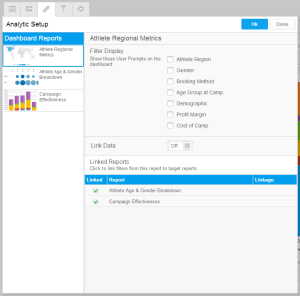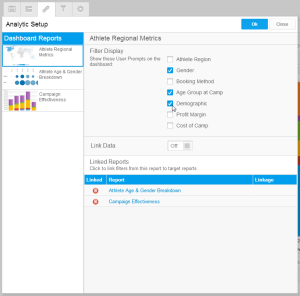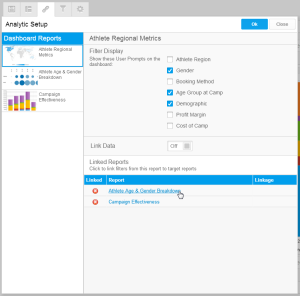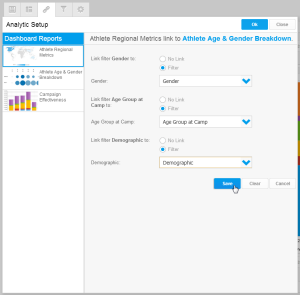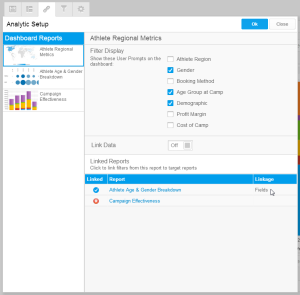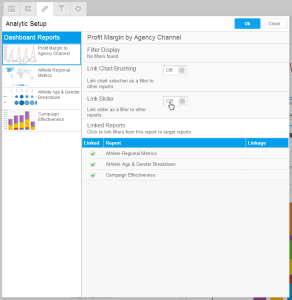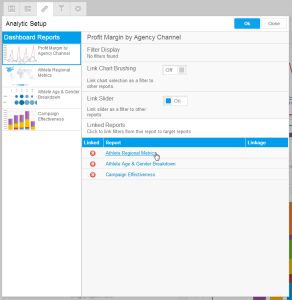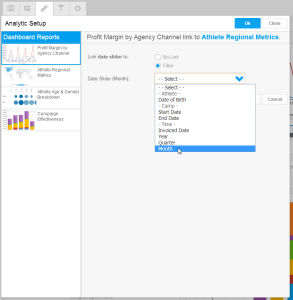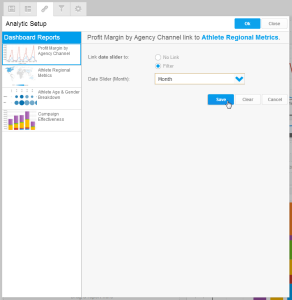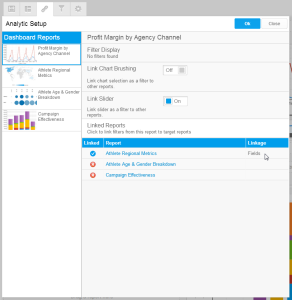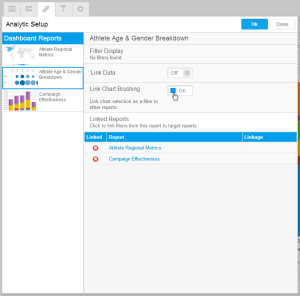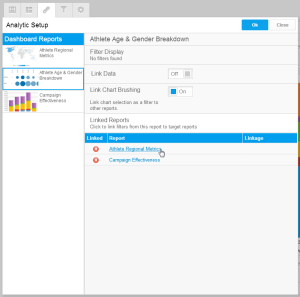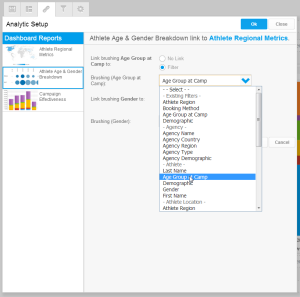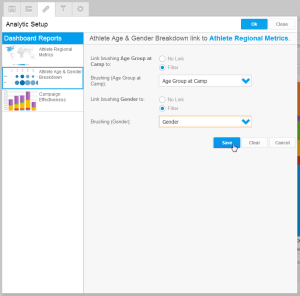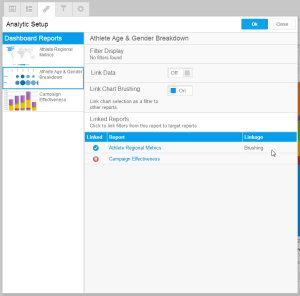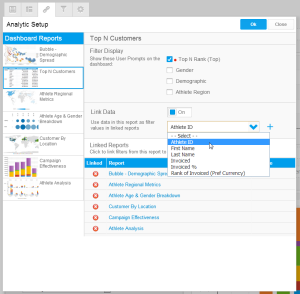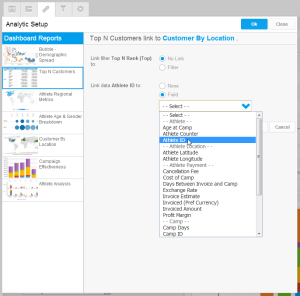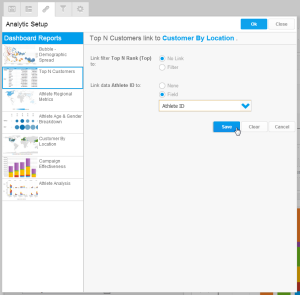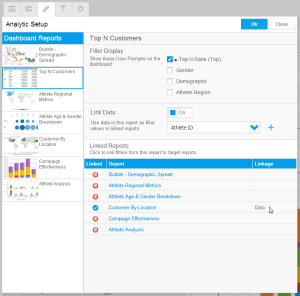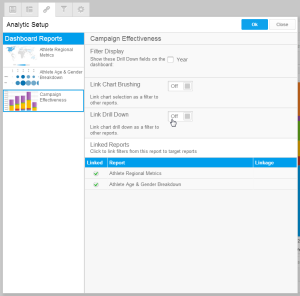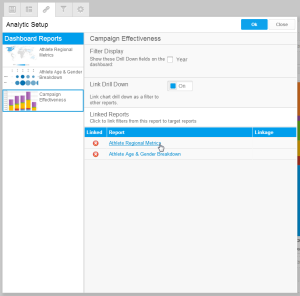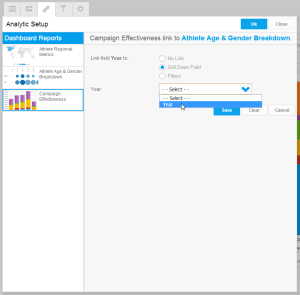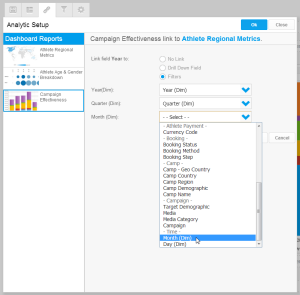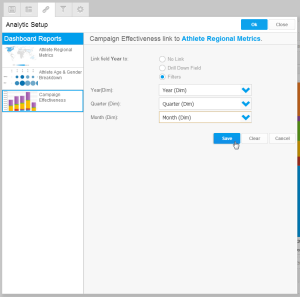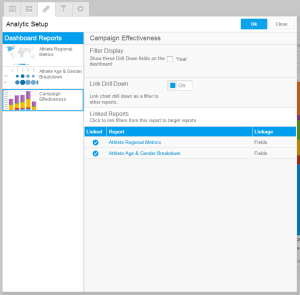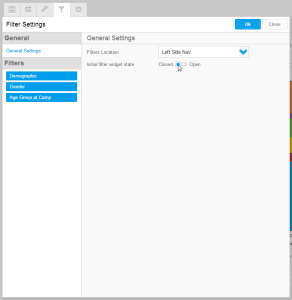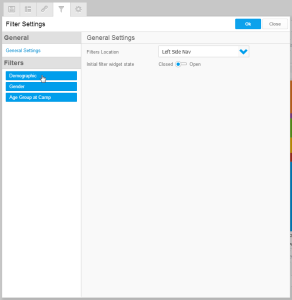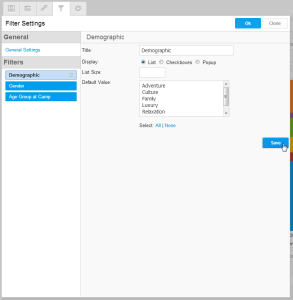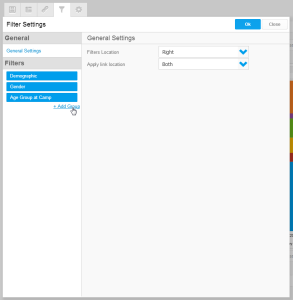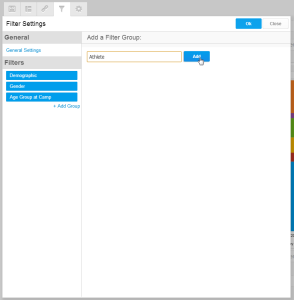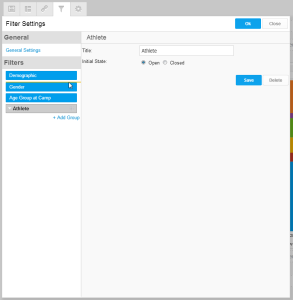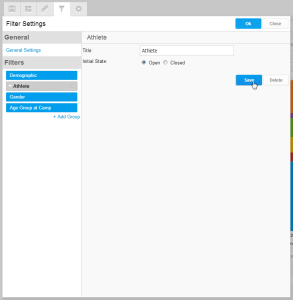概要
標準タブは、分析のリンクを使用して1つのタブで複数のレポートの関係を作成する場合に使用します。
このスタイルのタブには以下のような利点があります:
- データのスライスやダイスが簡単にできます。即座にデータの複数のディメンション(次元)とビューでドリルダウンできます。
- 多数の関連レポートを1つのタブに素早く表示できます。
レポートのリンク
まず、新しい標準タブを設定するために、以下の手順に従います: 標準タブの作成
フィルターのリンク
詳細については、 フィルター値 を参照してください。
タイムスライダーをリンク
詳細については、 タイムシリーズ を参照してください。
グラフのブラッシングをリンク
注意: ブラッシングのリンクは、ドリルダウンのリンクと同時に使用できません。一方のオプションを有効にすると、もう一方は使用不可能になります。
データをリンク
ドリルダウンをリンク
注意: ドリルダウンのリンクは、ブラッシングのリンクと同時に使用できません。一方のオプションを有効にすると、もう一方は使用不可能になります。
詳細については、 ドリルダウン階層 および ドリルダウンレポート を参照してください。
フィルターの書式
「フィルター設定」メニュー項目をクリックします。 !editmenu_filters.png!設定メニューの左側に、ダッシュボードフィルターの一覧が表示され、「標準設定」が選択されています。
標準設定
フィルターの場所を定義することができます。選択内容に応じて、追加のオプション(「適用」ボタンの場所やパネルの初期ステータスなど)を設定します。
フィルター設定
パネル左側の一覧でフィルターをクリックすると、フィルターの表示をカスタマイズすることができます。
「保存」をクリックして変更を適用します。
フィルターグループ
左側のナビゲーションパネルの外部に表示されるようにフィルターが設定されている場合のみ使用できます。
- 「+ グループの追加」をクリックします。
- グループの名前を入力し、「追加」をクリックします。
- グループを所定の位置にドラッグします。グループの下にあるすべてのフィルターがそのグループ内に格納されます。
- グループをクリックして、書式を設定します。