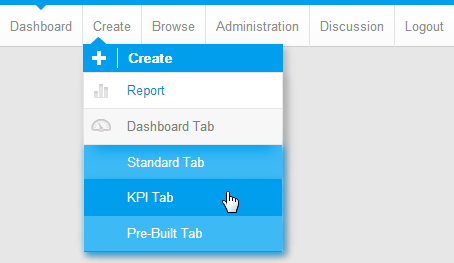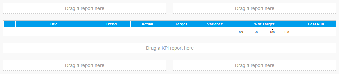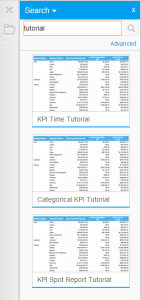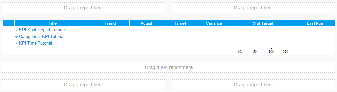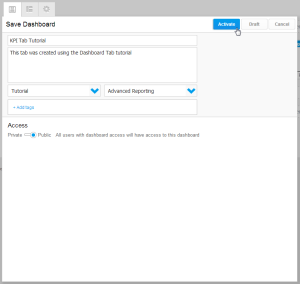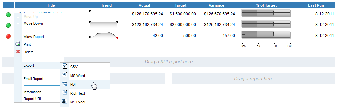はじめに
Yellowfinで使用できるKPIレポートには3種類あります:
スポット |
基本的なKPIレポート。値以外の追加情報を表示せずにKPIを設定できます。 |
カテゴリー別 |
1つのレポートとして表示されるときに、タブの表示内容をカテゴリー別に分割したKPIレポート。値を詳細に検証するために、カテゴリーに分けて表示することができます。 |
時間 |
リアルタイムの傾向ではなく、時系列のデータに従った傾向を表示できるKPIレポート。カテゴリー別KPIと同様に、レポートで詳細を表示することができます。 |
このチュートリアルを行う前に、これらのうち1つ以上を作成しておく必要があります。
詳細については、 KPIレポートのチュートリアル を参照してください。
KPIタブの作成
1. KPIレポートを作成したので、KPIタブを作成できます。 タブの追加 リンクをクリックし、「KPI」タブオプションを選択します。空のタブが表示され、レポートを追加する準備が整います。
2. 見てのとおり、このタブはこれまでに操作した他のタブとは若干異なります。中央にある空の目盛りがKPIレポートで設定されます。
3. レポートをダッシュボードに追加するには、有効なレポートのリストでレポートを検索する必要があります。検索ボックスに「KPI Tutorial」とタイプして をクリックし、結果を表示します。
4. 3つのKPIレポートをすべてタブに追加します。レポートを中央のKPIレポートポートレットにドラッグする必要があります。
5. タブは、この図のようになるはずです。
6. KPIタブを作成したら、保存して有効化します。
7. 「保存」メニューをクリックし、「名前」フィールドに「KPI Tab Tutorial」と入力します。
8. 「説明」ボックスに「This tab was created using the Dashboard Tab tutorial」と入力します。
9. 「有効化」をクリックして終了します。
KPIタブの閲覧と利用
KPIタブとレポートを作成したので、次にKPIタブの内容について見ていきます。
1. KPIレポートの名前の横にある をクリックします。図に示すメニューが開きます。
2. ここでは、「上に移動」および「下に移動」オプションをクリックしてKPIレポートを並べ替えることができます(KPIレポートが複数あり、タブが編集モードの場合)。
3. 元のレポートを表示するには、「レポートを表示」オプションをクリックするか、レポート自体の名前をクリックします。
4. 「印刷」オプションを選択すると、レポートのハードコピーが生成されます。
5. 「削除」オプションを選択すると、レポートがタブから削除されます。
6. レポートを各種のプログラムに「エクスポート」することができます。このオプションをクリックするとリストが開きます。エクスポート先のプログラムを選択すると、自動的にエクスポートされます。
7. 前に設定した条件付き書式のアラートは、レポートタイトルの左側に表示されます。
8. 「傾向」フィールドは、スパークライングラフを使用して表示されます。KPIレポートの実行の現在のバージョンと以前のバージョンを比較し、変化とその変化が正負のどちらであるのかを示します。
注意: スパークラインは、履歴データを使用する時間のKPIでのみ表示されます。その他のKPIは、複数回実行した場合にスパークラインを生成します。
9. その隣のフィールドは、メトリック(数値)の現在の値である「実績」、以前に設定した「目標」、およびこれら2つの間の「差異」を表示します。
10. 「%対目標値」はバレットチャートで、パフォーマンスを視覚化し、すべてのメトリック(数値)を対等に比較するのに役立ちます。
11. 最後の「最終実行」フィールドは、レポートが更新された日時を表示します。
12. KPIタブの操作を終了します。