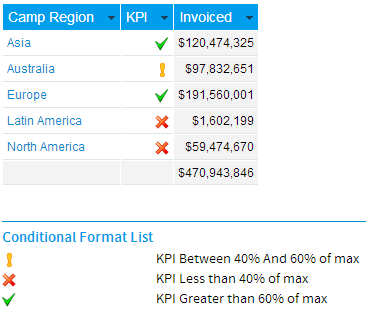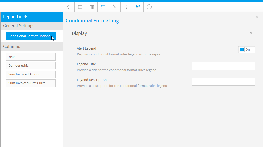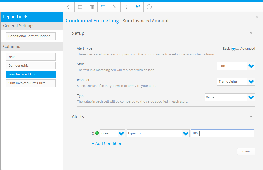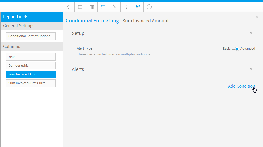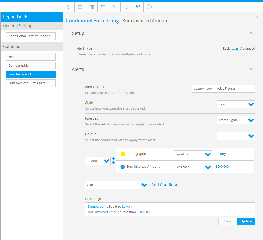概要
条件書式の最も重要な効果は、表示されたデータをエンドユーザーにとって把握しやすいものにできることです。以下にその例を示します。「KPI」というカラムに赤、黄、緑の条件書式が適用されています。これにより、エンドユーザーはレポートを即座に理解し、行動を起こすべきかどうかの判断を行うことができます。
エンドユーザーの注意を喚起したい場合、あるいはあらかじめ決められたルールによってデータを解釈したい場合、条件書式の使用は効果的です。
標準設定
フィールド設定 - 基本的なルール
基本的なルールでは、カラム(列)内の値または他のフィールドの値のどちらかとの比較によってカラム(列)の書式を設定することができます。これで、最も一般的なフォームの条件付き書式が適用されます。
フィールド設定 - 高度なルール
高度なルールでは、複雑なルールを作成して、カラム(列)の書式を指定することができます。たとえば、以下のようなルールを作成します。地域=Europeで、なおかつ収益>$200,000の場合、収益性を赤で強調する。
条件付き書式データのテスト
条件書式にしきい値を設定する場合には以下のようないくつかのルールに従う必要があります。以下にその一覧を示します。値の重複
上の例のように1つのデータに複数の条件書式を設定する場合、条件書式の値の範囲が重複してはいけません。たとえばある条件の範囲を50から60に設定し、もうひとつを55から65とすることはできません。この場合レポートは正常に実行されません。
値の順序
BETWEEN演算子を使うなどして値の範囲を設定する場合、最初の値は必ず後の値より小さくなければなりません。たとえば、「30と40の間」を設定する場合に「40と30の間」という設定はできません。これを行うと、レポート実行時に一致するデータを見つけられません。
値の適否
表示される可能性のあるすべてのデータをカバーする必要はありません。どの条件にもマッチしないデータは通常のフォントで表示されるだけです。条件書式は注意を引きたいデータを強調するために使用してください。