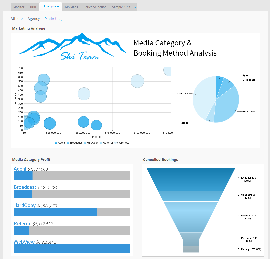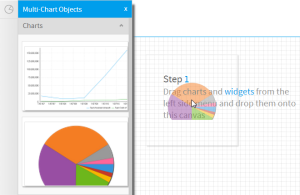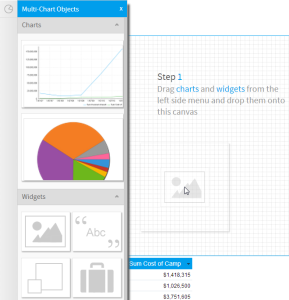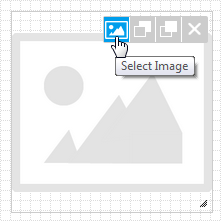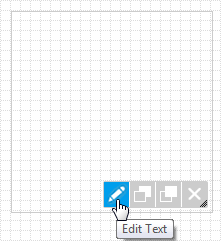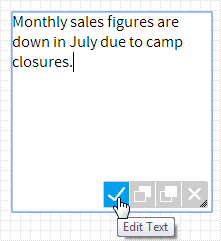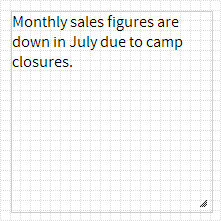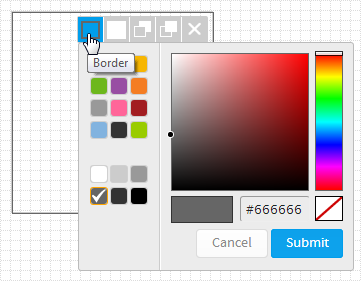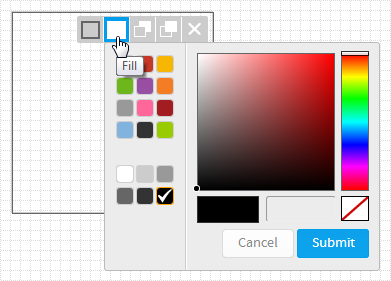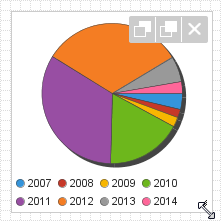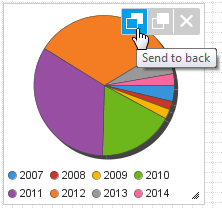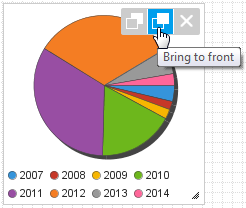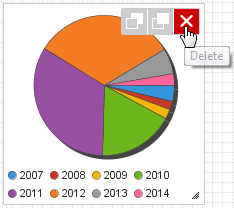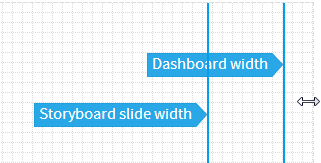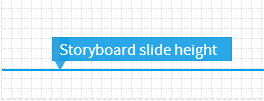概要
キャンバスにマルチグラフと一緒にウイジェットを表示することによって、グラフのコンテンツを拡張することができます。マルチグラフのキャンバスは、以下の場所に表示することができます。- レポート
- ダッシュボード
- ストーリーボード
ダッシュボードまたはストーリーボードにマルチグラフのキャンバスを追加するには、通常の単一グラフレポートと同じステップを実行します。
キャンバスの構成要素
マルチグラフのキャンバスには、さまざまなウイジェットだけでなく、ビルダーの「グラフ」ステップで作成したグラフも含めることができます。
グラフ
レポートビルダーの「グラフ」ステップで作成したグラフをマルチグラフのキャンバスに追加できます。キャンバスにグラフを追加するには:
イメージ
キャンバスにイメージを追加して、表示されているデータを理解しやすくすることができます。
キャンバスにイメージを追加するには:
テキスト
キャンバスにテキストを追加して、グラフに表示されているデータを理解しやすくしたり、ヘッダーや注意を追加したりすることができます。キャンバスにテキストを追加するには:
長方形
キャンバスに長方形を追加して、他のウイジェットの周囲または背後で使用できます。キャンバスに長方形を追加するには:
アイコン
アイコンを使用して、グラフに表示されているデータを理解しやすくし、データに注意が向けられるようにすることができます。キャンバスにアイコンを追加するには:
注意:アイコンは、エクスポートまたは電子メールで送信されたマルチグラフのキャンバスには表示されません。
構成要素の操作
リサイズ
マルチグラフのキャンバスに追加したグラフまたはウイジェットをリサイズするには、その要素の右下隅をドラッグして目的のサイズにします。
再配置
マルチグラフのキャンバスに追加したグラフまたはウイジェットを再配置するには、その要素をキャンバス上の目的の領域までドラッグします。
背面へ移動
キャンバスに表示されている項目の順序を変更するには、一部の項目を背面に移動し、別の項目を前面に移動します。別の項目の背面に表示する項目で「背面へ移動」アイコンをクリックします。
前面へ移動
キャンバスに表示されている項目の順序を変更するには、一部の項目を背面に移動し、別の項目を前面に移動します。別の項目の前面に表示する項目で「前面へ移動」アイコンをクリックします。
削除
キャンバスに追加したグラフおよびウイジェットは、不要になった場合に削除できます。「削除」アイコンをクリックして、キャンバスから項目を削除します。
キャンバスのアクション
フィットするまで縮小する
必要なすべてのコンテンツをキャンバスに追加および配置した後に、要素に合わせてキャンバスサイズを縮小できます。これにより、キャンバスの周りの何も表示されないスペースが除去されます。
有効化
キャンバスに必要なすべてのコンテンツを追加し、サイズや位置を調整した後に、キャンバスを有効化する必要があります。
編集
有効化されたキャンバスを編集するには、「編集」ボタンをクリックする必要があります。
リサイズガイド
ユーザーがキャンバスをリサイズする場合は、標準ダッシュボードおよびストーリーボードの境界を示すガイドが表示されます。これにより、ユーザーはキャンバスが最終的に表示される位置に合わせてサイズを変更できます。