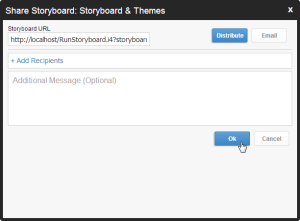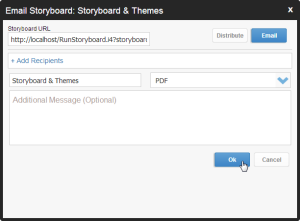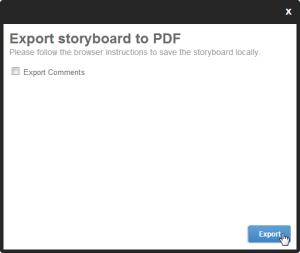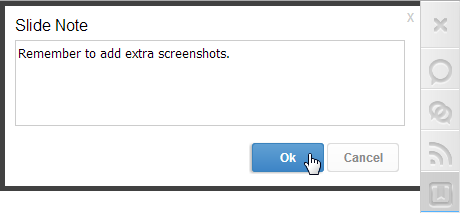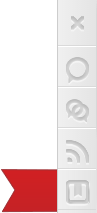概要
ストーリーボードが有効化されると、以下のさまざまなオプションを使用できるようになります。- 共有
- エクスポート
- お気に入り
- フィルター
- コメント
- メモ
共有
共有機能では、ユーザーのYellowfin受信箱または電子メールにストーリーボードを配信できます。ストーリーボードの下にあるナビゲーションバー内のリンクをクリックして共有メニューにアクセスします。配信
- ストーリーボードを配信するには、ストーリーボードの下にあるナビゲーションバーの「共有」リンクをクリックします。「共有」ウインドウが開き、ここでストーリーボードの配信または電子メール送信を選択できます。「配信」ボタンをクリックします。
- これで、必要な配信先を選択できるようになりました。「+配信先ユーザー追加」リンクをクリックします。
- ここで、Yellowfinのユーザーまたはグループを検索できます。
- 必要な受信者を選択します。受信者を追加すると、受信者の一覧がボックスに表示されます。
注意:ストーリーボードはそれを閲覧できるアクセスレベルのユーザーにのみ配信することができます。
- 次に、任意で配信に含めるメッセージを指定できます。
- また、ユーザーにストーリーボードのURLを知らせることもできます。この場合、ユーザーにはストーリーボードに直接アクセスする方法が通知されます。
- 「Ok」ボタンをクリックして、配布を確定します。
電子メール
- ストーリーボードを配信するには、ストーリーボードの下にあるナビゲーションバーの「共有」リンクをクリックします。「共有」ウインドウが開き、ここでストーリーボードの配信または電子メール送信を選択できます。「電子メール」ボタンをクリックします。
- これで、必要な配信先を選択できるようになりました。「+配信先ユーザー追加」リンクをクリックします。
- ここで、Yellowfinのユーザーまたはグループを検索できます。
- 必要な受信者を選択します。受信者を追加すると、受信者の一覧がボックスに表示されます。
注意:ストーリーボードはそれを閲覧できるアクセスレベルのユーザーにのみ配信することができます。
- ストーリーボードを送信する形式を一覧から選択します。「PDF」と「ストーリーボードリンク」を選択できます。
- ファイル名を指定します。ファイル拡張子は必要ありません。名前のみを指定します(例:SampleStoryboard)
- 次に、任意で電子メールに含めるメッセージを指定できます。
- また、ユーザーにストーリーボードのURLを知らせることもできます。この場合、ユーザーにはストーリーボードに直接アクセスする方法が通知されます。
- 「Ok」ボタンをクリックして、電子メールを送信します。
エクスポート
ストーリーボードのPDFコピーを作成します。必要に応じてコメントを含めることができます。- ストーリーボードの下のナビゲーションバーで「エクスポート」リンクをクリックします。
- PDF形式に変換するためのウインドウが開き、ここでコメントを含めることができます。
- 必要なオプションを選択して、「エクスポート」をクリックします。PDFが作成され、ローカルドライブ内の保存先の指定を求めるメッセージが表示されます。
お気に入り
画面下部のナビゲーションバーのお気に入りコンテンツリストの名前の横にある星型のアイコンをクリックすると、ストーリーボードがこのリストに追加されます。もう一度クリックすると削除されます。フィルター
スライドに埋め込まれているフィルターをレポートに適用します。詳細については、ストーリーボードフィルターを参照してください。
コメント
特定のスライドにコメントを挿入することで、他のストーリーボード閲覧者との連携が可能になります。詳細については、コメントを参照してください。
メモ
プレゼンテーションの実行中に、個人的なメモを選択したスライドに添付することができます。- ストーリーボード左側のコメントパネルで「スライドノート」ボタンをクリックします。
- メモの内容を入力して、「Ok」をクリックします。
- メモが添付されたスライドには、メモフラグが表示されます。これをクリックして、表示または削除を行います。