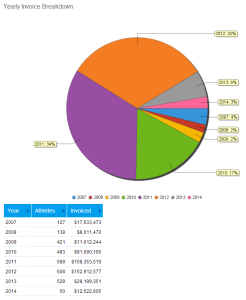1.システムのメインナビゲーションバーで「作成」リンクをクリックし、「レポート」オプションを選択します。
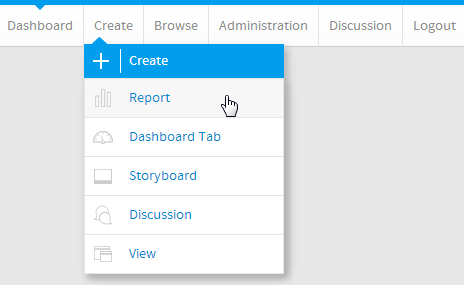
2.「新規レポート作成」ページに自動的に移動します。レポート作成で使用するための、「ドラッグ&ドロップビルダー」が選択されていることを確認します。
3.レポート作成のためにSki Teamビューで定義されたフィールドを使用するには、「Ski Team」ビューをクリックします。
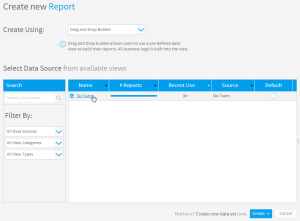
ビルダーの「データ」ステップに進みます。ここでは、レポートで使用するフィールドを定義し、書式を設定し、必要に応じてフィルター、セクション、その他の詳細オプションを定義します。
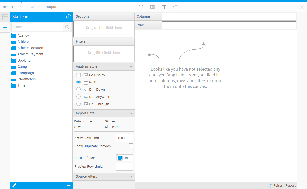
2.左側にフォルダー一覧が表示されます。「Time」フォルダーを展開して、時間に関連するフィールドを表示します。
3.図に示すように、「Year」フィールドをプレビュー領域までドラッグ&ドロップします。「カラム(列)」や「ロウ(行)」の一覧に直接ドラッグすることもできます。「カラム(列)」にドラッグすると縦(列方向)に「Year」カラムの値が並び、「ロウ(行)」の場合は横(行方向)に「Year」の値が並びます。
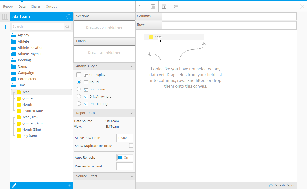
4.「Athlete Payment」カテゴリーを展開し、「Invoiced Amount」フィールドを「カラム(列)」領域またはプレビュー領域で「Year」フィールドの横までドラッグします。
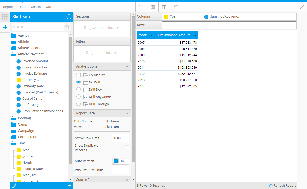
5.「Athlete」カテゴリーを展開し、「Athlete ID」フィールドを「Year」フィールドと「Sum Invoiced Amount」フィールドの間までドラッグします。
6.「Athlete ID」フィールドのドロップダウンメニューをクリックし、「集約」を「Count Distinct」に設定します。
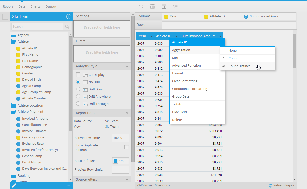
レポートは、この図のようになるはずです。
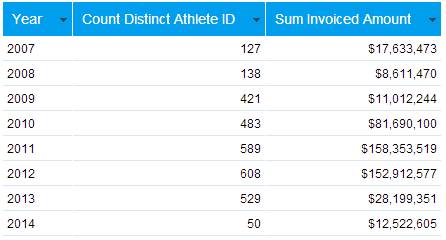
7.メインの書式設定バーの「カラム(列)の書式」アイコンをクリックして、書式設定メニューを開きます。ここでは、レポート内の各フィールドに適用するタイトルや書式のオプションを調整することができます。
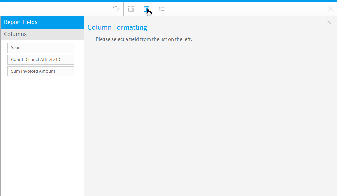
8.「Count Distinct Athlete ID」フィールドを選択して、そのオプションを開きます。
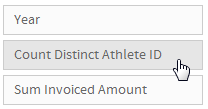
9.フィールドの「表示」名を「Athletes」に変更します。
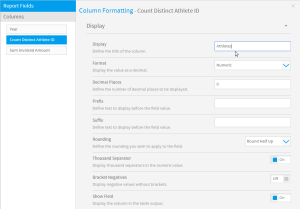
10.「Sum Invoiced Amount」フィールドを選択し、名前を「Invoiced」に変更します。
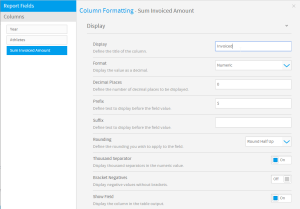
11.「カラム(列)の書式」メニューの右上隅にある「X」ボタンをクリックしてメニューを閉じ、変更内容を適用します。
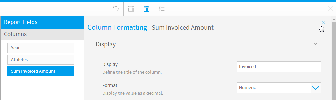
レポートは、この図のようになるはずです。
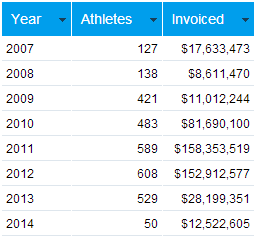
1.メインナビゲーションバーで「グラフ」をクリックし、グラフビルダーのステップに進みます。

ビルダーの左側に、「データ」手順で定義した表から、フィールドの一覧が表示されます。
2.「Year」フィールドを、「おまかせグラフ」ビルダーの「横軸」要素までドラッグします。
3.「Invoiced」フィールドを「縦軸」要素までドラッグします。
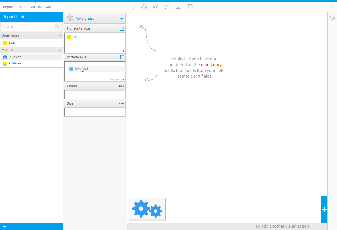
これで、線グラフが生成されます。グラフのタイプを手動で変更するには、「おまかせグラフ」ビルダーから特定のタイプに切り替える必要があります。
4.画面右側の「グラフの選択」パネルを開きます。
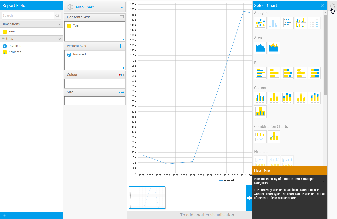
5.「円グラフ」セクションを探し、基本的な円グラフを選択します。
グラフが円グラフに変わります。
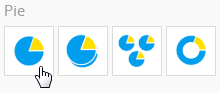
6.メインナビゲーションバーで「ラベル」書式メニューをクリックし、ラベルを有効にします。
7.「ラベル」の表示を「オン」に設定し、「カテゴリー」と「百分率(%)」の各オプションを選択します。
8.「X」をクリックしてメニューを閉じて、ラベルの設定を適用します。
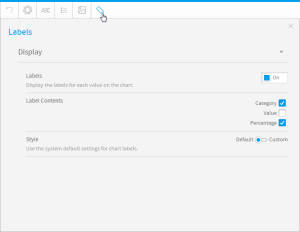
グラフは、この図のようになるはずです。
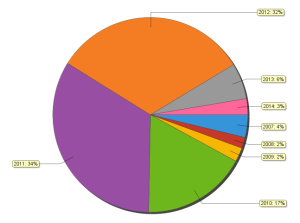
1.メインナビゲーションバーで「表示」をクリックし、レポート表示のステップに進みます。ここでは、書式設定オプションを適用し、レポートを保存することができます。

2.メインナビゲーションバーで「レポート」リンクをクリックし、「保存」オプションを選択します。
3.レポートの名前と説明を定義し、保存するカテゴリーオプションとサブカテゴリーオプションを指定します。
4.「有効化」ボタンをクリックすると、レポートが保存され、ユーザーが使用できるように有効化されます。
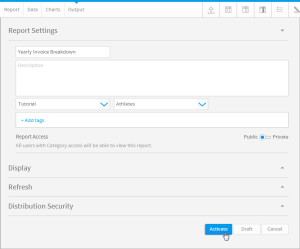
5.レポートは、この図のようになるはずです。