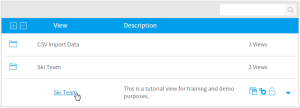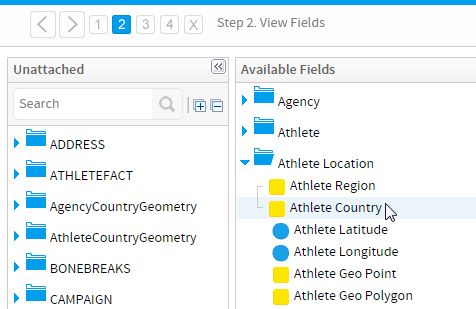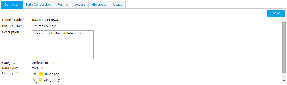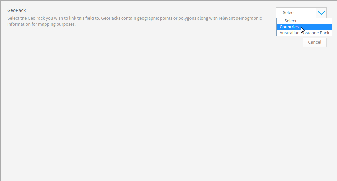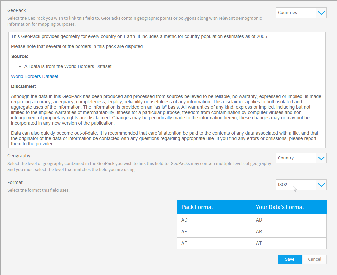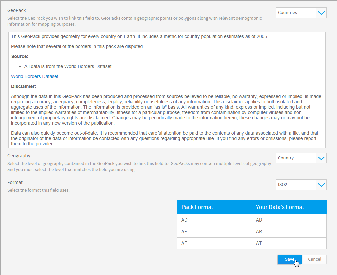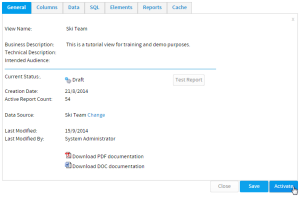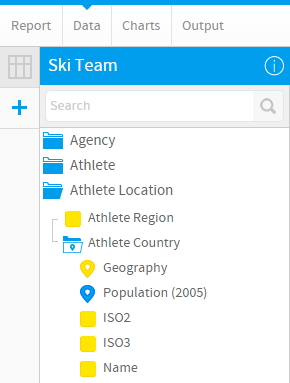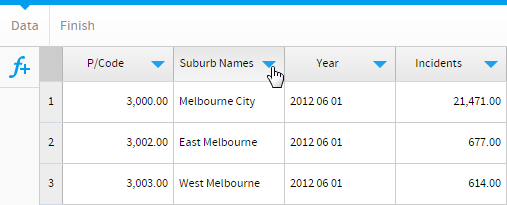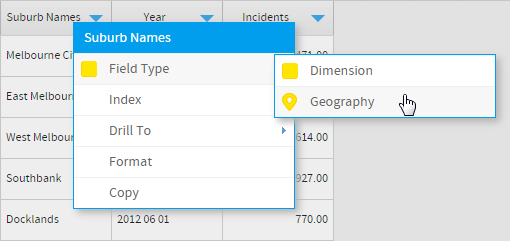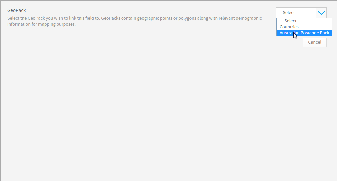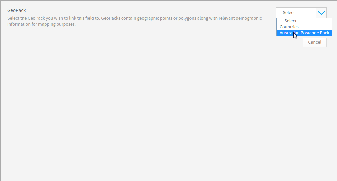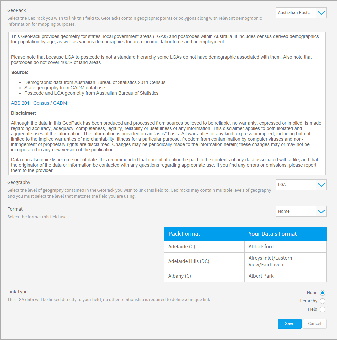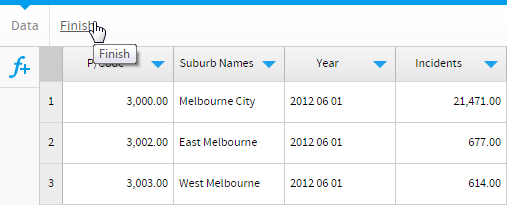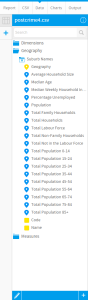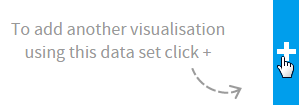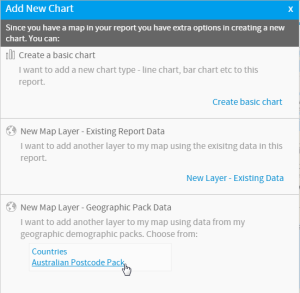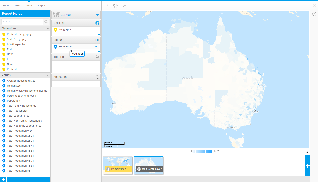概要
ジオパックは、複数の方法で使用することができます。ジオパックをビュー内のフィールドに取り付けることができます。この場合、パック内の階層が、データベース内のフィールドに直接対応します。レポートの作成時に、パックのデータ(ジオメトリとデモグラフィックメトリック(数値))をレポートに取り込み、独自のカテゴリーやメトリック(数値)と並べて表示することができます。 | |
ジオパックをCSVで取り込んだデータのフィールドに取り付けることができます。これは上記の場合と同じですが、レポートのインポート処理の中で、標準のビューフィールドではなく、CSVフィールドに取り付ける点が異なります。この場合、パック内の階層が、データベース内のフィールドに直接対応します。レポートの作成時に、パックのデータ(ジオメトリとデモグラフィックメトリック(数値))をレポートに取り込み、独自のカテゴリーやメトリック(数値)と並べて表示することができます。 | |
ジオパックは独立したデータとして使用することができます。この場合、ビューに基づくマップを作成するときに、ジオパックのデータだけに基づいてレイヤーを追加することができます。パックをデータに直接関連付ける必要はありません。いずれのマップも配置にジオメトリが使用されるので、ジオパックのマップレイヤーが独自のデータの上に重ねられ、比較が可能になります。 |
ビューへのアタッチ
ジオパックをビュー内のフィールドに付加することができます。この場合、パック内の階層が、データベース内のフィールドに直接対応します。レポートの作成時に、パックのデータ(ジオメトリとデモグラフィックメトリック(数値))をレポートに取り込み、独自のカテゴリーやメトリック(数値)と並べて表示することができます。ビュー内のデータを、ロードされているジオパックに関連付ける手順を以下に示します。
1.「管理」>「管理コンソール」に移動し、「ビュー」セクションを展開して、ジオパックを付加するビューを編集します。
2.ビューの「ビューフィールド」ステップに進みます。
ここで、ジオパックに関連付け、プレースホルダーにするフィールドを選択します。
3.使用するフィールドを「使用可能フィールド」パネルでダブルクリックします。
4.フィールドの「定義」タブで、フィールドタイプを「ジオグラフィー」に変更します。「ジオパック」画面が表示されます。ここで、パックとデータの関係を定義します。
5.関連付けるジオパックを選択します。パックをシステムにインポートしていない場合は、「データセットがここにない場合は」オプションを選択して、この画面からアップロードすることができます。
6.パックを選択すると、その内容やデータの出典などの情報が表示されます。ここで、フィールドを関連付ける地理階層を選択します。階層数はパックによって異なります。フィールド内のデータと完全に一致する地理を選択するようにします。
7.地理を選択すると、選択した地理と、フィールドの内容を比較するプレビュー表が表示されます。選択した地理に対応する表示名がパックに複数含まれる場合は、データを一致させるための適切な表示名の書式を選択する必要があります。
たとえば、Countryフィールドを使用するとします。データがISOコードで保存されている場合は、パックでも、Country Nameではなく、同じ書式を選択する必要があります。
注意:書式を選択するときは、プレビュー表で2つのカラムのデータが完全に一致していなくても、書式が同じであれば問題ありません。たとえば、Australian Postcodeフィールドを使用する場合は、両方のカラムが4桁になっていることを確認します
最上位ではない階層を選択した場合は、リンクの種類の指定を求められる可能性があります。ここには、以下の3つのオプションがあります。
- なし:パック内の地理階層を独自の方法でデータと関連付ける場合に選択します。
- 階層:独自の関連付けを作成するためにパック内の地理階層で他の階層の定義が必要であり、かつこのパックの階層構造の他の階層と一致するフィールドがビュー内にない場合に選択します。この場合、フィールドデータが属しているパック内のデータを選択する必要があります。パック内の残りのデータは無視されます。
- フィールド:独自の関連付けを作成するためにパック内の地理階層で他の階層の定義が必要な場合に選択します。たとえば、パック内に同じ名前の都市が2つある場合、これらを区別するためには、国名も関連付ける必要があります。この場合、親階層も、ビュー内の対応するフィールドに関連付ける必要があります。
8.「保存」をクリックして関連付けを完了します。
9.フィールドを保存します。フィールドアイコンが、ディメンション(次元)やメトリック(数値)のアイコンではなく、ピンになります。
10.ビューを「有効化」します。
関連付けたパックのデータをレポートビルダーで使用できるようになります。ビルダーの「データ」ステップでフィールドを追加するときに、関連付けられているフィールドが、パックのデータをすべて含むフォルダーになり、他のフィールドと同じようにレポートに追加することができます。
CSVにアタッチ
ジオパックをCSV内のフィールドに付加することができます。これは上記の場合と同じですが、レポートのインポート処理時に、標準のビューフィールドではなく、CSVフィールドに取り付ける点が異なります。この場合、パック内の階層が、データベース内のフィールドに直接対応します。レポートの作成時に、パックのデータ(ジオメトリとデモグラフィックメトリック(数値))をレポートに取り込み、独自のカテゴリーやメトリック(数値)と並べて表示することができます。
CSV内のデータを、ロードされているジオパックに関連付ける手順を以下に示します。
1.レポートビルダーでCSVをインポートするときに、「データ」ステップで、パックに関連付けるカラム(列)タイトルのドロップダウン矢印をクリックします。
2.メニューから「フィールドタイプ」オプションを選択し、「ジオグラフィー」に変更します。
「ジオパック」画面が表示されます。ここで、パックとデータの関係を定義します。
3.関連付けるジオパックを選択します。パックをシステムにインポートしていない場合は、「データセットがここにない場合は」オプションを選択して、この画面からアップロードすることができます。
4.パックを選択すると、その内容やデータの出典などの情報が表示されます。ここで、フィールドを関連付ける地理階層を選択します。階層数はパックによって異なります。フィールド内のデータと完全に一致する地理を選択するようにします。
5.地理を選択すると、選択した地理と、フィールドの内容を比較するプレビュー表が表示されます。選択した地理に対応する表示名がパックに複数含まれる場合は、データを一致させるための適切な表示名の書式を選択する必要があります。
たとえば、Countryフィールドを使用するとします。データがISOコードで保存されている場合は、パックでも、Country Nameではなく、同じ書式を選択する必要があります。
注意:書式を選択するときは、プレビュー表で2つのカラムのデータが完全に一致していなくても、書式が同じであれば問題ありません。たとえば、Australian Postcodeフィールドを使用する場合は、両方のカラムが4桁になっていることを確認します。
最上位ではない階層を選択した場合は、リンクの種類の指定を求められる可能性があります。ここには、以下の3つのオプションがあります。
- なし:パック内の地理階層を独自の方法でデータと関連付ける場合に選択します。
- 階層:独自の関連付けを作成するためにパック内の地理階層で他の階層の定義が必要であり、かつこのパックの階層構造の他の階層と一致するフィールドがビュー内にない場合に選択します。この場合、フィールドデータが属しているパック内のデータを選択する必要があります。パック内の残りのデータは無視されます。
- フィールド:独自の関連付けを作成するためにパック内の地理階層で他の階層の定義が必要な場合に選択します。たとえば、パック内に同じ名前の都市が2つある場合、これらを区別するためには、国名も関連付ける必要があります。この場合、親階層も、ビュー内の対応するフィールドに関連付ける必要があります。
6.「保存」をクリックして関連付けを完了します。
7.フィールドアイコンが、ディメンション(次元)やメトリック(数値)のアイコンではなく、ピンになります。
10.CSVインポートを完了します。
関連付けたパックのデータをレポートビルダーで使用できるようになります。ビルダーの「データ」ステップでフィールドを追加するときに、関連付けられているフィールドが、パックのデータをすべて含むフォルダーになり、他のフィールドと同じようにレポートに追加することができます。
独立したマップレイヤー
ジオパックは独立したデータとして使用することができます。この場合、ビューに基づくマップを作成するときに、ジオパックのデータだけに基づいてレイヤーを追加することができます。パックをデータに直接関連付ける必要はありません。いずれのマップも配置にジオメトリが使用されるので、ジオパックのマップレイヤーが独自のデータの上に重ねられ、比較が可能になります。ビューやCSVでジオパックを関連付けずにマップレイヤーを作成する手順を以下に示します。
レポートを作成し、ビュー内のフィールドを使用してマップレイヤーを作成したら、レイヤーを追加することができます。
1.レポートビルダーの「グラフ」ステップで、「+」ボタンをクリックしてマップにレイヤーを追加します。
2.「新規マップレイヤー - ジオパックデータ」で、レイヤーの生成に使用するパックを選択します。この方法では、独自のフィールドをパックと共に使用することはできません。
3.パックのフィールドを使用して、メインのマップと共に表示できるレイヤーを作成します。
この後、通常どおりにマップの作成を進め、レポートを保存します。