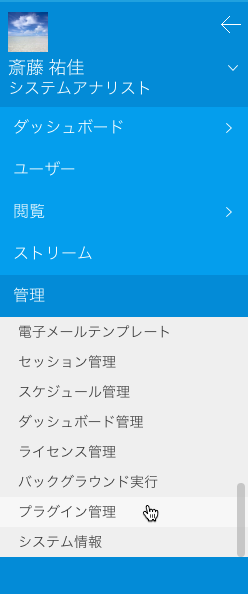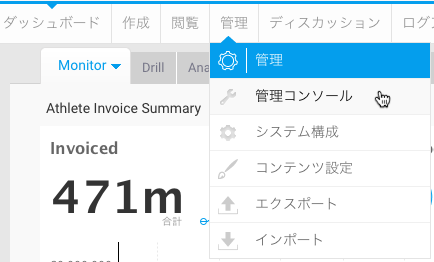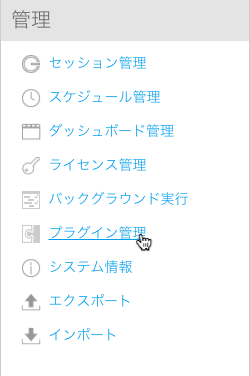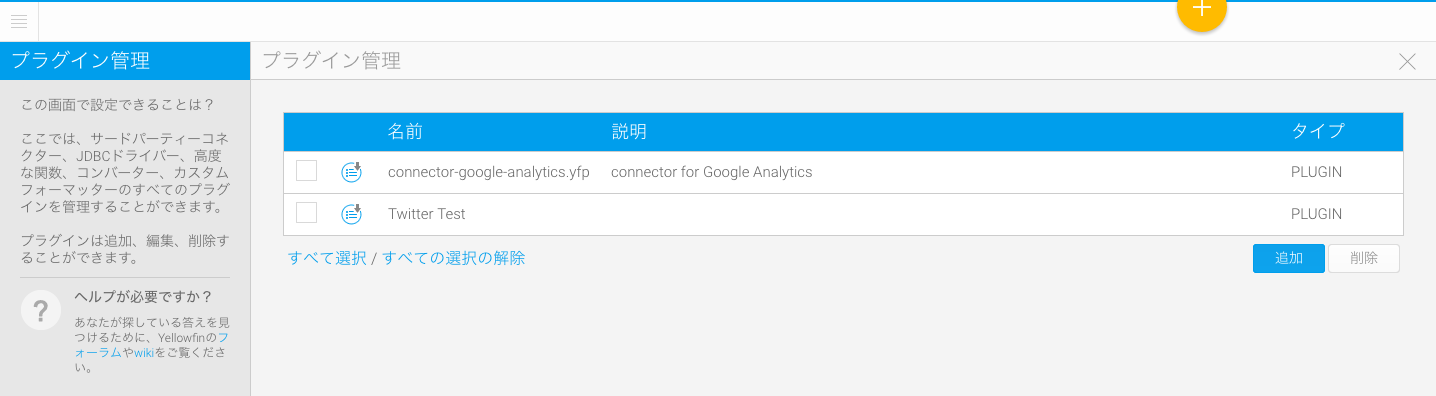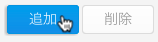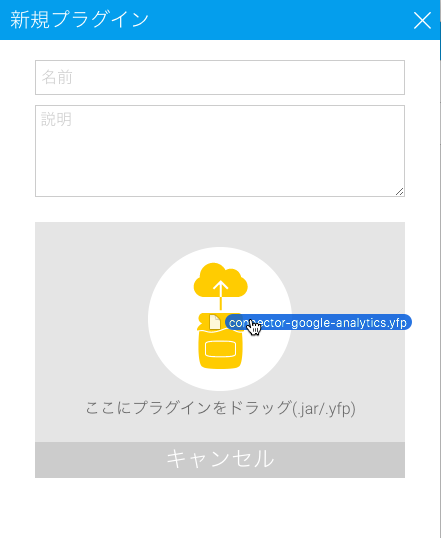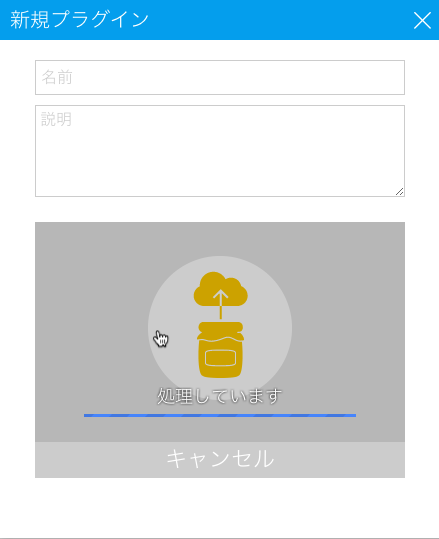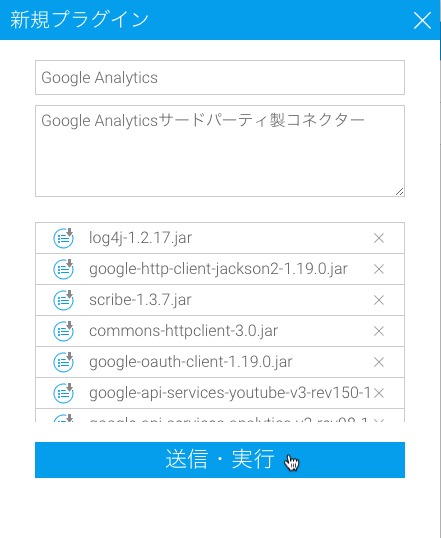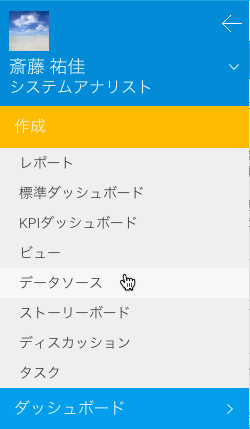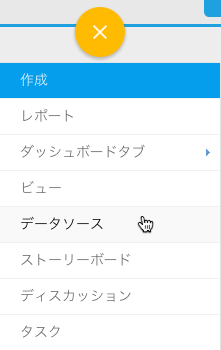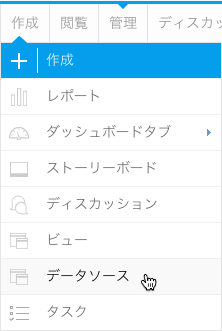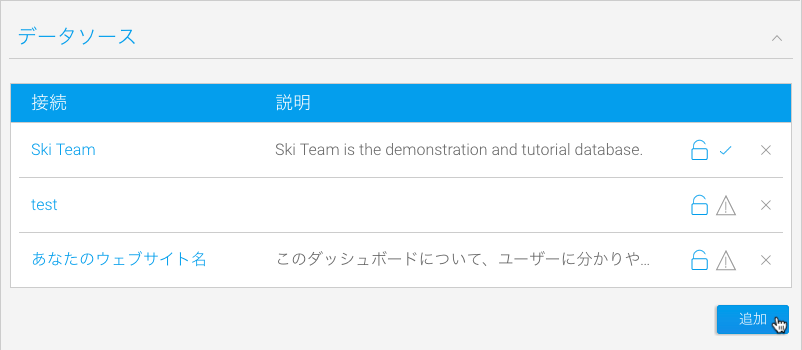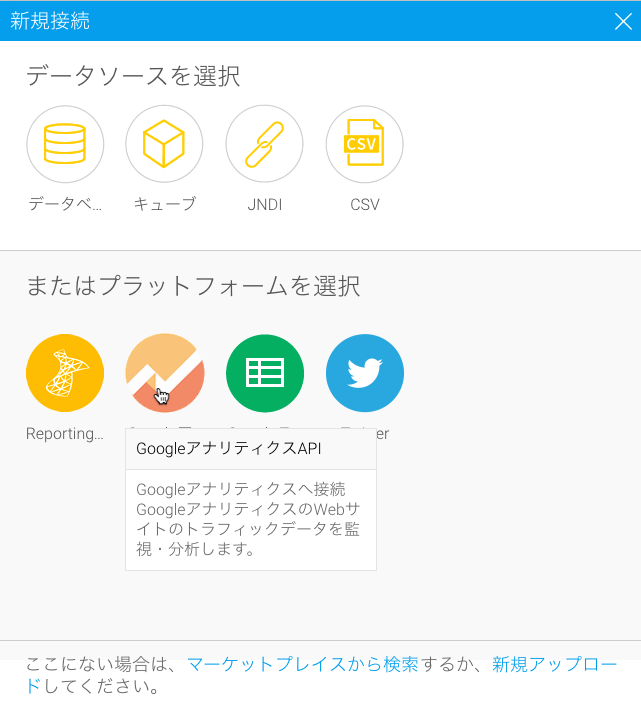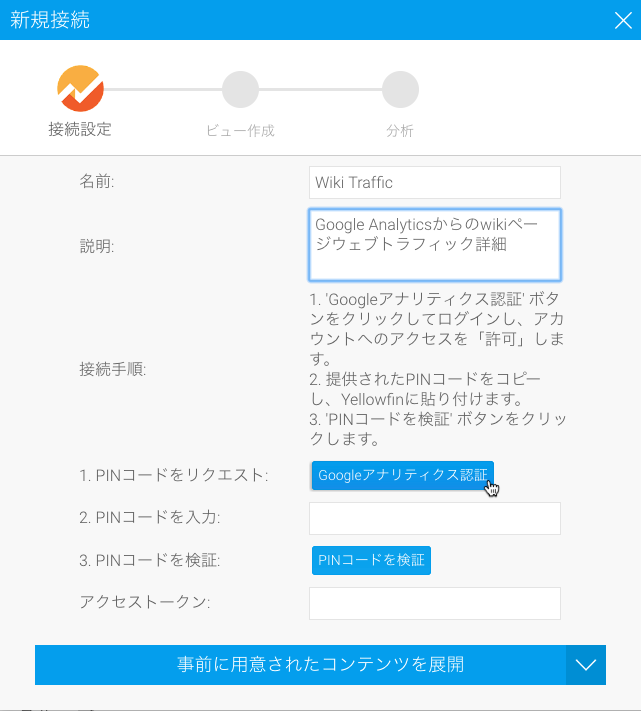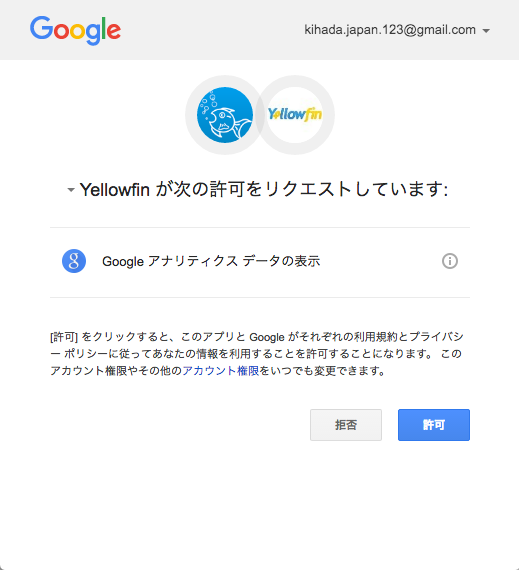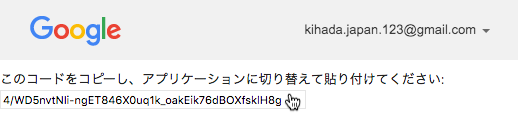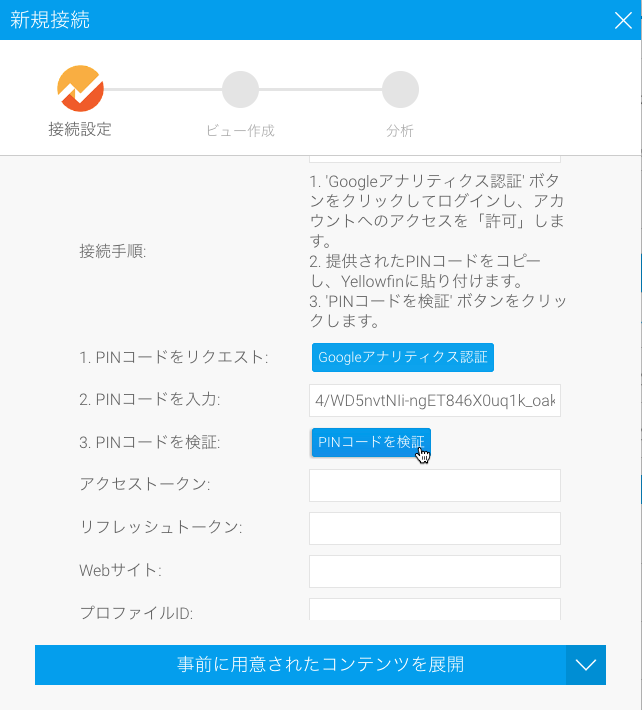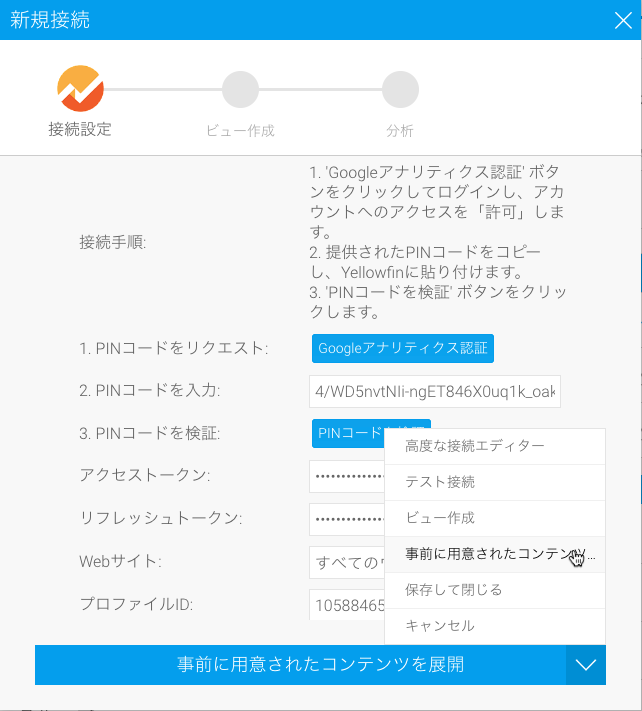概要
Google Analyticsコネクターを使用することで、ウェブサイトのトラフィックを分析したり、そこからの気付きを共有することができます。コネクターには、作成済みコンテンツが含まれているため、ウェブサイトの訪問者や、彼らの閲覧したページ、どのようにしてウェブサイトを見つけたか、等の情報を即座に把握することができます。
インストール
プラグイン管理ページが表示されます。
2.新しいコネクターを読み込むために、「追加」ボタンをクリックします。
3.新規プラグインウィンドウにコネクターをドラッグ&ドロップするか、アイコンをクリックしてファイル選択画面を開き、対象のコネクターを選択します。
4.コネクターファイルを配置すると、システムに読み込まれます。コネクターパックのサイズに応じて、読み込み完了までに要する時間は異なります。
5.読み込みが完了したら、コネクターに名前と説明を入力します。ユーザーが、コネクターの使用用途を把握しやすい名前を付けます。
6.「送信・実行」をクリックします。
プラグイン一覧に、新しいコネクターが表示されます。
異なるタイプのプラグインに関して、より詳細な情報は、プラグイン管理を参照してください。
接続
1.以下の方法から1つを選択し、新しいデータソースを作成します。
- レフトサイドナビゲーション – レフトサイドナビゲーションパネルを開き、「作成」をクリックして、「データソース」を選択します。
- 右上のボタン ‐ 「作成」ボタンをクリックし、「データソース」を選択します。
- ツールバー – ツールバーの「作成」リンクをクリックし、「データソース」を選択します。
- 管理コンソール – 「管理コンソール」に移動し、「データソース」項目を開き、「追加」ボタンをクリックします。
「新規接続」ウィンドウが表示されます。
| レフトサイドナビゲーション | 右上(レフトサイドナビゲーションとともに配置することも可能) |
| ツールバー | 管理コンソール |
2. 「Google Analytics API 」コネクターを選択し、データソースの設定をします。
3.コネクターに必要な詳細情報を入力します。こちらの例では、名前と説明を入力します。
Google Analyticsコネクターは、複数のサイトの個別のデータとリンクするため、特定の接続を示す名前や説明を入力してください。
4.接続手順を完了します。データにアクセスするために、コネクターごとに異なる情報の入力を要求されます。こちらの例では、「Google アナリティクス認証」をする必要があります。
5.アカウントにログインをしていない場合は、Googleアカウントへのログインを促されます。そして、「Google Analyticsアカウント」へのアクセスを「許可」します。
6.提供される「PINコード」をコピーをします。
7.「新規接続」ウィンドウに戻り、「PINコードを入力」のボックスにPINコードを貼り付けます。
8.「PINコードを検証」をクリックします。
9.WebサイトとプロファイルIDが自動的に入力されます。
Yellowfinにアクセストークンが追加されると、利用可能なウェブサイトやプロフィールIDを確認することができます。Google Analyticsアカウントに、複数のウェブサイトが紐づいている場合は、それらすべてが表示されるので、関連しないウェブサイトやプロフィールIDを削除しなくてはいけません。YellowfinのGoogle Analyticsコネクターは、1つの接続につき、1つのウェブサイトにしか接続することができません。
例)2つのウェブサイトが表示された場合
www.yourwebsite.com, www.anotherwebsite.com
22006397, 24008397
1つのウェブサイトを残して、関連しないウェブサイトをコンマも含めて削除してください。www.yourwebsite.com, www.anotherwebsite.com 22006397, 24008397
以下のオプションから、次の手順を選択します。
- 高度な接続エディター ‐ 管理コンソール内のデータソースページに移動し、データソースで利用可能な、すべての高度なオプションを編集することができます。
- テスト接続 – Yellowfinがデータソースに接続できるかどうかを確かめるために、入力した接続パラメーターのテストをすることができます。
- 事前に用意されたコンテンツを展開 – コネクターにパッケージされたすべての作成済みコンテンツをインストールすることができます。
- 保存して閉じる – 接続を保存して、新しい接続ウィンドウを閉じ、以前いたページに戻ることができます。
- キャンセル – 接続を保存することなく、新しい接続ウィンドウを閉じ、以前いたページに戻ることができます。
これで接続設定は完了です。