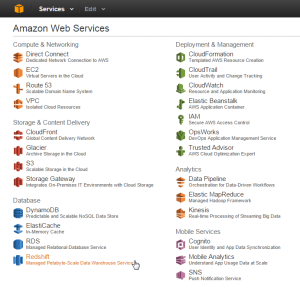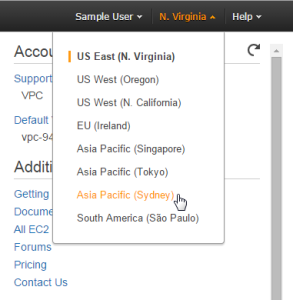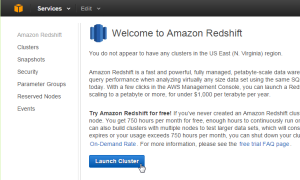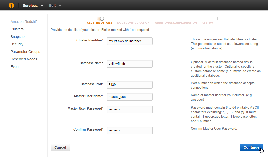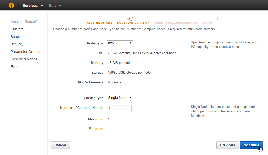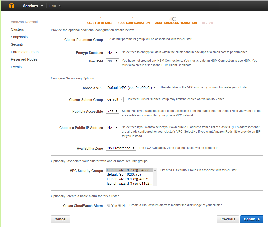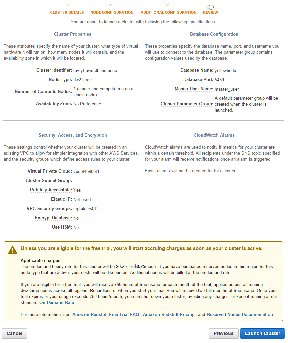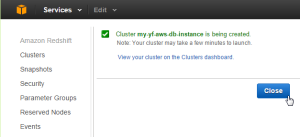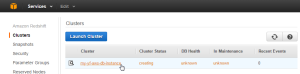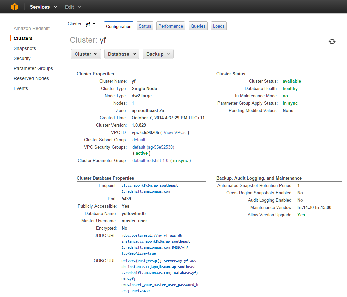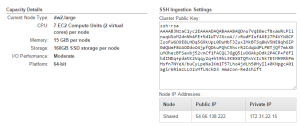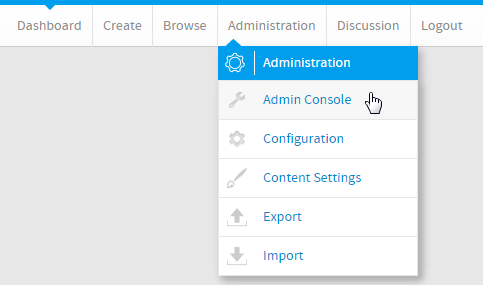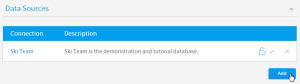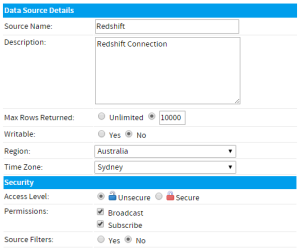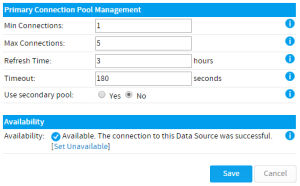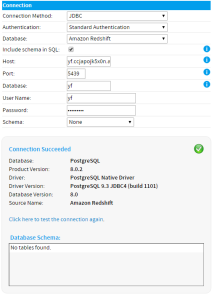設定
Redshiftの設定
1. アマゾンウェブサービスにログインします。
2. 画面上部にある「サービス」メニューを開き、「データベース」カテゴリーから、「Redshift」をクリックします。
場所
Amazon Redshift画面では、ユーザーに最も近い場所を選択することが重要です。一般的にはこれにより、応答時間が最も早くなります。
3.画面上部右にある名前の横に表示されている、現在使用中の「場所」をクリックします。
4.最も近い場所を選択します。
クラスターの作成
5.Amazon Redshift画面で、「クラスターの作成」ボタンをクリックします。
こちらから、クラスタの定義、およびシステム構成を設定するプロセスについて説明します。
クラスターの詳細
こちらのステップでは、以下の項目を定義します。
- クラスター識別子
- データベース名
- データベースポート番号
- マスターユーザー名
- マスターパスワード
各オプションについて、画面に説明が記載されています。
6.クラスターの詳細を構成し、「続行」ボタンをクリックします。
ノード構成
こちらでは、ノード数とタイプを定義します。各オプションについて、画面に説明が記載されています。
7. 「ノード」の「タイプ」と「数」を定義し、「続行」をクリックします。
追加の構成
最後に、ネットワークや、セキュリティ要件に応じて、追加で構成できる項目があります。各オプションについて、画面に説明が記載されています。
8.「続行」ボタンをクリックします。
確認と作成
最後のステップでは、上述のステップで適用したすべての構成オプションを確認します。
9.「クラスターの作成」オプションをクリックして、完了します。
クラスターの表示
クラスタが作成中であることを通知するメッセージが表示されます。
10. 利用可能なクラスタの一覧に戻るために、「閉じる」ボタンをクリックします。
クラスター名
プロパティを表示するために、クラスター名をクリックします。
クラスター詳細
こちらから、Yellowfinの使用に重要なアイテムを含み、クラスタに関連するすべての詳細を表示することができます。
- クラスター名
- エンドポイント
- ポート番号
- データベース名
- マスターユーザー名
- 共有IPアドレス
上記の値をメモします。
Yellowfin
ログイン
1.Yellowfinインスタンスにログインします。
2.メインナビゲーションバーで「管理」をクリックし、「管理コンソール」を選択します。
データソースの追加
3.管理コンソールで、「データソース」一覧を展開します。
4.「追加」ボタンをクリックして、新規接続を作成します。
データソース詳細
こちらから、接続の内容や、データベースへのアクセス方法をYellowfinに設定するための情報を定義します。
5.要件に基づき、「データソース詳細」、「セキュリティ」、「コネクションプール」オプションを定義します。
より詳細な情報は、ソース接続のパラメーターを参照してください。
接続の詳細
6.Redshiftクラスターに接続するために、以下の項目を定義します。
- 接続方法:JDBC
- 認証:Standard Authentication
- データベース:Amazon Redshift
- SQLにスキーマを含める:(チェック印)
- ホスト: こちらは、前述のクラスタ詳細画面で設定した「共有IPアドレス」、または「エンドポイント」情報です(適用したセキュリティ設定に応じて、いずれかを使用することができます)。
- ポート:前述のクラスタ詳細画面で設定した、「ポート番号」です。
- データベース:前述のクラスタ詳細画面で設定した、「データベース名」です。
- ユーザー名:前述のクラスタ詳細画面で設定した、「マスターユーザー名」です。
- パスワード:前述のクラスタ構成中に入力した、「パスワード」です。
- スキーマ:なし
7.接続をテストし、「保存」をクリックします。
クラスターにデータを追加し、レポートを作成できるようになりました。