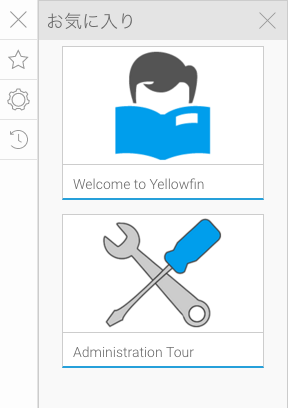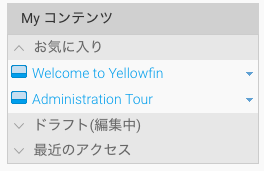概要
表示
「Myコンテンツ」パネルでは、主要なコンテンツに素早くアクセスすることができます。こちらでは、2種類のパネルを使用することができ、構成アイテムにより定義されます。
| レフトサイドナビゲーションパネル | ダッシュボードの左、または右 |
「Myコンテンツ」パネルの表示方法を変更する場合は、「管理」>「コンテンツ設定」>「ダッシュボード」設定に移動し、表示設定から「Myコンテンツの位置」設定を変更してください。
コンテンツ
「Myコンテンツ」パネルでは、以下のコンテンツグループへアクセスすることができます。
| アイテム | 説明 |
| お気に入り | ユーザーが「お気に入り」に登録したコンテンツの一覧です。 |
| ドラフト(編集中) | 現在ドラフト(編集中)モードであるコンテンツのうち、直近5つのコンテンツのリスト。 |
| 最近のアクセス | 現在有効なコンテンツのうち、最近アクセスしたコンテンツのリスト。 |
お気に入り
お気に入りリストは、ユーザーごとにユニークです。よく使用するコンテンツを都度検索するのではなく、お気に入りリストに追加することで、検索の手間を省きます。これにより、必要な時に素早く、簡単にコンテンツにアクセスすることができます。
お気に入りに追加する
Yellowfinで独自のお気に入りリストを作成するためには、以下の手順を実行します。
- ダッシュボード: ダッシュボードにタブを追加すると、自動的にお気に入りに追加されます。
- レポート: レポート参照時に、レポートメニュー上の「星アイコン」をクリックすると、アイコンが青に変わり、お気に入りに追加されます。
- ストーリーボード:ストーリーボード参照時に、ページ下部にあるパネル上の「星アイコン」をクリックすると、アイコンが青に変わり、お気に入りに追加されます。
お気に入りから削除する
お気に入りからアイテムを削除するためには、以下の手順を実行します。
- ダッシュボード:タブメニューを使用して、ダッシュボードからダッシュボードタブを外すだけです。
- レポート:レポート参照時に、レポートメニュー上の同様の「星アイコン」をクリックすると、今回は青からグレーに変わります。レフトナビゲーションパネルを通してお気に入りリストを参照している時に、削除ボタンをクリックすることでも実行できます。
- ストーリーボード:ストーリーボード参照時に、ページ下部にあるパネル上の同様の「星アイコン」をクリックすると、今回は青からグレーに変わります。レフトナビゲーションパネルを通してお気に入りリストを参照している時に、削除ボタンをクリックすることでも実行できます。
ドラフト(編集中)
「ドラフト(編集中)」リストは、現在ドラフト(編集中)モードのコンテンツを表示し、最も新しいコンテンツがリストの一番上に表示されます。こちらからコンテンツをクリックすることで、編集モードで参照したり、システムからコンテンツを削除したりすることができます。最近のアクセス
「最近のアクセス」リストは、作業中や参照中のコンテンツを表示し、最も新しいコンテンツがリストの一番上に表示されます。こちらからコンテンツをクリックすることで、参照することができます。