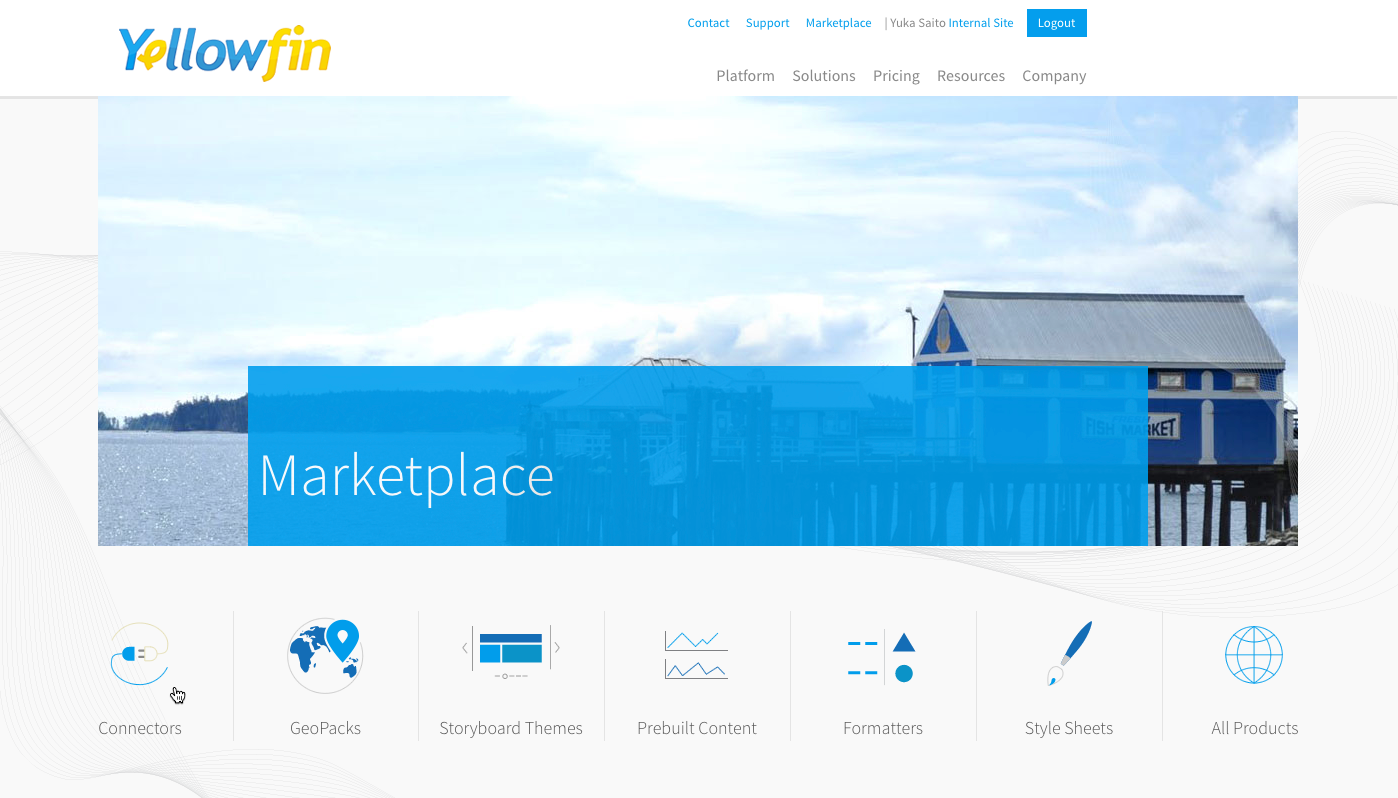YellowfinのMarketplaceからXeroコネクターをダウンロードすることで、Xeroアカウントに接続することができます。こちらの項目では、コネクターのダウンロード方法と、Yellowfinインスタンスへのインストール方法について説明します。
以下の手順を実行するユーザーには、新規データソース接続を作成できる権限が付与されていなくてはいけません。
Xeroコネクターのダウンロード
YellowfinのMarketplaceからXeroコネクターをダウンロードすることができます。- YellowfinのMarketplaceへログインします。
- 「Connectors(コネクター)」オプションをクリックします。
- 利用可能なコネクターの一覧から、「Xero」を選択します。
- コネクターのサムネイルをクリックすると、詳細が展開するので「download(ダウンロード)」ボタンをクリックします(ログインをしていない場合は、「Login to download(ログイン後ダウンロード)」ボタンが表示されるので、ログインをしてから続行します)。
- コネクターファイルがダウンロードされます。
Xeroコネクターのインポート
YellowfinインスタンスにXeroコネクターをアップロードするには、以下の手順を実行します。手順を続行するためには、有効なXeroアカウントを準備してください。また、アカウントからシステム構成詳細情報の取得が必要になります。
- Yellowfinにログインし、「作成」ボタンをクリックします。
- 「データソース」オプションを選択します。
「新規接続」画面下部にある「新規アップロード」リンクをクリックします。
注意:新規コネクターは、こちらの手順でアップロードすることも可能です。「管理」>「管理コンソール」>「データソース」>「追加」
- 表示される「新規接続」画面で、MarketplaceからダウンロードしたXeroコネクターファイルをドラッグするか、「ファイルを参照」リンクをクリックして、対象のファイルを選択します。
- ファイルのアップロードが完了したら、「プラットフォームに接続」ボタンをクリックします。
- 以下の項目の手順に従い、Xeroへの接続を作成します。
Xeroへの接続を作成
Xeroアカウントの詳細を提供することで、手順を続行します。
- 上記の手順から続行するか、作成メニューを通して、「データソース」を選択します。
- 「Xeroコネクター」を選択します。
- 「新規接続」画面が表示されます。
- こちらの接続に適切な「名前」を入力します。
- 必要に応じて、簡単な「説明」を追加することができます。
- こちらの画面からXeroへアップロードされる「キー」をコピーします。
- 次に、Xeroアカウントへリダイレクトするために「Xeroへ移動」ボタンをクリックします。既にアカウントへログインをしている場合は、「Add an Application(アプリケーション追加)」画面が表示されます。
- 画面左下にある「Setup an Application panel(アプリケーション設定パネル)」にて、新しいアプリケーションを設定します。
- 「Private」組織オプションを選択します。
- 新しいアプリケーションの「名前」を入力します。
- 一覧から、あなたの組織を選択します。
- 公開鍵証明書のために、デフォルトで選択されている「Paste in」オプションを選択し、先ほどコピーしたキーを貼り付けます。
- 利用規約を確認して、チェックボックスにチェック入れ、「Save」ボタンをクリックします。
- 次のページでは、「OAuth Credentials」パネルに、2つのキーとともに新しい詳細が表示されます。
- 「Show」ボタンをクリックすることで、それぞれのキーの全体を表示します。
- 「Consumer key」をコピーして、新規接続画面の対応する項目に貼り付けます。
- 「Consumer secret」についても同様にします。
- 以下のオプションから、次のタスクを選択します(「事前に用意されたコンテンツを展開」ボタンの右側にあるメニューをクリックすると、オプションメニューが表示されます)。
- 高度な接続エディター:管理コンソール内のデータソースページに移動し、データソースで利用可能な、すべての高度なオプションを編集することができます。
- テスト接続:Yellowfinがデータソースに接続できるかどうかを確かめるために、入力した接続パラメーターのテストをすることができます。接続に成功すると、メッセージとともにXeroアカウントの詳細が表示されます。
- ビュー作成:ビュー作成画面へ移動します。
- 事前に用意されたコンテンツを展開:コネクターにパッケージされたすべての作成済みコンテンツをインストールすることができます。
- 保存して閉じる:接続を保存して、新しい接続ウィンドウを閉じ、以前いたページに戻ることができます。
- キャンセル:接続を保存することなく、新しい接続ウィンドウを閉じ、以前いたページに戻ることができます。
- 「事前に用意されたコンテンツを展開」ボタンをクリックします。
- Yellowfinの閲覧ページへ移動し、Xeroのダッシュボードが表示されます。(注意:閲覧ページに移動後、すぐにサムネイルが表示されない場合もあるので、その際は対象のダッシュボードを検索してください)
Xeroのダッシュボードへアクセスすると、YellowfinでXeroアカウントのデータを直接参照することができます(下図を参照してください)。
Xeroコネクターの削除
YellowfinからXeroコネクターを削除するには、以下の手順を実行します。- レフトサイドナビゲーションメニューから、「管理」>「管理コンソール」に移動します。
- 画面右側のオプション一覧の「管理」項目から、「プラグイン管理」を選択します。
- プラグイン管理画面にて、Xeroコネクターのチェックボックスを選択します。
- 画面右下にある「削除」ボタンをクリックします。
- 削除を確認するウィンドウがポップアップするので、「Ok」をクリックします。
- システムからXeroコネクターが削除されます。