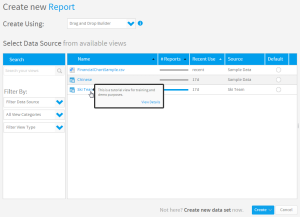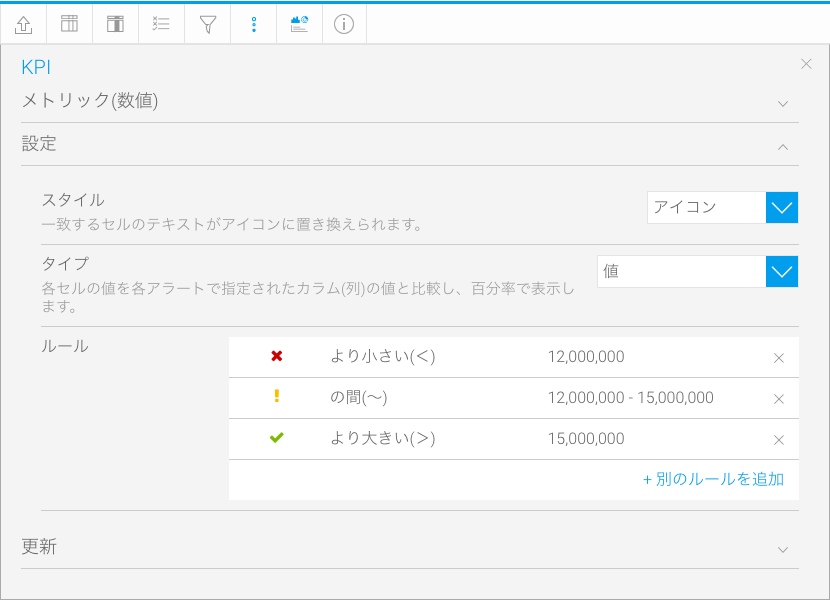レポートの作成
1.「作成」リンクをクリックして、「レポート」を選択し、レポートの作成を開始します。
2. 「新規レポート作成」ページが表示されます。レポートの作成方法として、「ドラッグ&ドロップビルダー」を選択します。
3. ビューとして「Ski Team」を選択します。ビルダーの「データ」ステップが表示されます。
データ設定
ここで、KPIによる監視対象となるメトリック(数値)フィールドをレポートに追加する必要があります。
4.「Month」、および「Invoiced Amount」の各フィールドを「カラム(列)」一覧にドラッグします。
KPI設定
ビルダーの「表示」ステップに移動して、KPIオプションを設定する必要があります。
5. メインナビゲーションバーの「表示」オプションをクリックします。
6. ビルダーの「表示」ステップで、メインナビゲーションバーの「KPI」メニューをクリックします。
時間
KPIレポートでは、標準レポートでは必要のない複数のコンポーネントを定義する必要があります。最初に、監視対象となるメトリック(数値)を設定する必要があります。
7. 最初に、「KPI機能」オプションを有効化します。KPIに必要なすべてのコンポーネントが表示されます。
8.「KPIタイプ」を「時間」に設定します。
9. 「キー」を「Month」に設定します。
10. 「KPIメトリック(指標・数値)」を「Sum Invoiced Amount」に設定します。
11.「望ましい傾向」を「上」に設定します。
12. 「目標値のタイプ」を「手動」に設定し、「目標値」を「15,000,000」に設定します。
KPIアラート
KPIレポートに必要な次のコンポーネントは、ダッシュボードでKPIの左側に表示される条件付き書式アラートです。このアイコンまたは色によって、値の現在の状態に関するアラートが表示されます。
13.「設定」項目をクリックして、使用可能な設定を開きます。
この例では、アイコンを使用してアラートを定義します。イメージではなく色のブロックを表示する場合は、「セル」オプション、または「テキスト」オプションを使用します。
14.「スタイル」を「アイコン」に設定します。
15. 「タイプ」を「値」と定義します。つまり、セルの値を、別のフィールドや機能とではなくアラート値と比較してルールをチェックします。
16.「ルール」項目をクリックして、アラートルール一覧を開きます。ここで、条件を定義します。
17.以下の3つのアラートを作成します。
- 「赤」、「より小さい(<)」、「12,000,000」
- 「オレンジ」、「の間(~)」、「12,000,000」、「15,000,000」
- 「緑」、「より大きい(>)」、「15,000,000」
18. KPIメニューの右上隅にある「x」をクリックして、KPIメニューを閉じます。
レポートの保存
レポートを完成して有効化するには、「保存」メニューを完成する必要があります。19.「表示」ステップで、メインナビゲーションバーの「レポート」>「保存」オプションをクリックします。
20. 名前を「時間KPIレポート」と設定します。
21. 説明に「時間KPIレポート作成チュートリアルです。」入力します。
22. フォルダーとして「Tutorial」、サブフォルダーとして「Training」を設定します。
23. 「保存」をクリックします。
KPIレポートが完成し、KPIダッシュボードタブに追加する準備ができました。
詳細については、KPIタブを参照してください。