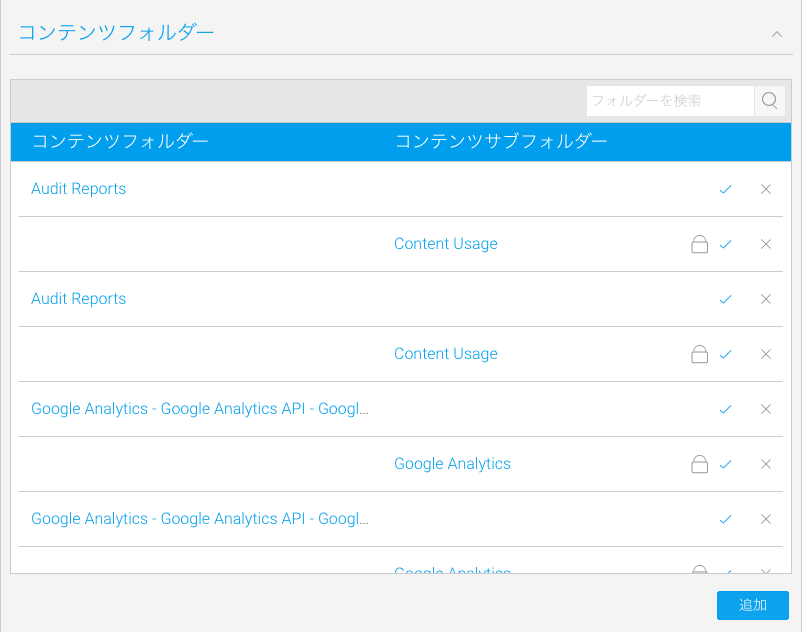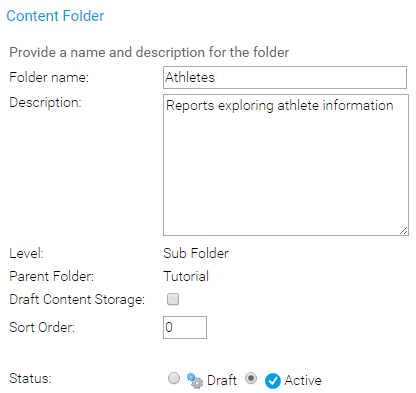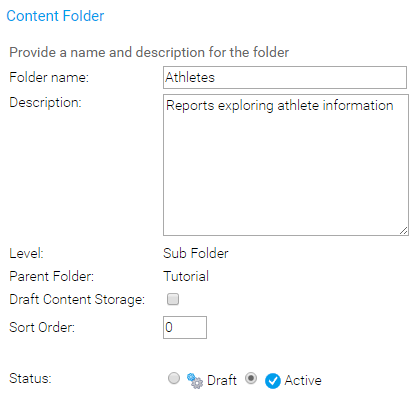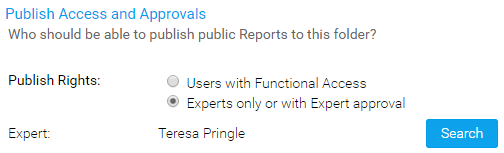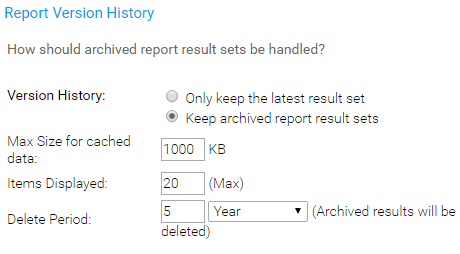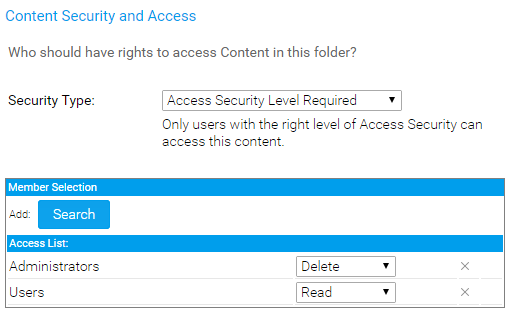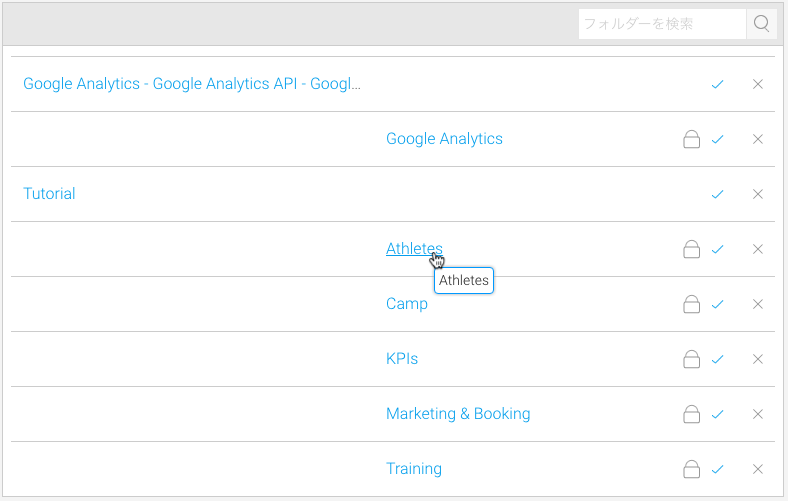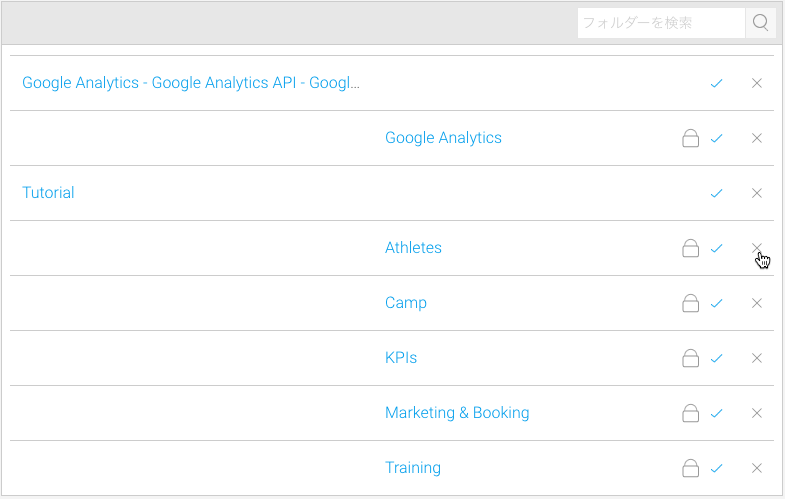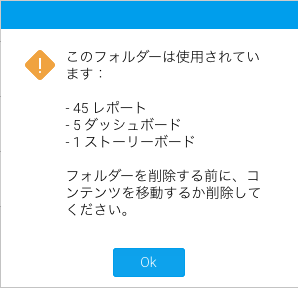概要
コンテンツは、フォルダーとサブフォルダ―という二層構造のフォルダーに保存されます。- フォルダーは、サブフォルダ―をグループに分割して保管するために使用します。フォルダーに、直接コンテンツを保存することはできません。
- サブフォルダ―は、定義済みフォルダーの中に存在し、機能やアクセス権を指定することが可能で、コンテンツを保存するために使用します。
この構造に保存できるのは、レポート、ダッシュボードタブ、ストーリーボードです。
コンテンツフォルダーは、管理コンソールで管理することができます。
フォルダーの作成
コンテンツフォルダーを作成するためには、管理コンソールのコンテンツフォルダー一覧の下部にある「追加」ボタンをクリックします。コンテンツフォルダー設定ページが開くので、必要な情報を入力します。- フォルダー名: こちらで設定した名前が、コンテンツの保存や参照時に表示されます。
- 説明: ユーザーに使用目的が分かりやすいように、フォルダーの説明を入力します。
- レベル: 「フォルダー」を選択したままにします。フォルダーレベルは、サブフォルダ―を定義する前に作成しなくてはいけません。
- 並び順: フォルダーをアルファベット順で並べかえたくない場合は、並び順を設定します。デフォルトでは、0が入力されています。
- ステータス: フォルダーの設定が完了したら、ステータスを「有効」に設定します。ステータスが「ドラフト(編集中)」の場合は、管理者のみフォルダーの参照、編集をすることができ、コンテンツ保存に使用することはできません。
「保存」ボタンをクリックし、設定を完了します。
サブフォルダ―の作成
ひとつ以上のフォルダーを作成したら、管理コンソールのコンテンツフォルダー一覧下部にある「追加」ボタンをクリックして、サブフォルダ―の定義を開始します。同様のコンテンツフォルダー設定ページが開くので、必要な情報を入力します。- フォルダー名: こちらで設定した名前が、コンテンツの保存や参照時に表示されます。
- 説明: ユーザーに使用目的が分かりやすいように、フォルダーの説明を入力します。
- レベル:「サブフォルダ―」を選択することで、フォルダー設定とは異なる設定項目が表示されます。
- 親フォルダー: このサブフォルダ―を保存する「親フォルダー」を選択します。
- ドラフト(編集中)コンテンツ保存用: システムでは、ドラフト(編集中)フォルダ―をひとつ設定することができ。コンテンツ作成者がコンテンツを保存するサブフォルダ―を選択するまで、すべてのドラフト(編集中)コンテンツが保存されることになります。すべてのドラフト(編集中)コンテンツを、一箇所にまとめることができるため、システムを整理しやすくなります。
注意: こちらの設定を有効にすると、有効化されていないすべてのコンテンツは、自動的にこのサブフォルダ―へ保存されます。ドラフト(編集中)コンテンツ保存フォルダーは、ひとつだけ設定することができます。 - 並び順: フォルダーをアルファベット順で並べかえたくない場合は、並び順を設定します。デフォルトでは、0が入力されています。
- ステータス: サブフォルダーの設定が完了したら、ステータスを「有効」に設定します。ステータスが「ドラフト(編集中)」の場合は、管理者のみフォルダーの参照、編集をすることができ、コンテンツの保存に使用することはできません。
「レベル」を「サブフォルダ―」に設定したら、以下の項目を定義しなくてはいけません。これらの設定は、コンテンツ設定に関連しているため、サブフォルダ―レベルにのみ対応しています。そのためフォルダーレベルでは、コンテンツを直接保存することはできません。
レポート発行権と承認
こちらの項目では、フォルダーへの共有レポート発行権を与えるユーザーを指定します。
- 「アクセス権限を持つユーザー」を選択した場合、共有レポート機能を持つすべてのユーザーが、このフォルダーへレポートを発行することができます。
- 「エキスパートのみ、またはエキスパートの承認付きで」を選択した場合、指定されたユーザーのみ、このフォルダーにレポートを発行することができます。ユーザーにこのフォルダーへのレポート発行権が無い場合は、エキスパートの承認を得るために、レポートの承認申請が送信されます。これにより、管理者や上級ユーザーは、このフォルダーに保存されるすべてのレポートが共有される前に、レポート内容が適切か、データは信頼できるかを確認したうえで、これらのレポートを承認することができます。
レポートバージョン履歴
システムでは、レポートの結果履歴を保持しておくことができます。こちらのオプションを選択すると、レポート定義だけでなく、データも保存されます。これによりユーザーは、以前のバージョンのレポートを参照することで、結果を比較することができます。
すべてのバージョンのレポートは、Yellowfinのデータベースに保存されます。管理者は、保存するレポートの世代数や、最大サイズを定義することができます。これは管理者が、システム基盤の使用を制御するための、アプリケーション管理プロセスです。
バージョン履歴 | 「バージョン履歴」は、レポートで返されるデータを保存することができます。 「最新の結果のみ保存」を選択した場合、履歴は保持されません。 「アーカイブされたレポート結果を保存」を選択した場合は、すべてのレポートバージョン履歴が保持されます。 注意:このオプションは、短期間で大量のデータを生成するため、使用に際しては細心の注意が必要です。 |
|---|---|
キャッシュの最大サイズ | キャッシュに保存されるデータの最大サイズか、バージョン履歴を保存するために必要なデータベースサイズを指定します。 |
表示されるアイテム数 | レポート情報を管理するために、履歴ドロップダウンメニューに表示するアイテムの最大数を指定します。 |
保存期間 | アーカイブされた履歴が削除されるまでの期間を指定します。 |
コンテンツセキュリティとアクセス
アクセス権を指定することで、サブフォルダ―に含まれるコンテンツへのアクセスを制限することができます。設定できるセキュリティオプションは、以下の通りです。
- 制限なし:ユーザーはログオンをすることなく、このフォルダーにアクセスすることができます。
- ログインが必要:コンテンツを参照するためにはログオンが必要ですが、すべてのシステムユーザーがこのコンテンツを参照することができます。
- アクセス権が必要:選択されたユーザーのみ、このコンテンツにアクセスすることができます。
「アクセス権が必要」を選択した場合は、このサブフォルダ―にアクセスできるユーザーやグループ、またそのアクセスレベルを指定しなくてはいけません。設定できるアクセスレベルは、以下の3タイプです。
| 閲覧 | ユーザーは、コンテンツの閲覧をすることはできますが、作成をすることはできません。 |
| 編集&更新 | ユーザーは、既存のコンテンツの編集、更新をすることができますが、新規コンテンツの作成や、コンテンツの削除をすることはできません。また、フォルダー内のすべてのコンテンツを閲覧することができます。 |
| 削除 | ユーザーは、コンテンツの閲覧、編集、作成、削除をすることができます。少なくともひとりは、削除権限を持つ必要があります。 |
注意:すべてのユーザーにレポート閲覧を許可したい場合は、すべてのユーザーを含むグループを作成し、閲覧権限を付与します。
ユーザーまたはグループ(あるいはその両方)を選択したら、追加をクリックしてアクセス一覧に追加します。アクセス一覧には、必要なだけユーザーやグループを追加することができます。少なくともひとりのユーザー、もしくはグループに削除権限を付与しなければ、プロセスを終了することはできません。そのため、必ず削除権限のあるユーザーを設定してください。
デフォルト組織のコンテンツセキュリティ
クライアント組織機能を使用している場合は、クライアント組織レベルで作成されたユーザーグループにアクセス権を割り当てることで、デフォルト組織でコンテンツサブフォルダ―へのアクセスを制限することができます。これにより、すべてのクライアント組織ユーザーにデフォルトコンテンツの利用を許可するのではなく、指定されたユーザーのみに使用を制限することができます。
フォルダー、サブフォルダ―の編集
フォルダーやサブフォルダ―の設定を変更する場合は、管理コンソールのコンテンツフォルダー一覧で、対象のフォルダー名をクリックします。フォルダー、サブフォルダ―の削除
フォルダーやサブフォルダ―を削除するためには、管理コンソールのコンテンツフォルダー一覧で、対象のフォルダー欄右端にある「×」ボタンをクリックします。「×」ボタンをクリックすると、ユーザーの削除を確認するページが表示されます。対象のフォルダーにコンテンツが含まれている場合は、コンテンツを他のフォルダーに移動するか、フォルダーを削除する前に、これを削除しなくてはいけません。