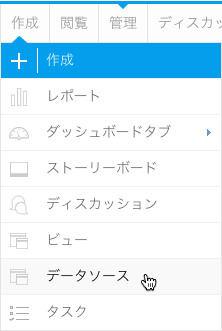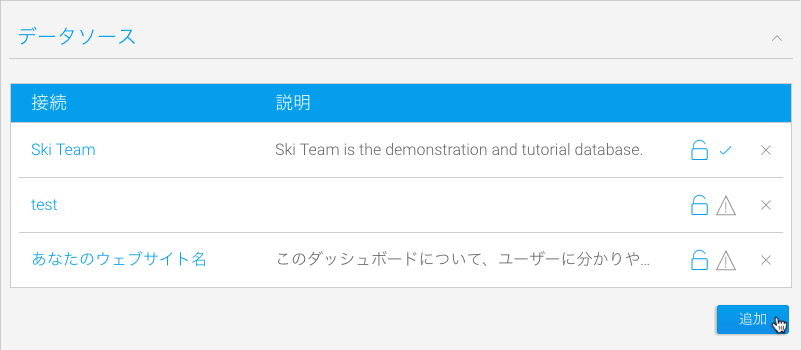概要
インストール
すべてのサードパーティ製コネクターは、同様の方法でシステムに読み込まれます。手順については、コネクターの読み込みを参照してください。接続
1.以下の方法から1つを選択し、新しいデータソースを作成します。
- レフトサイドナビゲーション – レフトサイドナビゲーションパネルを開き、「作成」をクリックして、「データソース」を選択します。
- 右上のボタン ‐ 「作成」ボタンをクリックし、「データソース」を選択します。
- ツールバー – ツールバーの「作成」リンクをクリックし、「データソース」を選択します。
- 管理コンソール – 「管理コンソール」に移動し、「データソース」項目を開き、「追加」ボタンをクリックします。
「新規接続」ウィンドウが表示されます。
| レフトサイドナビゲーション | 右上(レフトサイドナビゲーションとともに配置することも可能) |
| ツールバー | 管理コンソール |
2. 「Google スプレッドシート」コネクターを選択し、データソースの設定をします。
3.コネクターに必要な詳細情報を入力します。こちらの例では、「名前」と「説明」を入力します。
Google スプレッドシートコネクターは、複数のサイトの個別のデータとリンクするため、特定の接続を示す名前や説明を入力してください。
4.「接続手順」を完了します。データにアクセスするために、コネクターごとに異なる情報の入力を要求されます。こちらの例では、「Google アナリティクス認証」をする必要があります。
5.アカウントにログインをしていない場合は、Googleアカウントへのログインを促されます。そして、「Google Analyticsアカウント」へのアクセスを「許可」します。
6.提供される「PINコード」をコピーをします。
7.「新規接続」ウィンドウに戻り、「PINコードを入力」のボックスにPINコードを貼り付けます。
8.「PINコードを検証」をクリックします。
9.以下のオプションから、次の手順を選択します。
- 高度な接続エディター ‐ 管理コンソール内のデータソースページに移動し、データソースで利用可能な、すべての高度なオプションを編集することができます。
- テスト接続 – Yellowfinがデータソースに接続できるかどうかを確かめるために、入力した接続パラメーターのテストをすることができます。
- 事前に用意されたコンテンツを展開 – コネクターにパッケージされたすべての作成済みコンテンツをインストールすることができます。
- 保存して閉じる – 接続を保存して、新しい接続ウィンドウを閉じ、以前いたページに戻ることができます。
- キャンセル – 接続を保存することなく、新しい接続ウィンドウを閉じ、以前いたページに戻ることができます。
これで接続設定は完了です。