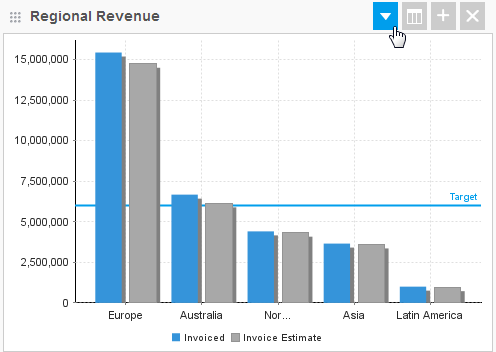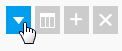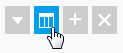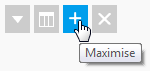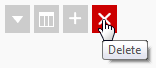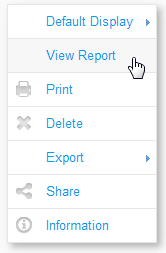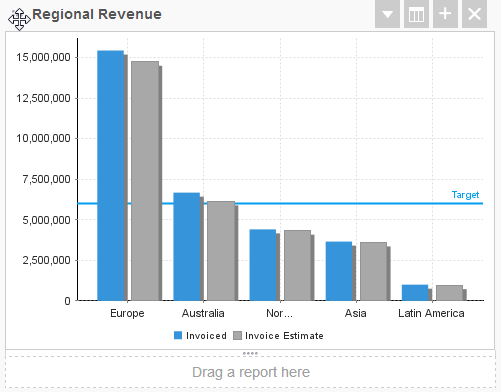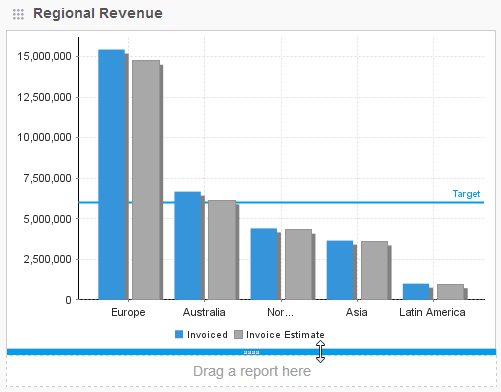概要
「レポートポートレット」とは、ダッシュボードタブ上の個々のレポートが含まれるエリアを指します。ボタン
タブ上のレポートの表示や使用に関連して、様々なオプションを使用することができます。これらのオプションにアクセスするためには、以下のボタンを使用します。オプション
レポートポートレットのドロップダウンメニューにアクセスします(以下を参照して下さい)。
表示の切り替え
複数のビューが利用可能な場合、ダッシュボードに表示するグラフと表を切り替えます。
最大化
ダッシュボードから離れて、レポートプレビューページで、レポートを開きます。
削除
ダッシュボードタブから、レポートを削除します。
ドロップダウンメニュー
レポートポートレットメニューは、タブ上のレポート表示を管理するオプションを提供します。有効化されたタブのレポートオプション
タブが有効化されている場合は、以下のオプションを使用することができます。
- レポートを表示 – ダッシュボードから離れて、レポートプレビューページで、レポートを開きます。
- 印刷 – 印刷プレビューページを表示します。
- エクスポート – 様々な形式で、レポートをエクスポートします。
- 共有 – 他のユーザーやグループに、レポートを配信します。
- 情報 – レポートに関連するサマリー情報を表示します。
ドラフト(編集中)タブのレポートオプション
タブがドラフト(編集中)モードの場合、以下のオプションを使用することができます。
- デフォルト表示 – レポートでデザインされた表示に応じて、タブ上にデフォルトで表示されるレポートの形式を選択します。
- サマリーとグラフ
- グラフ
- サマリー
- 表
- レポートを表示 – ダッシュボードから離れて、レポートプレビューページで、レポートを開きます。
- 印刷 – 印刷プレビューページを表示します。
- 削除 – ダッシュボードタブから、レポートを削除します。
- エクスポート – 様々な形式で、レポートをエクスポートします。
- 共有 – 他のユーザーやグループに、レポートを配信します。
- 情報 – レポートに関連するサマリー情報を表示します。
- デフォルト表示 – レポートでデザインされた表示に応じて、タブ上にデフォルトで表示されるレポートの形式を選択します。
移動とサイズ調整
ダッシュボードタブがドラフト(編集中)モードの場合、レポートポートレットでは書式設定オプションを使用することができます。ポートレットの移動
ダッシュボードタブのレイアウトテンプレート上で、ポートレットを異なるエリアに移動する場合は、以下の手順を実行します。
- タブをドラフト(編集中)モードにします。
- タブの左上にある点のグリッドにマウスオーバーします。
- タブ上の移動したいエリアへ、ポートレットをドラッグします。
ポートレットのサイズ調整
ポートレットのサイズを調整するためには、以下の手順を実行します。
- タブをドラフト(編集中)モードにします。
- ポートレットの下部にマウスオーバーします。
- バーを上下に動かして、サイズを調整します。