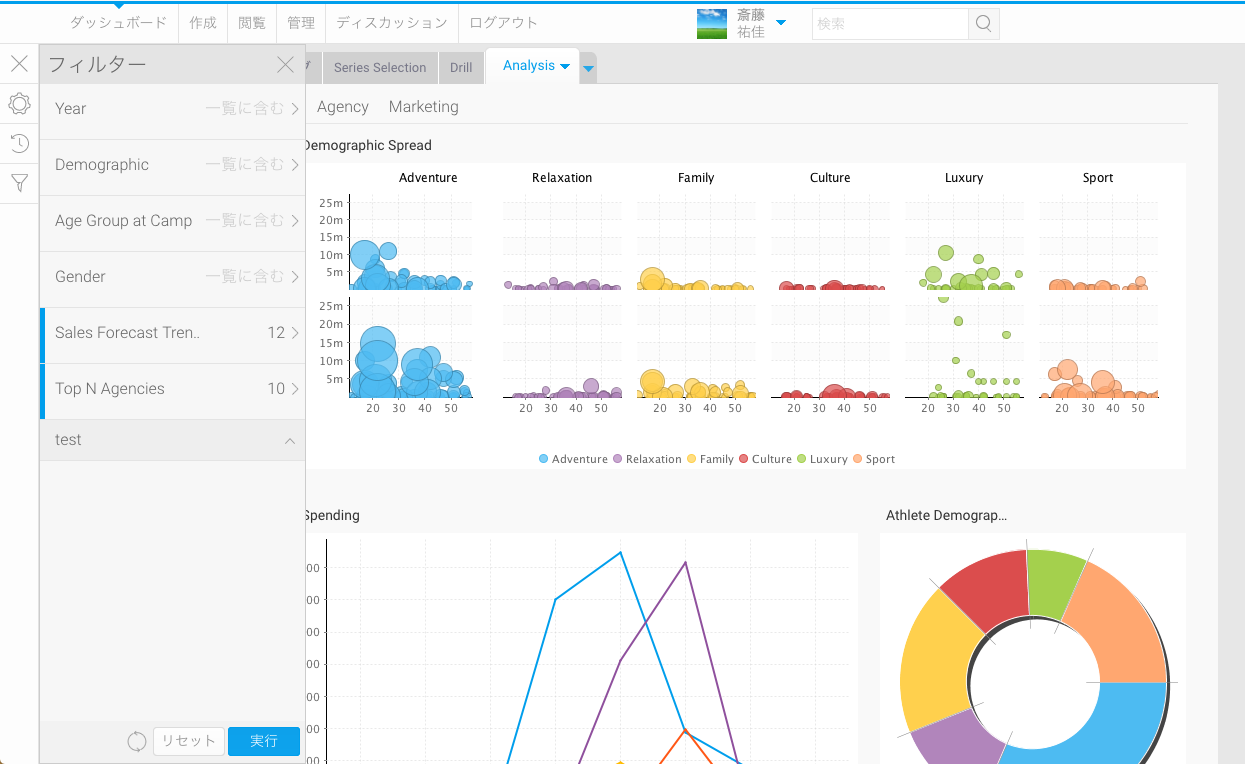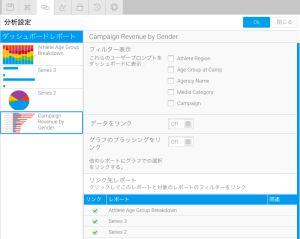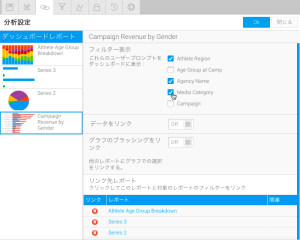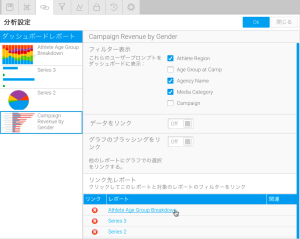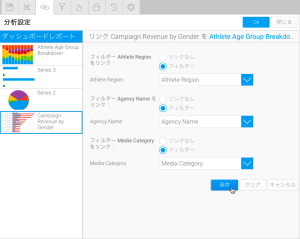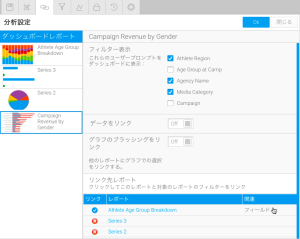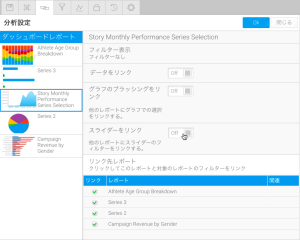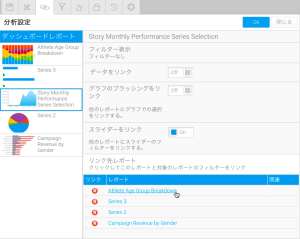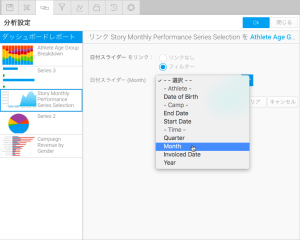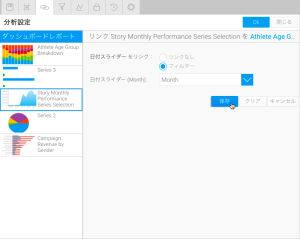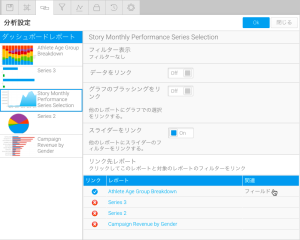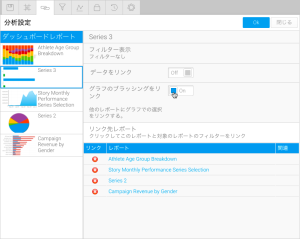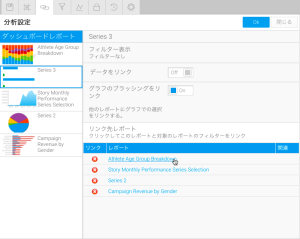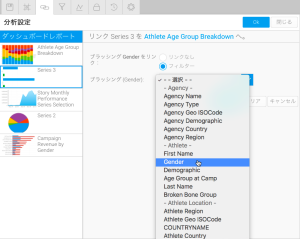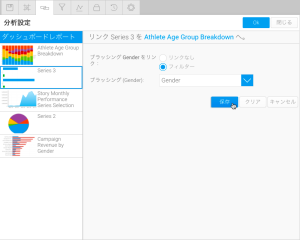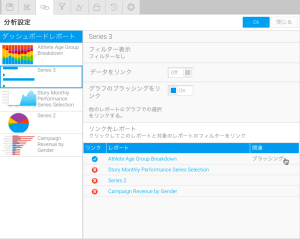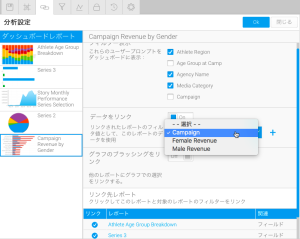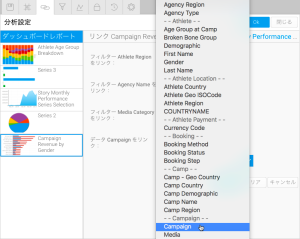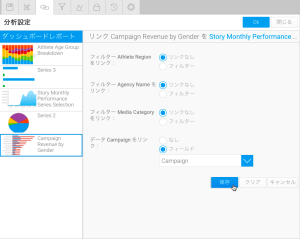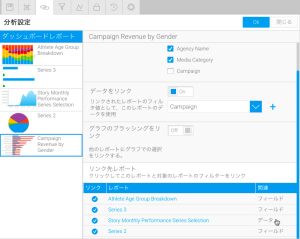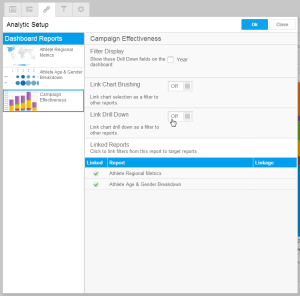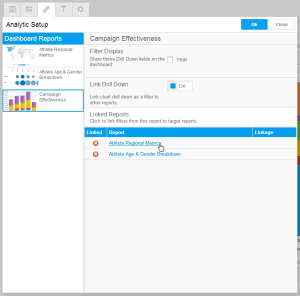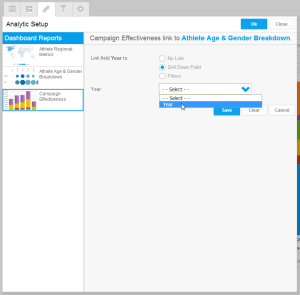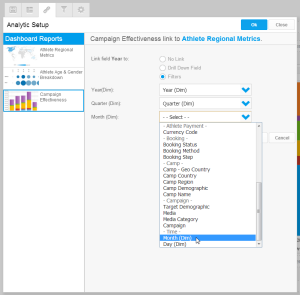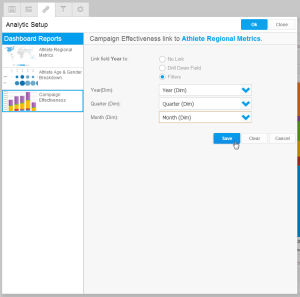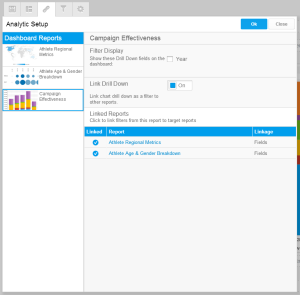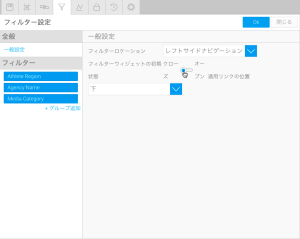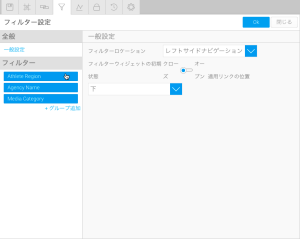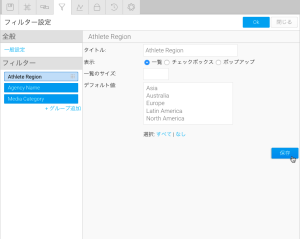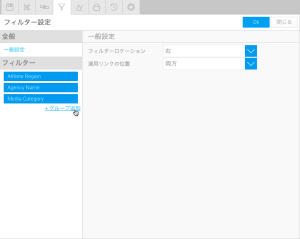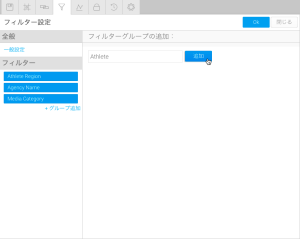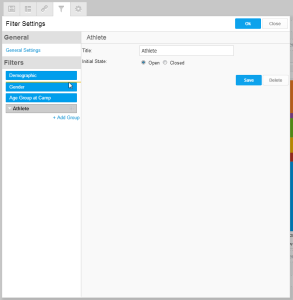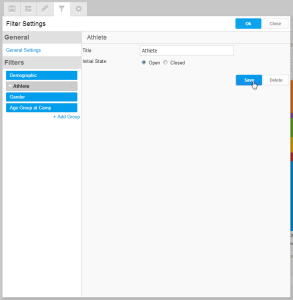概要
標準タブでは、分析リンクを使用することで、ひとつのタブ上の複数のレポート間に、関連付けを作成することができます。タブで、こちらのスタイルを使用する利点は、以下の通りです。
- データの詳細を容易に確認することができます。ユーザーは、複数のディメンション(次元)をドリルダウンすることで、詳細な情報を素早く確認することができます。
ひとつのタブ上に、複数の関連レポートを表示することで、素早くアクセスすることができます。
レポートのリンク
まずは、こちらの手順に従い、新しい標準タブを設定します:標準タブの作成フィルターのリンク
より詳細な情報は、フィルター値を参照してください。
日付スライダーをリンク
より詳細な情報は、タイムシリーズを参照してください。
グラフのブラッシングをリンク
注意:「ブラッシングのリンク」と、「ドリルダウンのリンク」を同時に使用することはできません。一方のオプションが有効化されると、他方のオプションは無効化されます。
データをリンク
ドリルダウンをリンク
注意:「ブラッシングのリンク」と、「ドリルダウンのリンク」を同時に使用することはできません。一方のオプションが有効化されると、他方のオプションは無効化されます。
より詳細な情報は、ドリルダウン階層、またはドリルダウンレポートを参照してください。
フィルターの書式設定
「フィルター設定」をクリックします。設定メニューの左側に、ダッシュボードフィルターの一覧が、一般設定が選択された状態で表示されます。
一般設定
「フィルターロケーション」を定義することができます。選択した内容に応じて、「適用リンクの位置」や、「フィルターウィジェットの初期状態」、などの追加のオプションが表示されます。
フィルター設定
パネルの左側にある一覧からフィルターをクリックすることで、フィルターの表示をカスタマイズすることができます。
「保存」ボタンをクリックして、変更を適用します。
フィルターのグループ化
こちらは、レフトサイドナビゲーションパネルの外側に、フィルターを表示するよう設定している場合にのみ使用することができます。
- 「+ グループの追加」をクリックします。
- グループ名を入力して、「追加」ボタンをクリックします。
- グループを、配置する箇所にドラッグします。グループの下に表示されるフィルターは、グループ内に含まれることになります。
- グループをクリックして、書式設定をします。