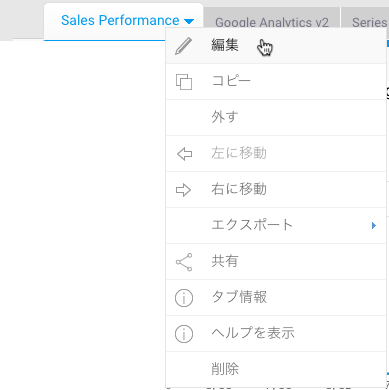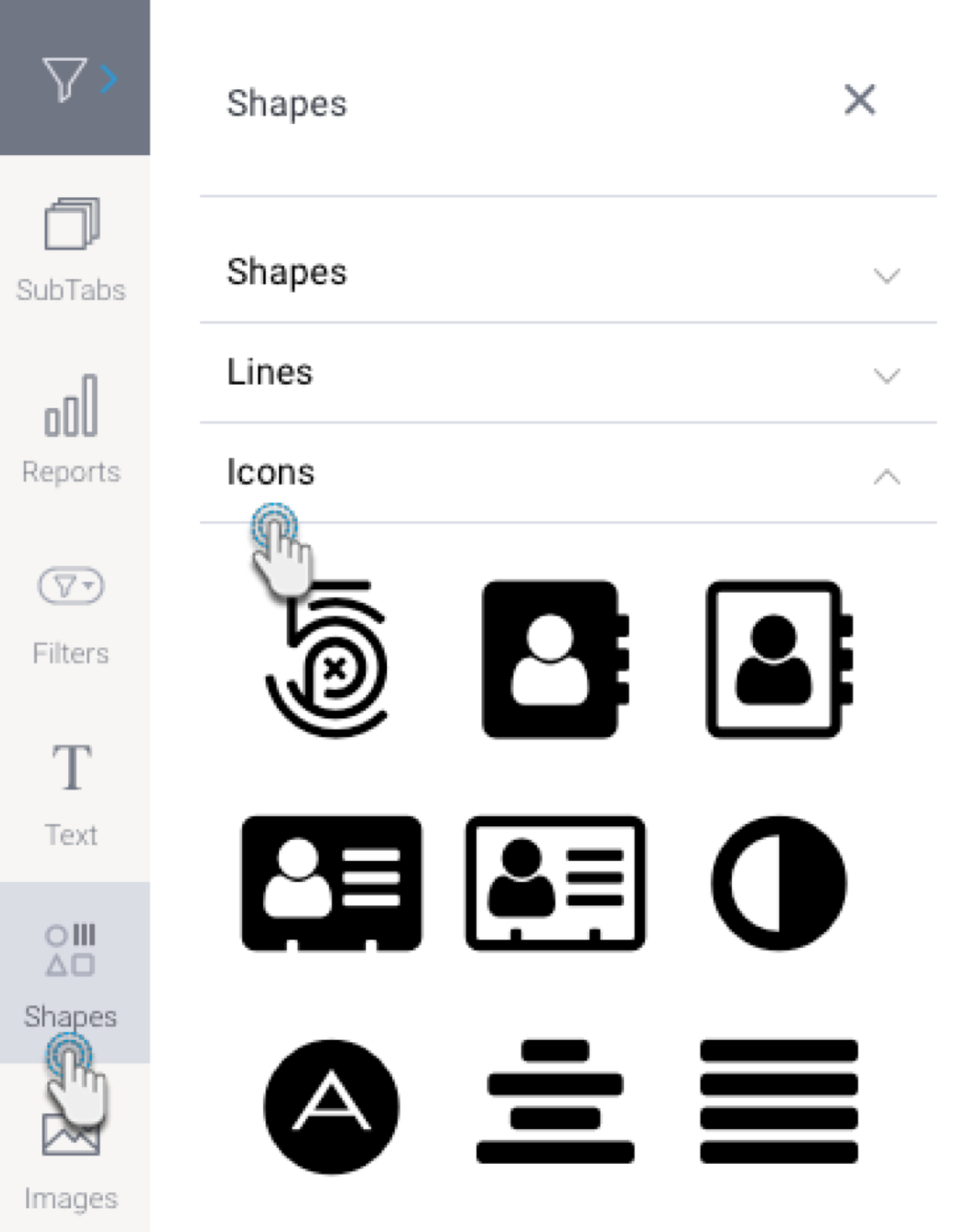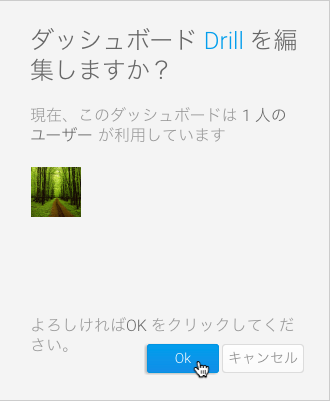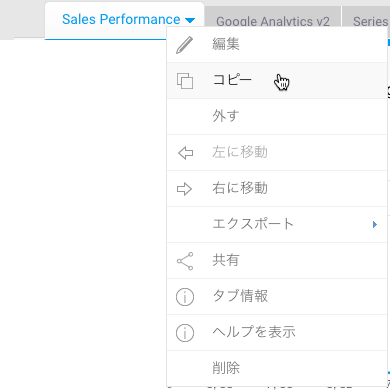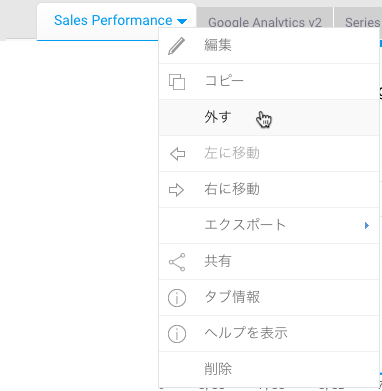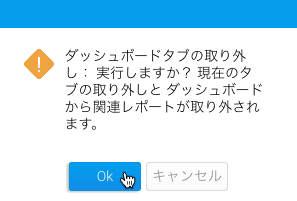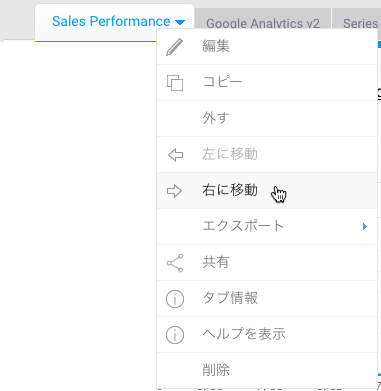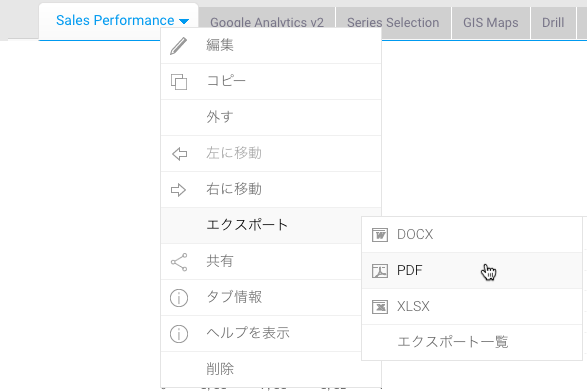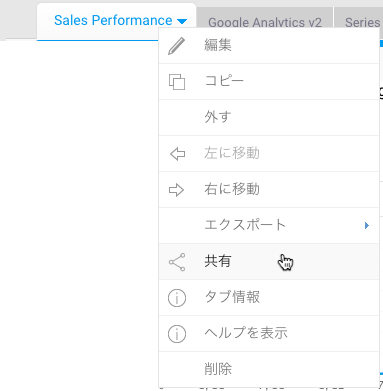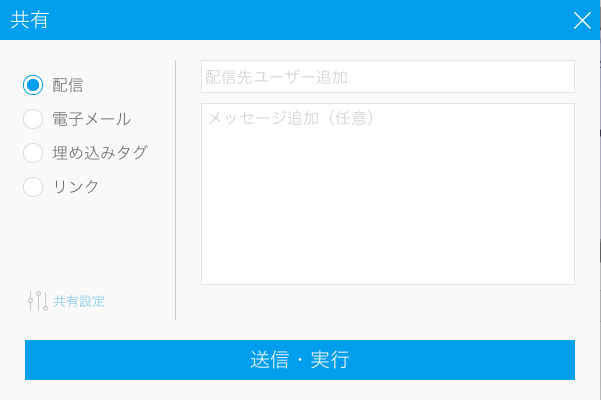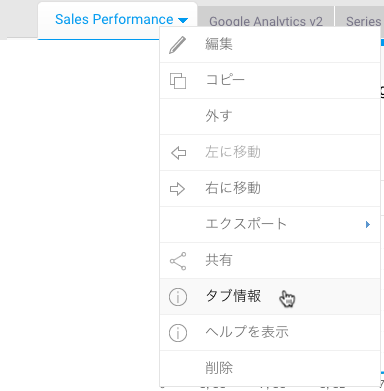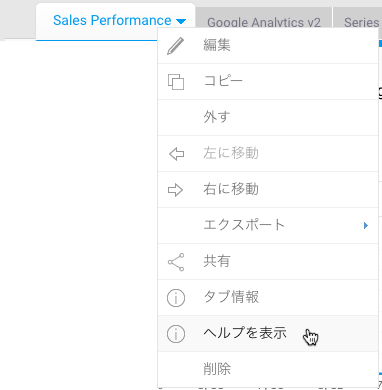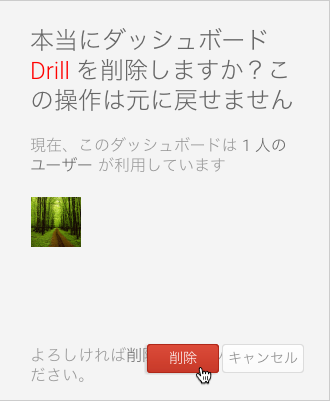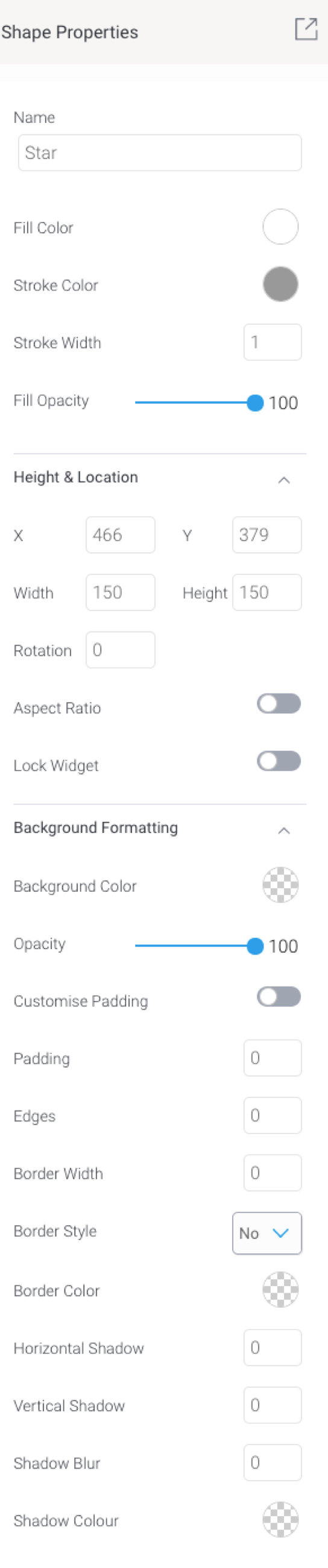Page History
...
| Table of Contents | ||
|---|---|---|
|
概要
| Styleclass | ||
|---|---|---|
| ||
図形ウィジェットを使用して、事前にデザインされた図形をダッシュボードに追加します。これは、ウィジェット選択から選択することで図形、矢印、アイコンを追加することができます。
図形ウィジェットタイプ
| 名前 | 説明 |
| 図形 | 展開やカスタマイズ、境界として使用できる円や四角といった、キャンバスに追加できる図形のタイプです。 |
| 線 | 矢印のような、キャンバスに追加できる線のタイプです。 |
| アイコン | キャンバスに追加できるアイコンのタイプです。 |
...
図形ウィジェットの使用方法ダッシュボードにタブを追加したら、必要に応じて、更新や編集を続行することができます。タブメニューでは、タブの追加、削除、編集をすることができます。タブのリンクをクリックすることで、ドロップダウンメニューが表示され、以下のオプションを使用することができます。タブの編集
| Styleclass | ||
|---|---|---|
| ||
...
- 画面の左側の図形ボタンをクリックして、パネルを展開します。
- (図形や線、アイコンなど)パネル内の任意の項目を展開し、ダッシュボードキャンバスの任意の箇所に選択したウィジェットをドラッグします。タブメニューから「編集」をクリックします。
- 現在、対象のダッシュボードタブを参照しているユーザーの一覧が表示され、編集を続行するか、キャンセルするかを促されます。プロパティパネルから、図形ウィジェットをカスタマイズできます。このパネルはウィジェットを選択することで、画面の右側に表示されます。図形、線、アイコンウィジェットに適用できるカスタマイズのタイプについては、以下のプロパティ項目を参照してください。
- 右クリックをして表示されるメニューを使用することで、さらなるオプションを利用できます。メニューオプションについて、より詳細な情報は、こちらを参照してください。
...
...
図形のプロパティ
| Styleclass | ||
|---|---|---|
| ||
...
ダッシュボードからタブを外す
| Styleclass | ||
|---|---|---|
| ||
- タブメニューから「外す」を選択します。
- 確認メッセージが表示されるので、「OK」をクリックして削除します。
タブ位置の移動
| Styleclass | ||
|---|---|---|
| ||
- 一覧内でのタブ位置を移動するためには、タブドロップダウンメニューアイコンをクリックします。
- タブを移動させたい方向を選択します。
タブのエクスポート
| Styleclass | ||
|---|---|---|
| ||
- タブメニューで、「エクスポート」をクリックします。
- エクスポートする形式を選択します。
タブの共有
| Styleclass | ||
|---|---|---|
| ||
- タブメニューで、「共有」をクリックします。
- 共有方法を選択します。
タブの情報
| Styleclass | ||
|---|---|---|
| ||
タブのヘルプ
| Styleclass | ||
|---|---|---|
| ||
タブの削除
| Styleclass | ||
|---|---|---|
| ||
- タブメニューで、「削除」を選択します。
- 現在タブを使用しているユーザーの一覧を確認をしてから、削除をしてください。
...
以下の表では、カスタマイズに使用できる図形ウィジェットのプロパティについて紹介しています。
| Tip |
|---|
コードモードのヒント:カスタマイズしたアイコンをコピーして、「fa」classを使用してアイコンのタイプを変更します。例えば、「fa_android」は、「fa_arrow」に切り替えることができます。コードモードはアイコンを変更する唯一の方法です。 |
| Section | ||||||||||||||||||||||||||||||||||||||||||||||||||||||||||||||||||||||
|---|---|---|---|---|---|---|---|---|---|---|---|---|---|---|---|---|---|---|---|---|---|---|---|---|---|---|---|---|---|---|---|---|---|---|---|---|---|---|---|---|---|---|---|---|---|---|---|---|---|---|---|---|---|---|---|---|---|---|---|---|---|---|---|---|---|---|---|---|---|---|
| ||||||||||||||||||||||||||||||||||||||||||||||||||||||||||||||||||||||
| horizontalrule |
|---|
| Styleclass | ||
|---|---|---|
| ||