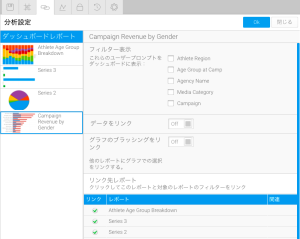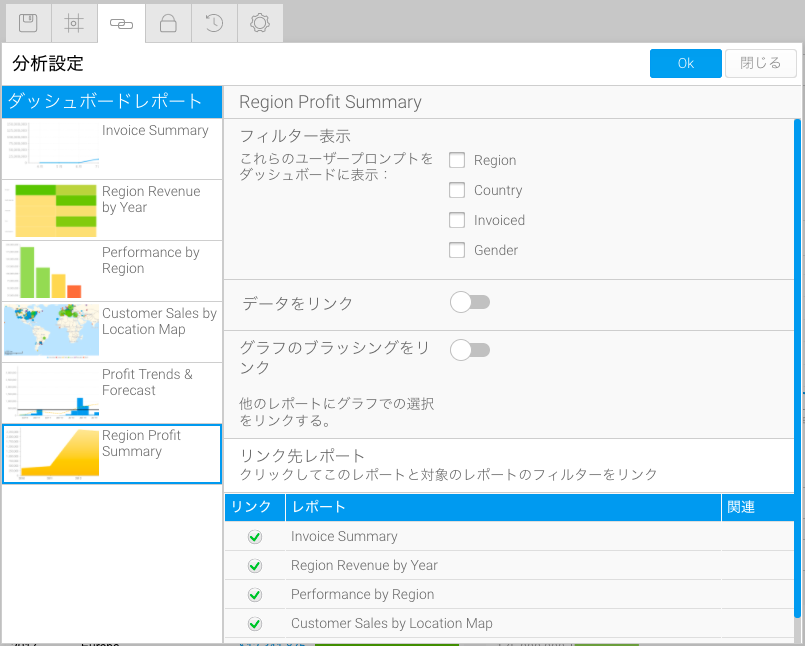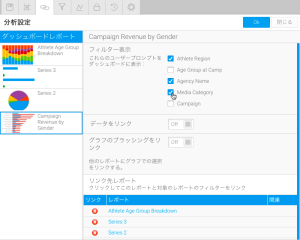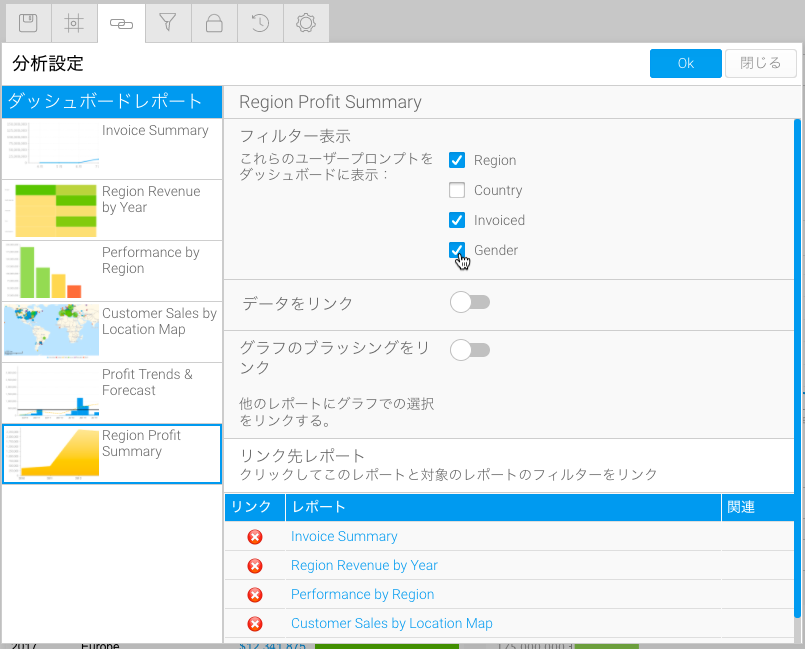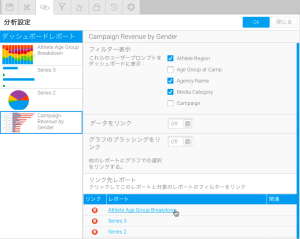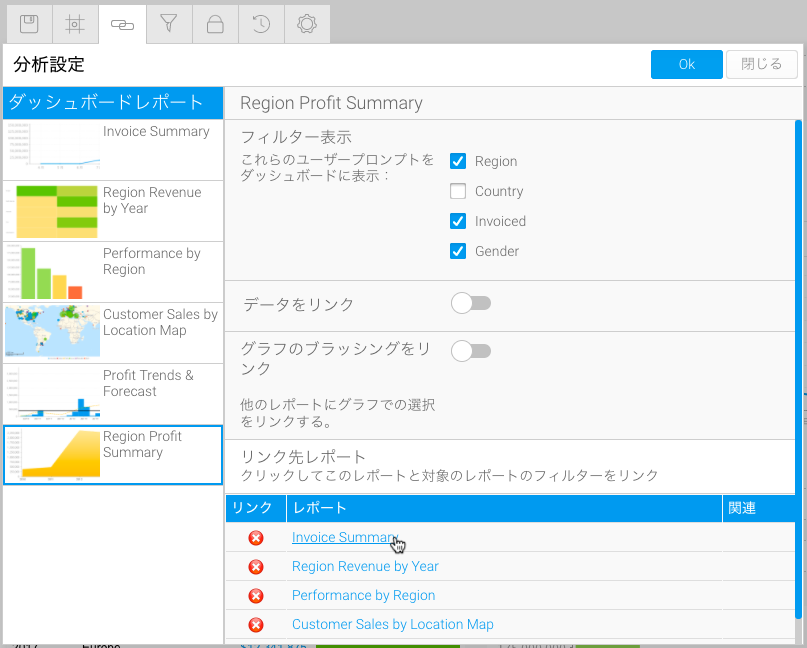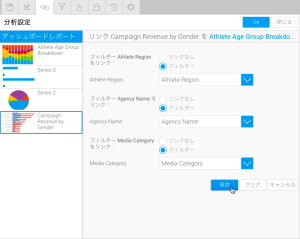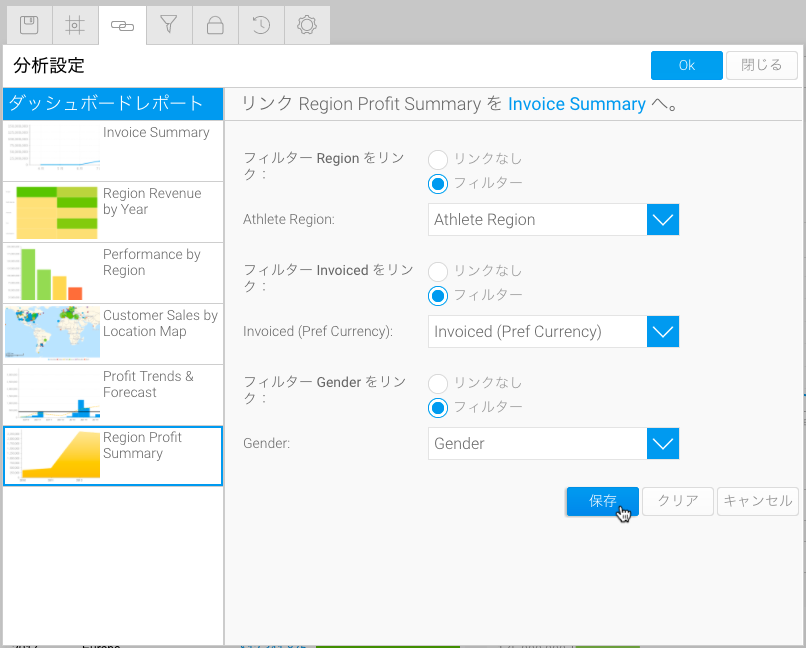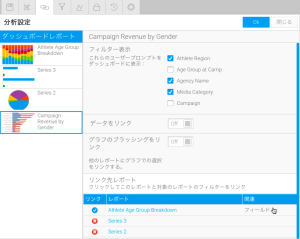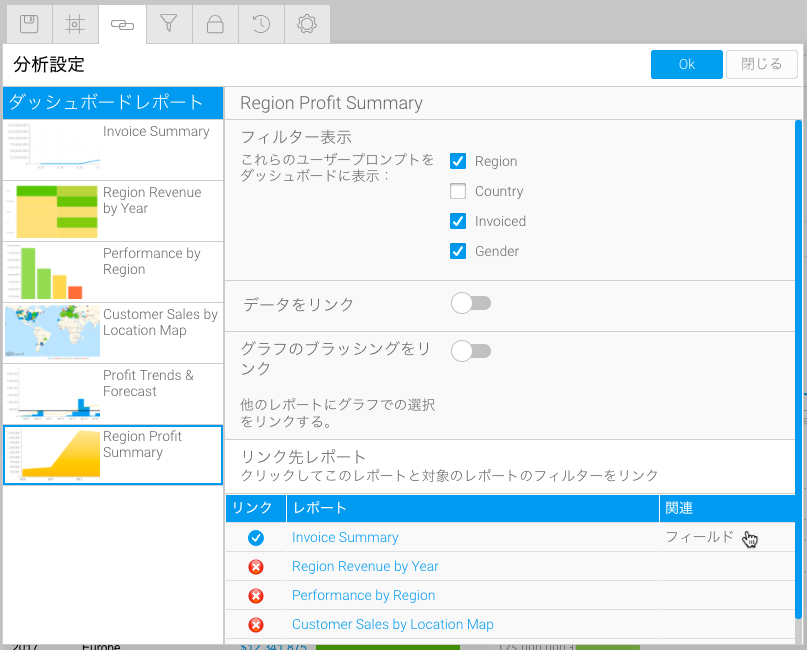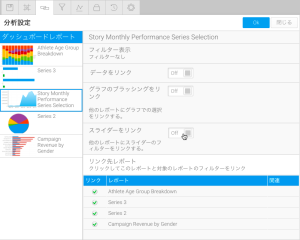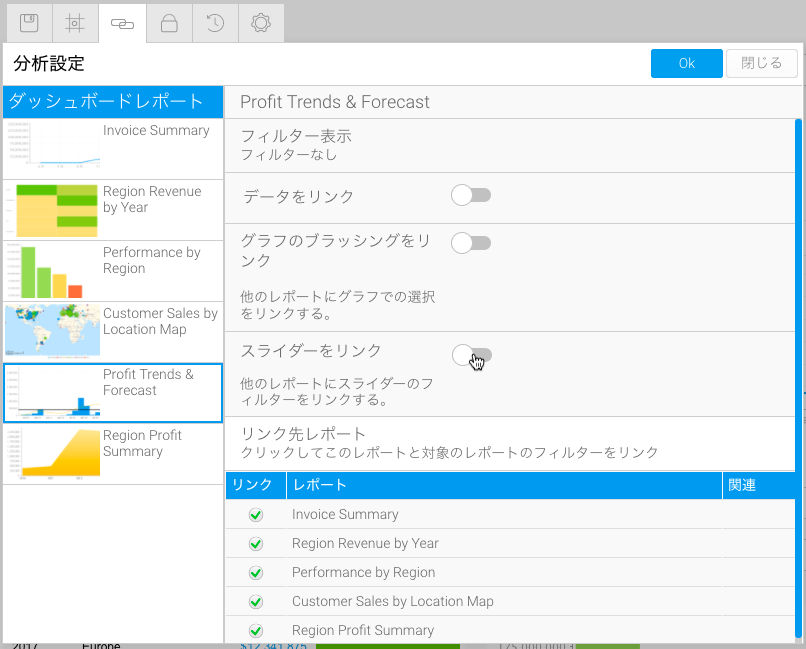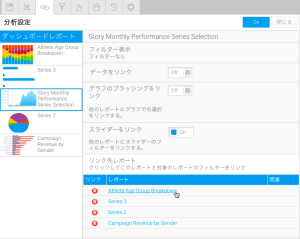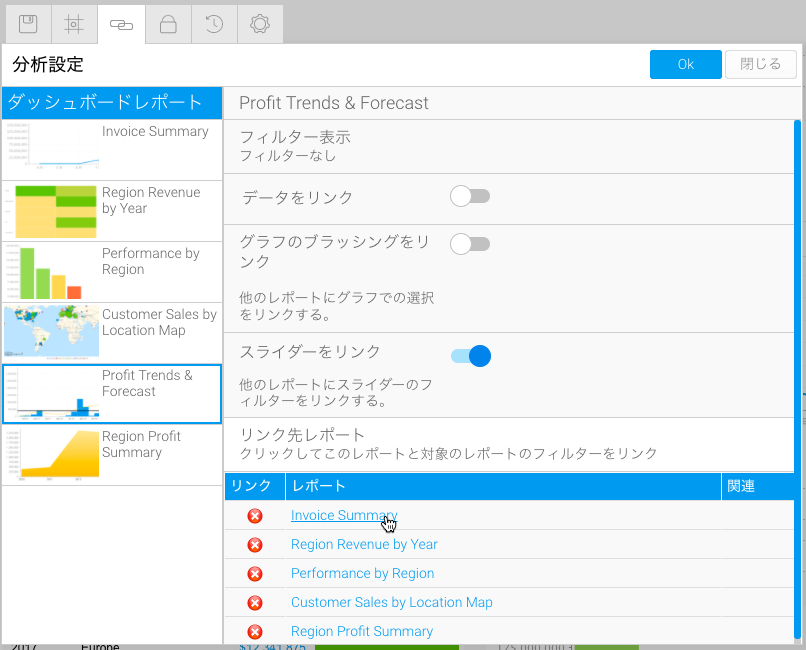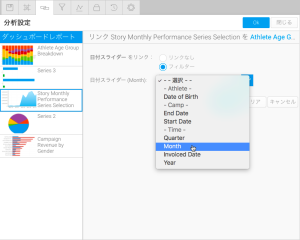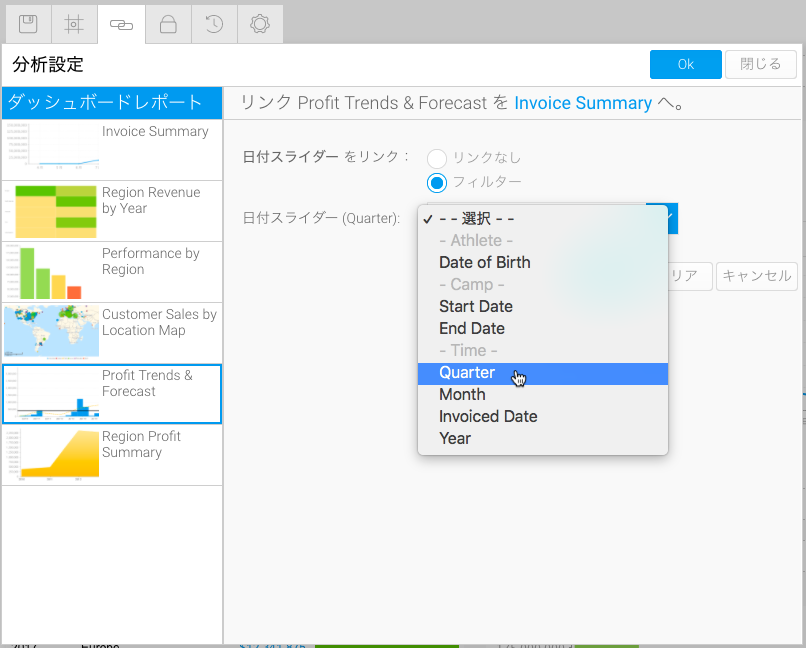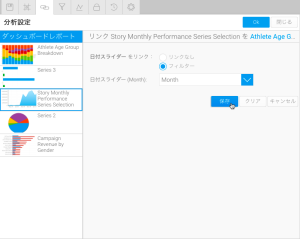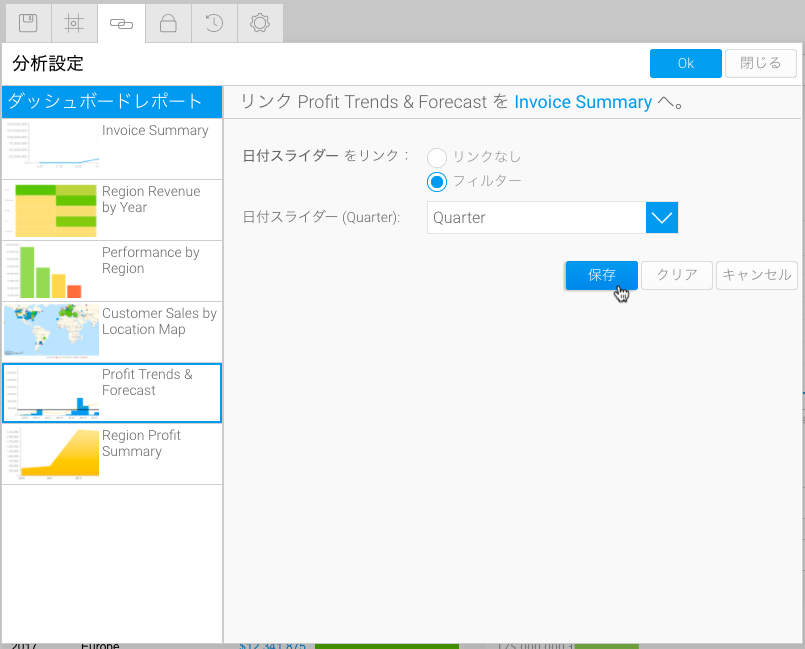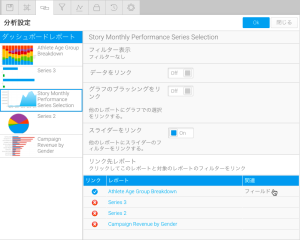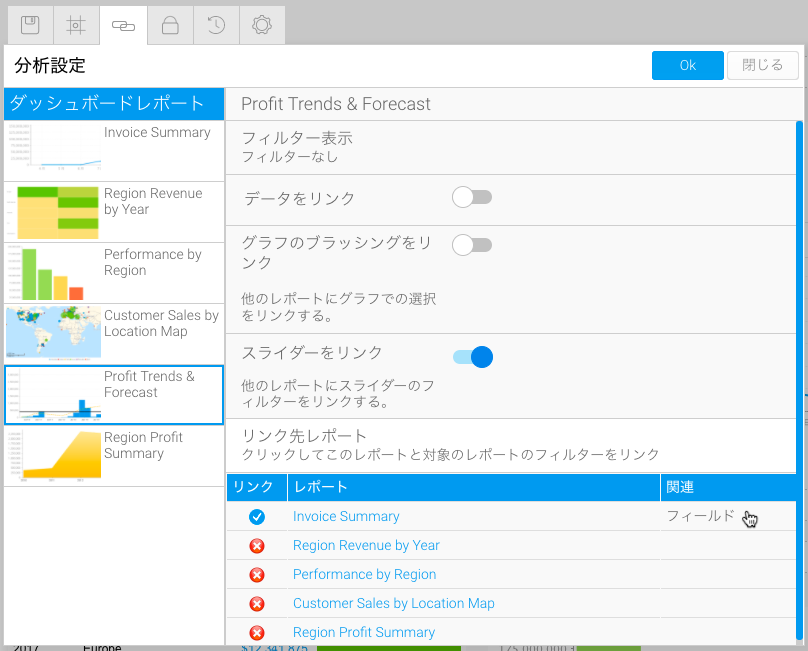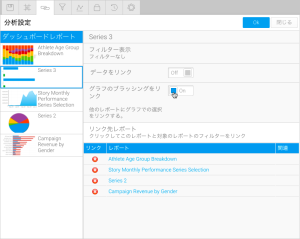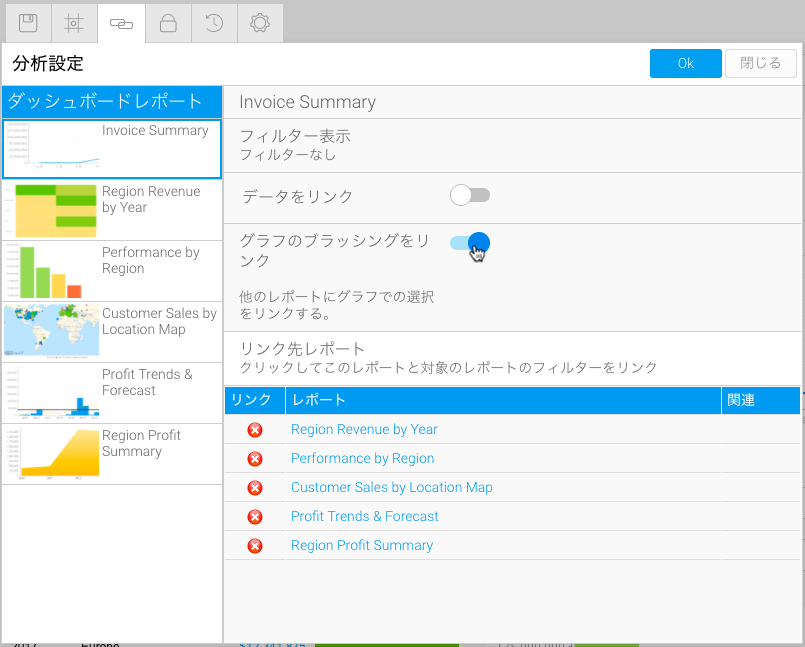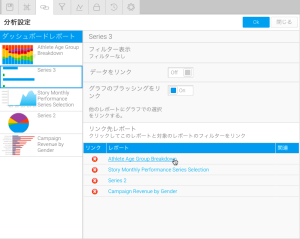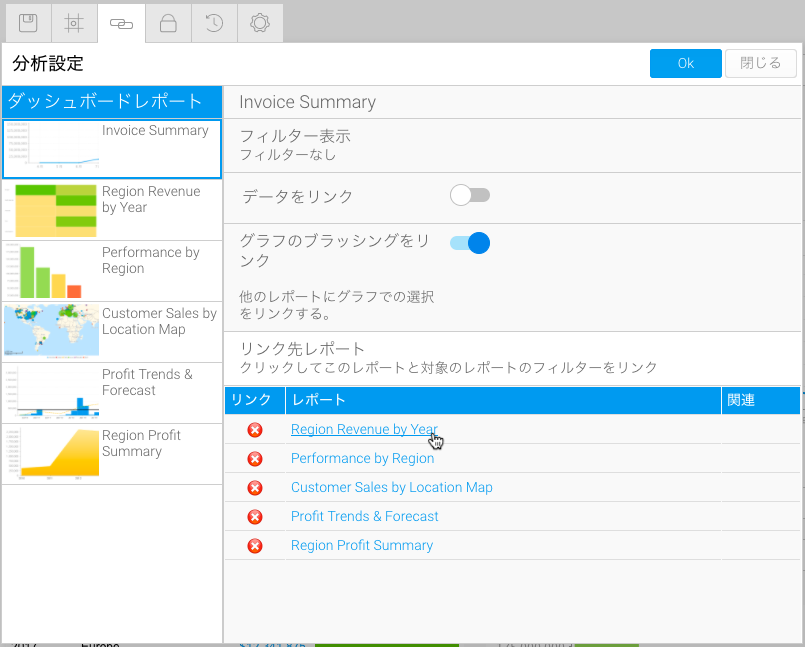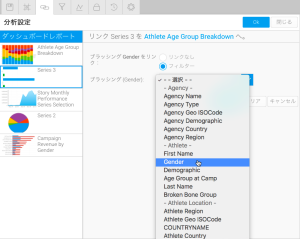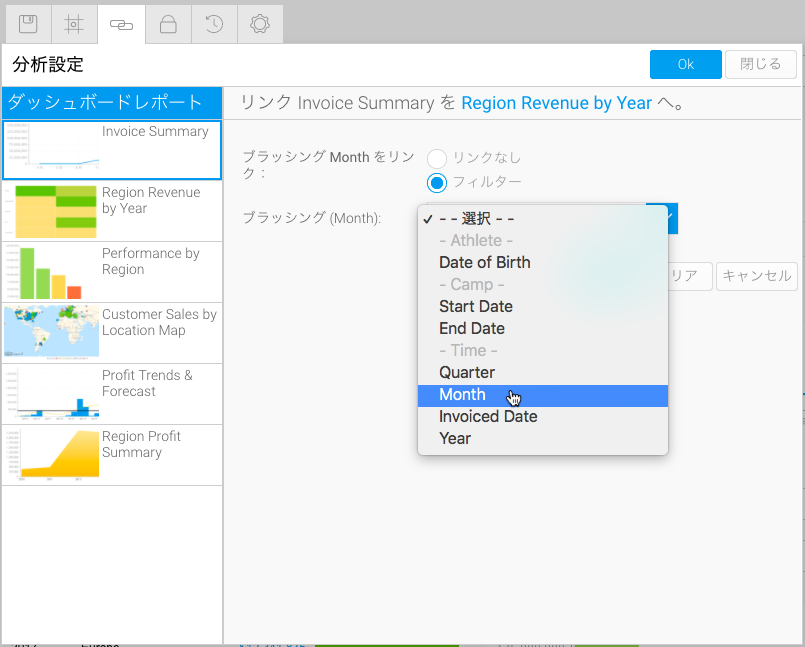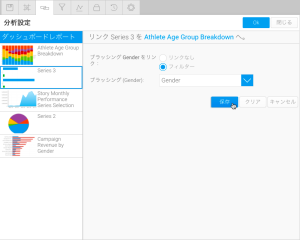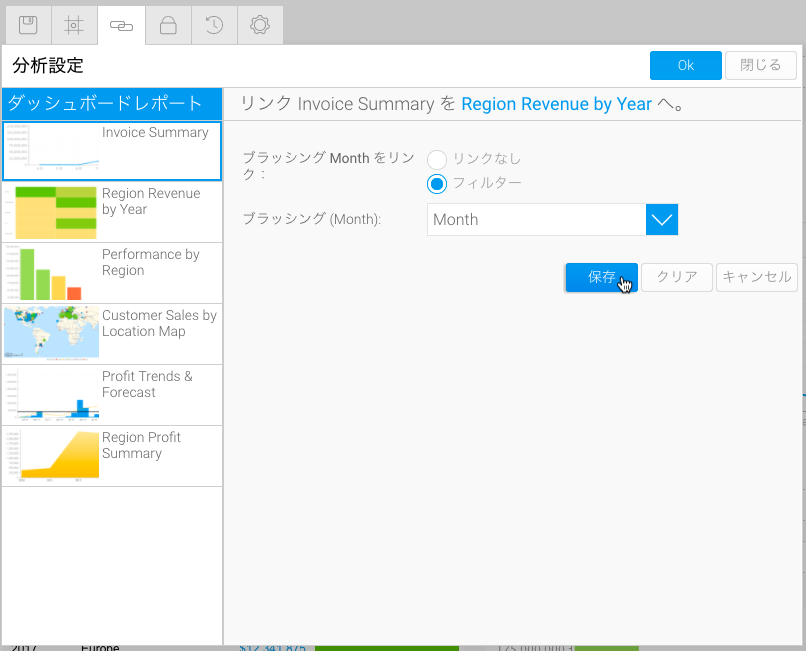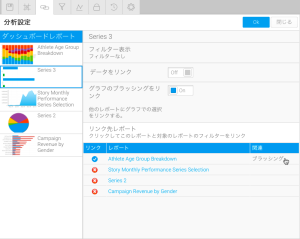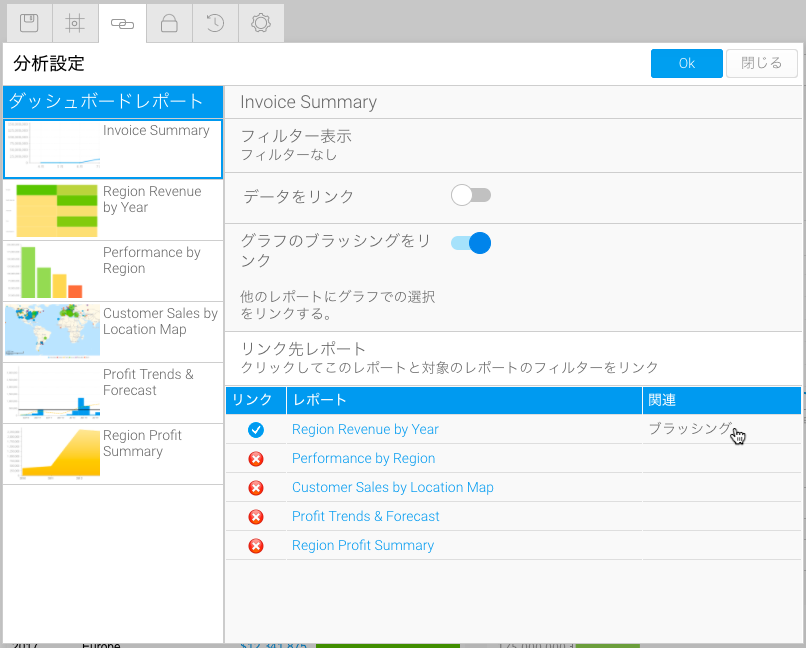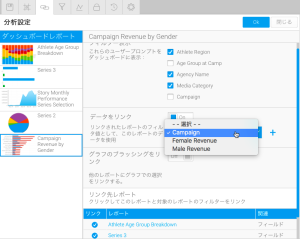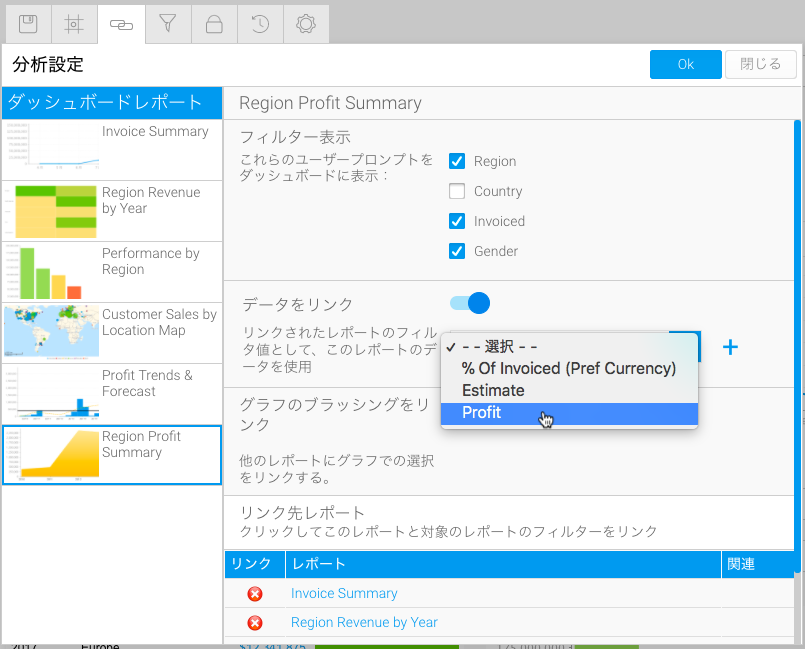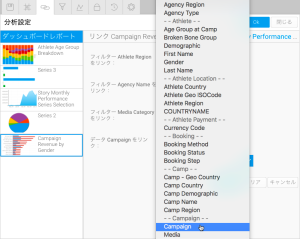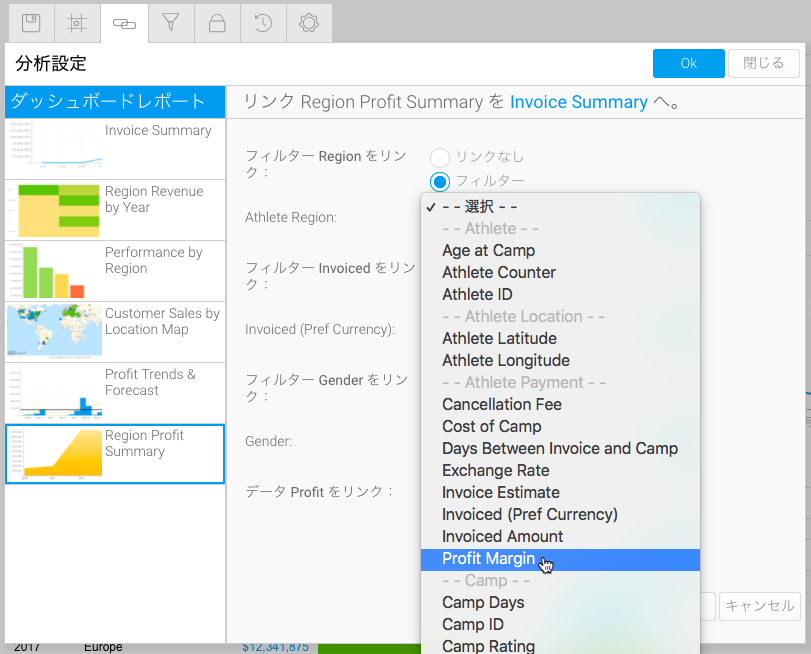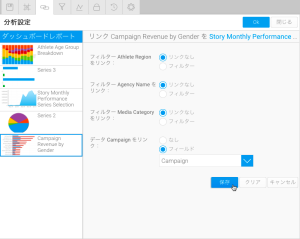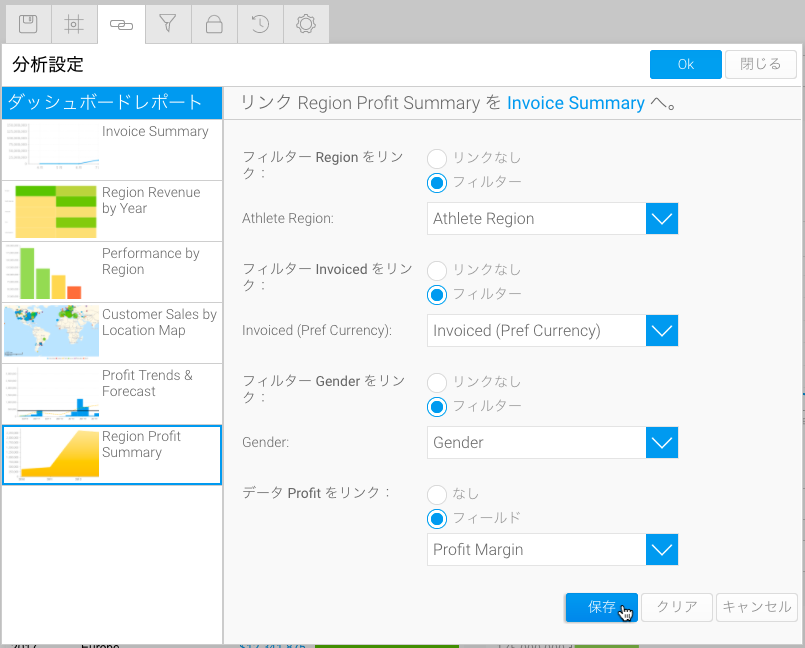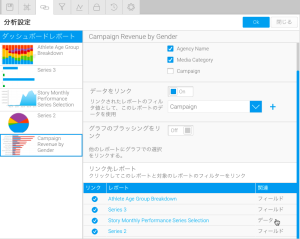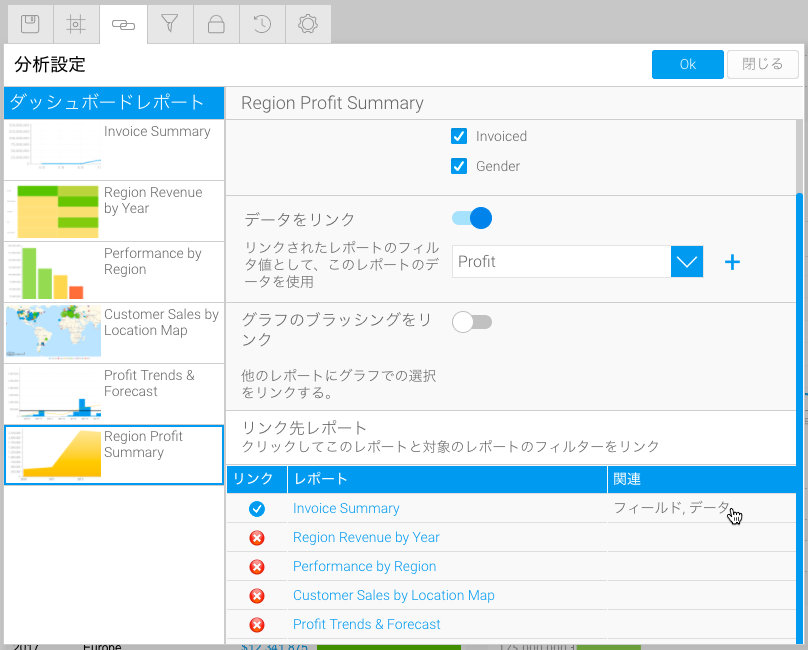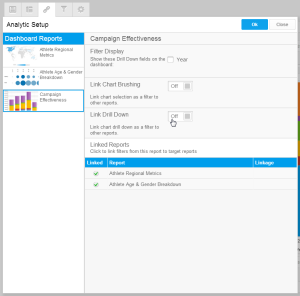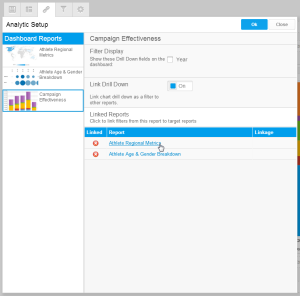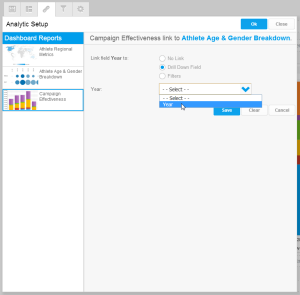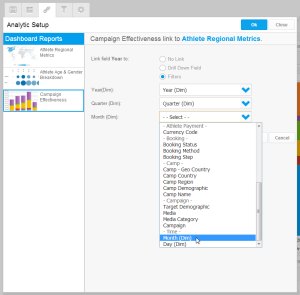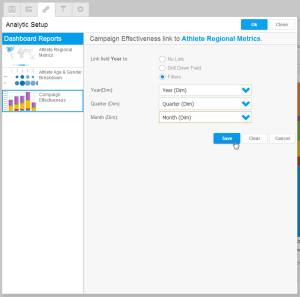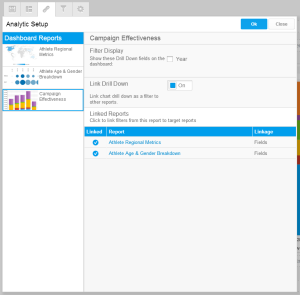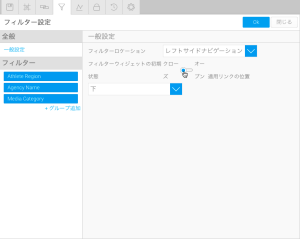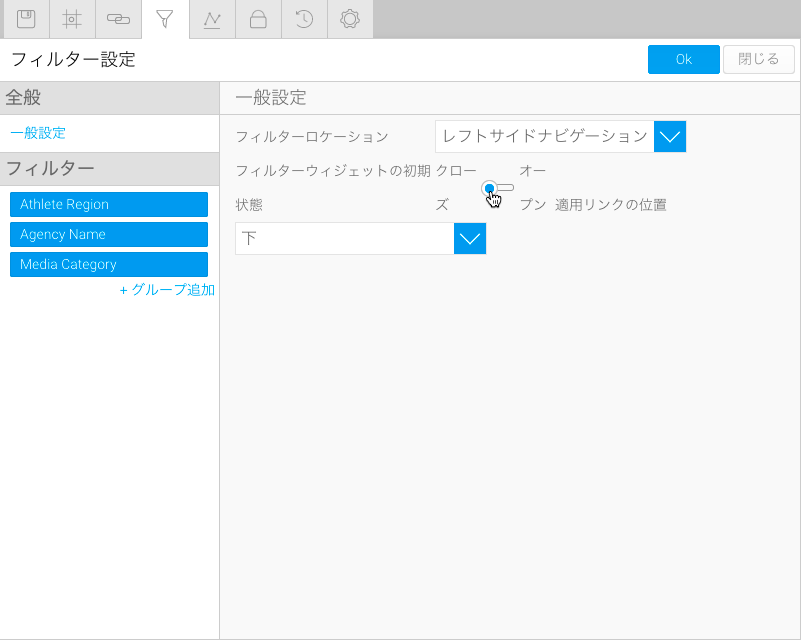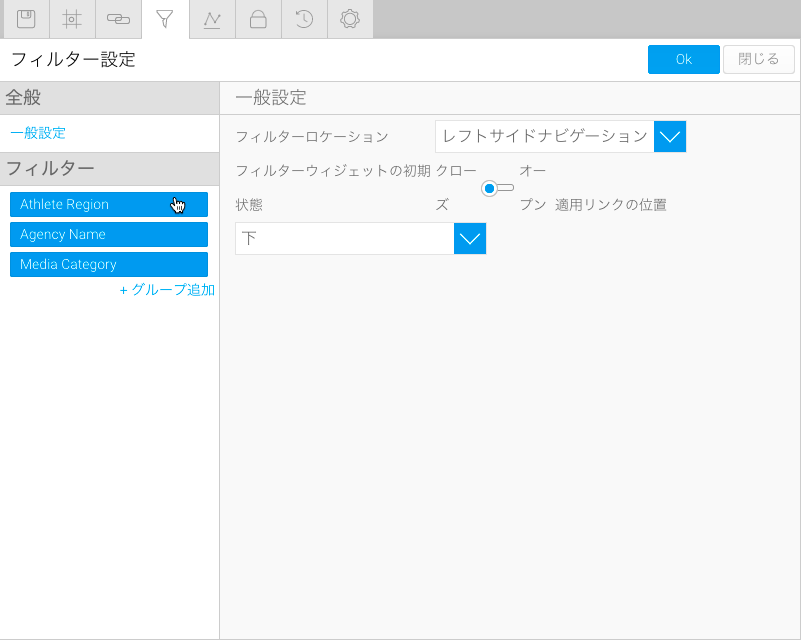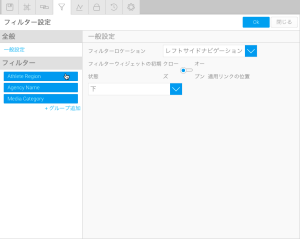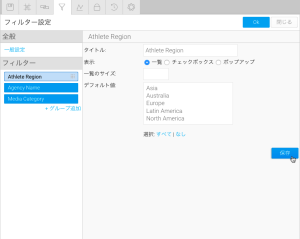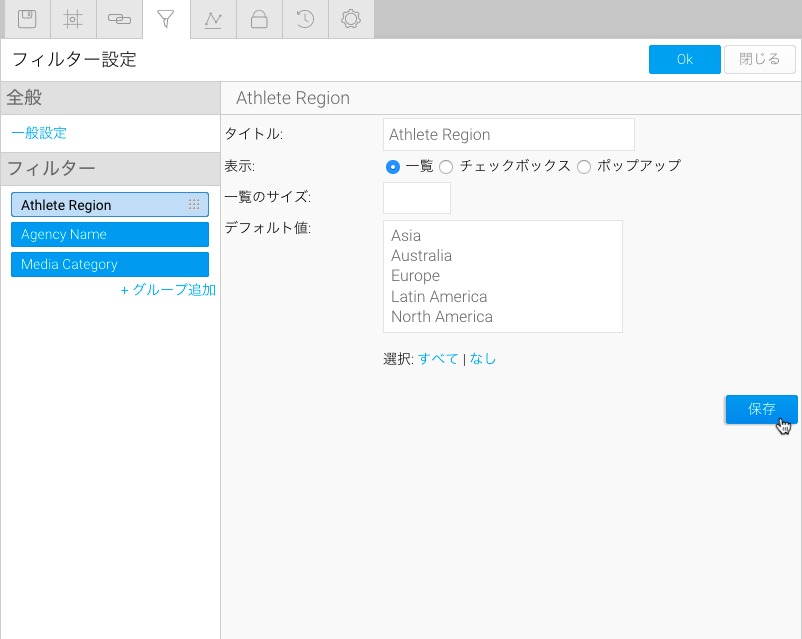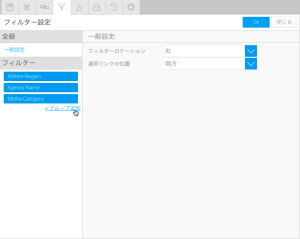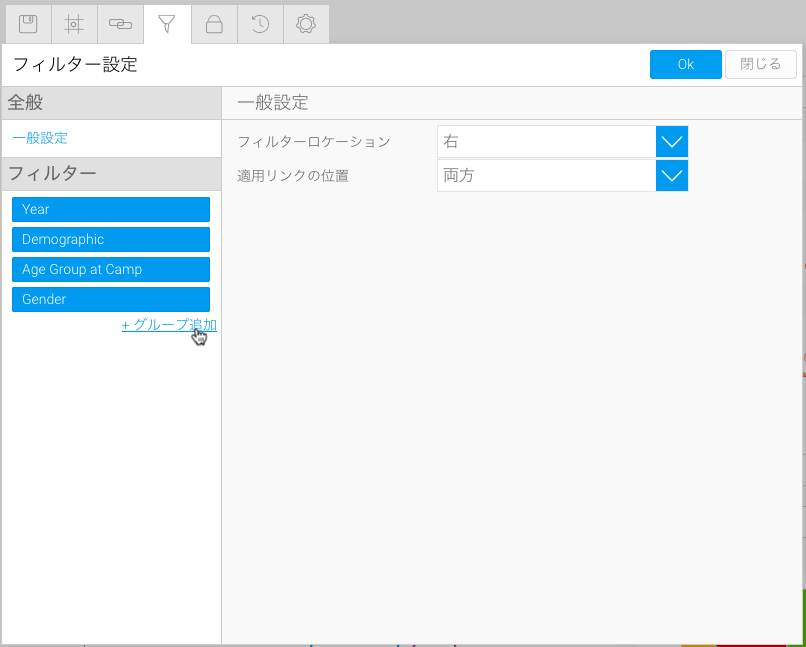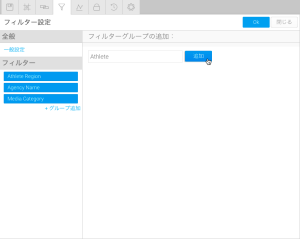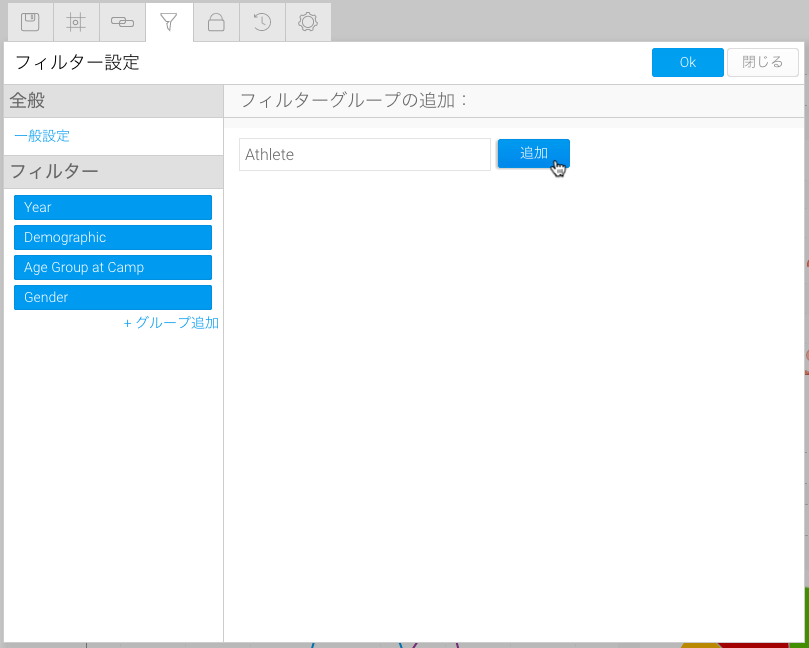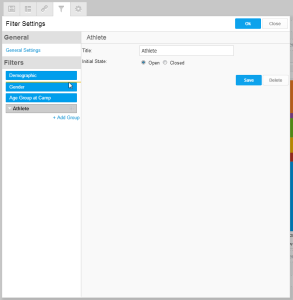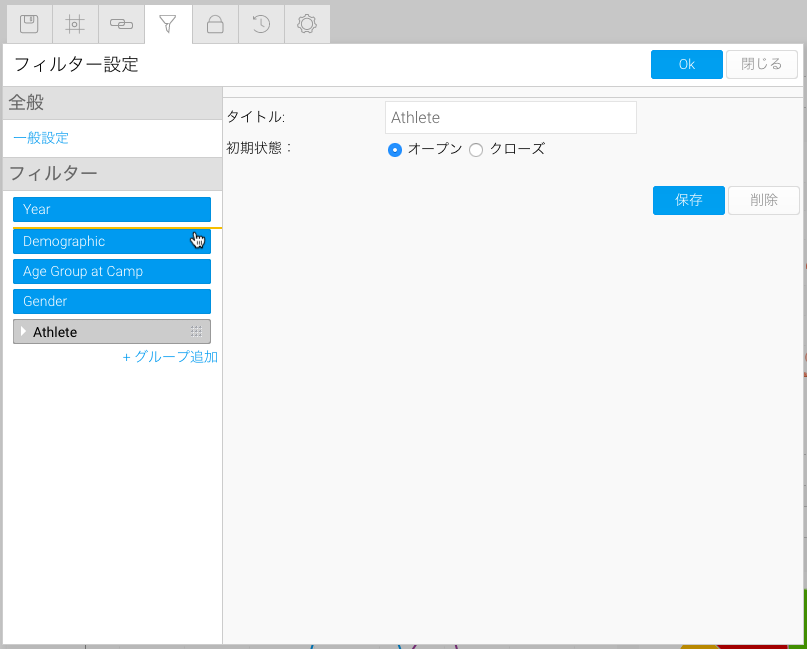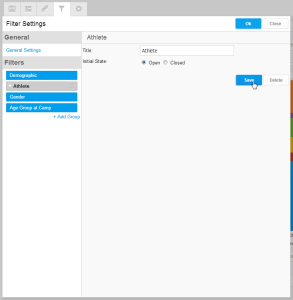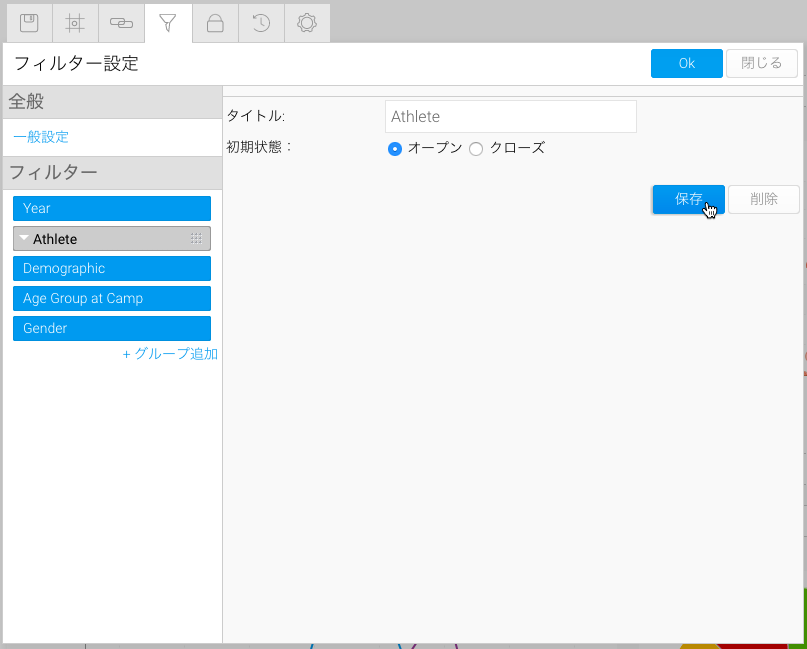Page History
...
| Styleclass | ||
|---|---|---|
| ||
フィルターのリンク
| Expand | ||
|---|---|---|
| ||
|
...
| Expand | ||
|---|---|---|
| ||
|
...
| Expand | ||
|---|---|---|
| ||
|
...
| Expand | ||
|---|---|---|
| ||
|
ドリルダウンをリンク
| Expand | ||
|---|---|---|
| ||
|
...
「フィルターロケーション」を定義することができます。選択した内容に応じて、「適用リンクの位置」や、「フィルターウィジェットの初期状態」、などの追加のオプションが表示されます。
フィルター設定
パネルの左側にある一覧からフィルターをクリックすることで、フィルターの表示をカスタマイズすることができます。
「保存」ボタンをクリックして、変更を適用します。
フィルターのグループ化
こちらは、レフトサイドナビゲーションパネルの外側に、フィルターを表示するよう設定している場合にのみ使用することができます。
- 「+ グループの追加」をクリックします。
- グループ名を入力して、「追加」ボタンをクリックします。
- グループを、配置する箇所にドラッグします。グループの下に表示されるフィルターは、グループ内に含まれることになります。
- グループをクリックして、書式設定をします。
| horizontalrule |
|---|
| Styleclass | ||
|---|---|---|
| ||