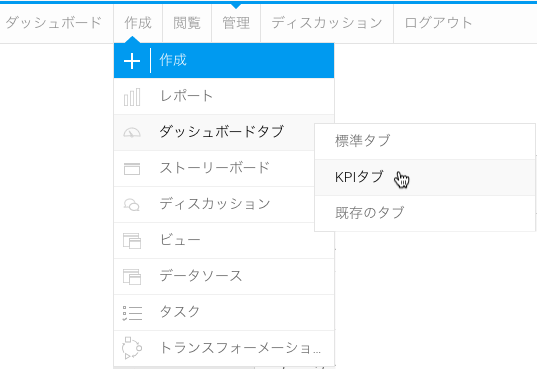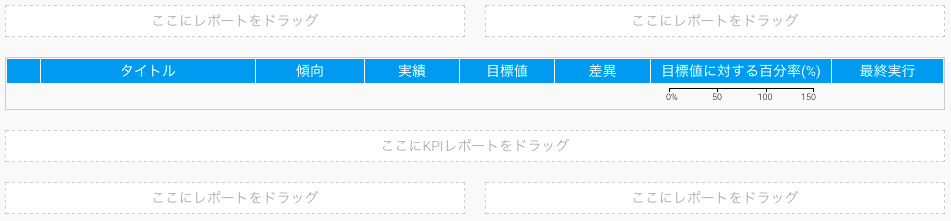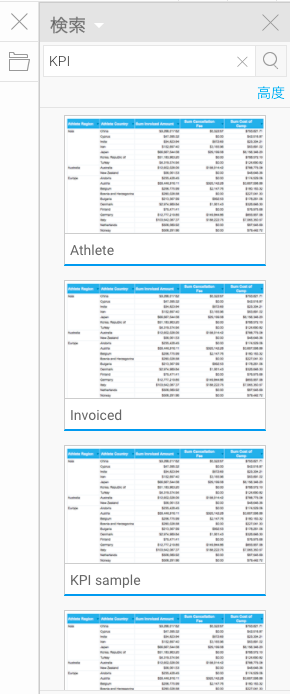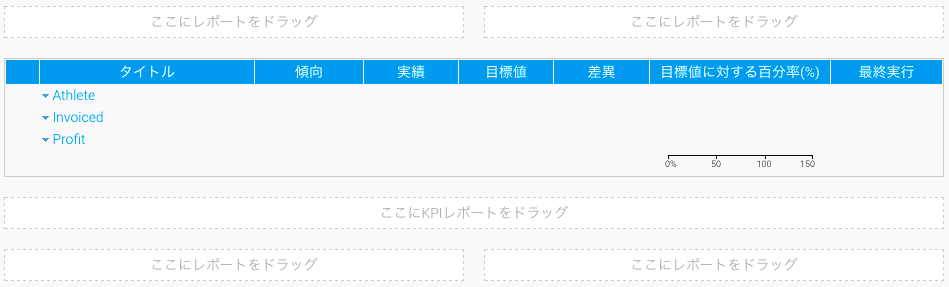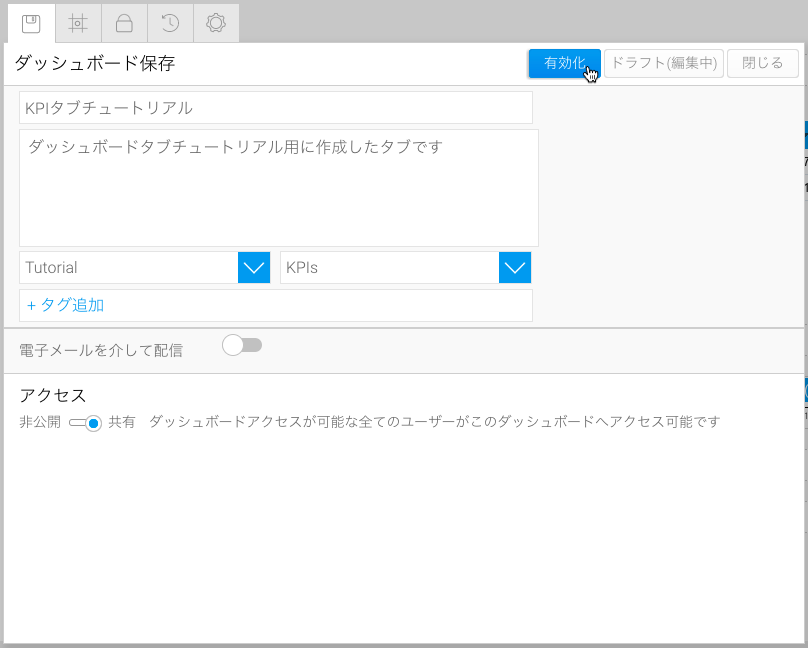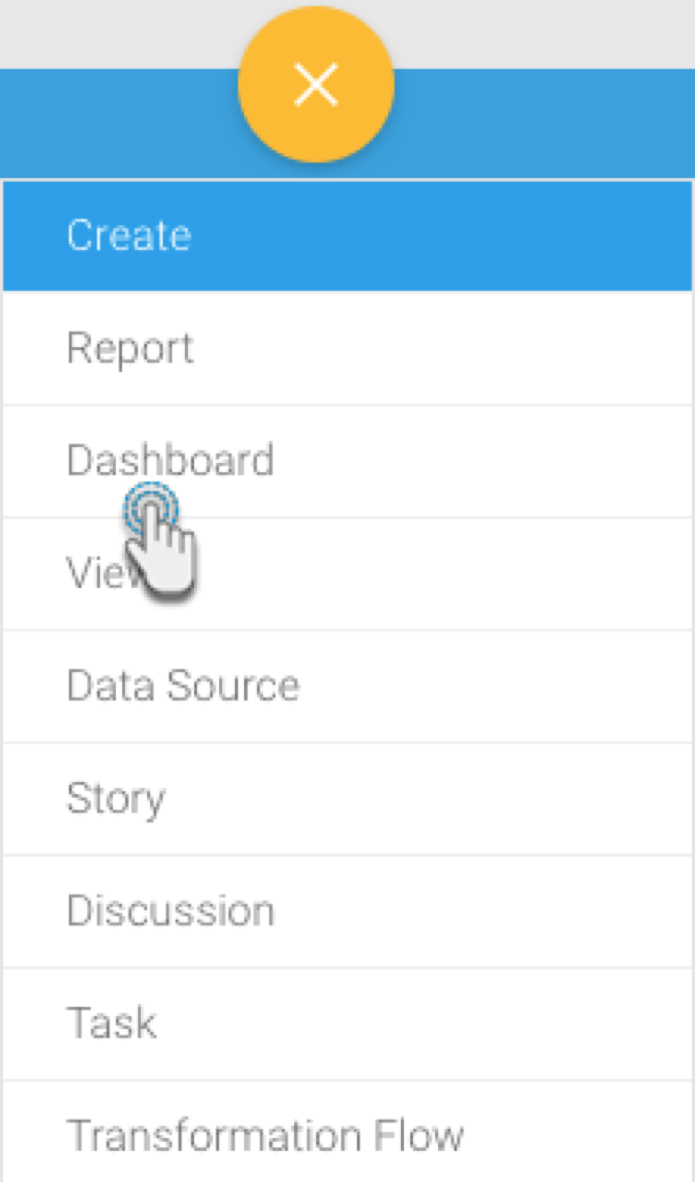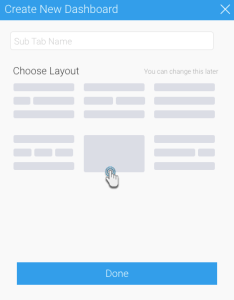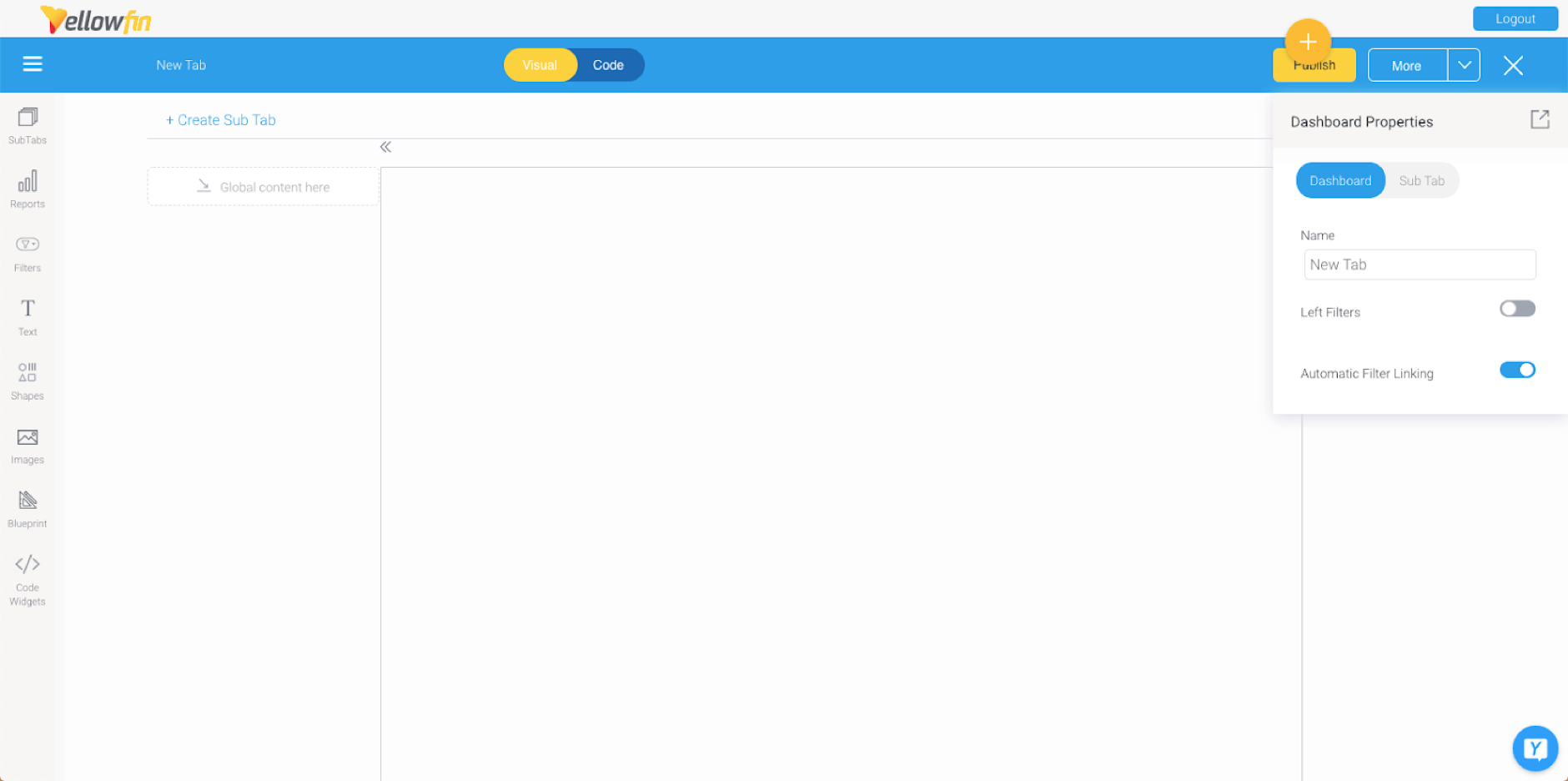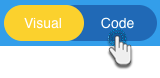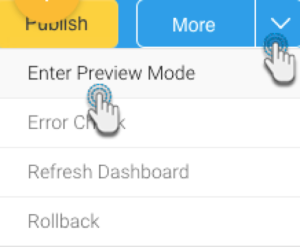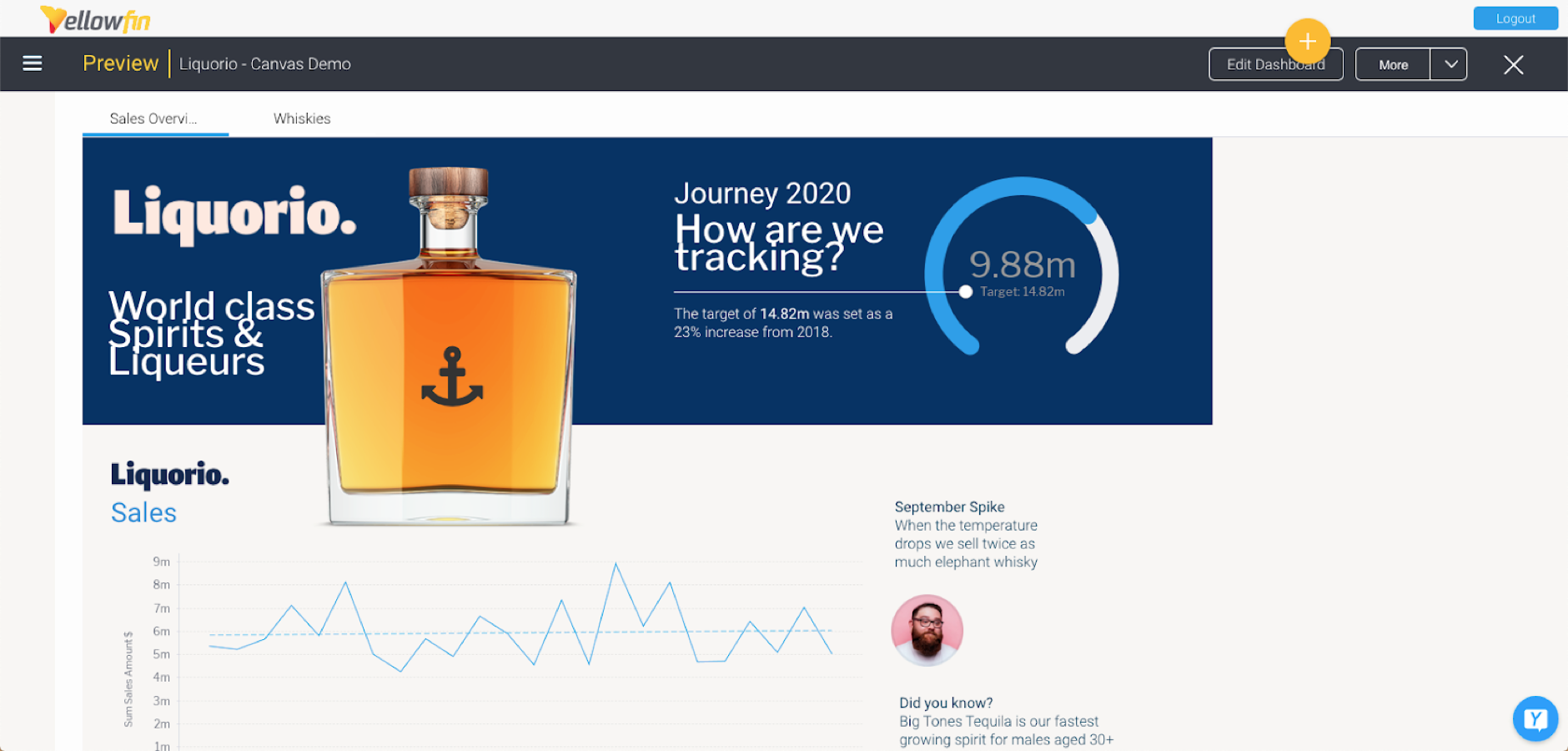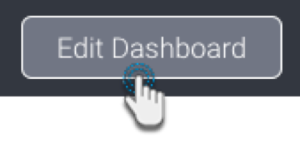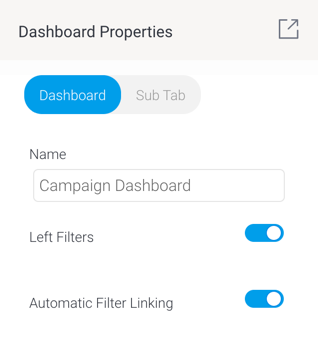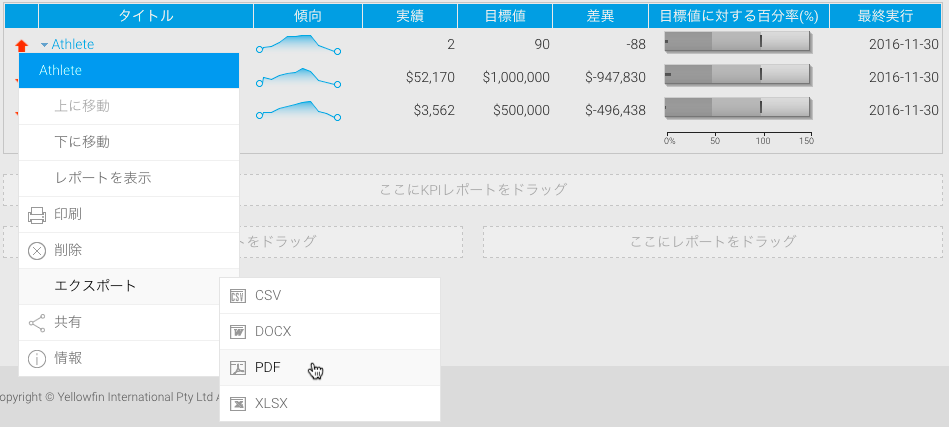Page History
...
| Table of Contents | ||
|---|---|---|
|
...
ダッシュボードの作成方法
| Styleclass | ||
|---|---|---|
| ||
...
スポット | 基本的なKPIレポートであり、値以外の追加情報を必要とすることなく、KPIの設定をすることができます。 |
カテゴリー | レポートとして表示される際に、タブの表示内容をカテゴリー別に分割して表示するKPIレポートです。値を詳細に分析するために、値をカテゴリー別に表示することができます。 |
時間 | リアルタイムの傾向ではなく、タイムシリーズデータに従って傾向を表示するKPIレポートです。カテゴリーKPIのように、レポートにより詳細な情報を表示することができます。 |
以下のチュートリアルに進む前に、まずは上記のいずれかのレポートを作成してください。
より詳細な情報は、KPIレポートのチュートリアルを参照してください。
KPIタブの作成
| Styleclass | ||
|---|---|---|
| ||
| Section | ||||||||||
|---|---|---|---|---|---|---|---|---|---|---|
|
| Section | ||||||||||
|---|---|---|---|---|---|---|---|---|---|---|
|
| Section | ||||||||||
|---|---|---|---|---|---|---|---|---|---|---|
|
| Section | ||||||||||
|---|---|---|---|---|---|---|---|---|---|---|
|
| Section | ||||||||||
|---|---|---|---|---|---|---|---|---|---|---|
|
...
ダッシュボードは、ひとつ以上のタブから構成されます。新規ダッシュボード作成時には、新規タブから開始します。
- 「作成」ボタンをクリックし、「ダッシュボード」を選択します。
- 次のポップアップが表示されたら、ダッシュボードレイアウトのいずれか、または(以下のスクリーンショットで示すように)ダッシュボードキャンバスを選択します。
- ここでダッシュボードタブの名前を入力することもできますし、後からでも構いません。
- 「作成」ボタンをクリックして、続行します。
- 選択したタブのレイアウトが、ダッシュボード上に編集モードで表示されます。今回の例では、ダッシュボードキャンバスを表示しています。
- さらにサブタブを作成したり、レフトサイドウィジェットナビゲーションから、任意のサブタブへ、その他のダッシュボードオブジェクトを追加することができます。
- キャンバステンプレートを使用している場合は、コードモードに切り替えることで、ダッシュボードおよびそのオブジェクトのコードを拡張することができます。(注意:こちらのモードにアクセスするには、適切なロール権限が必要です)。これを実行するには、上部ヘッダーにある「コード」ボタンをクリックします。
- ダッシュボードビルダーは、編集を続行すると、ドラフト(編集中)として自動的にダッシュボードを保存します。
- 公開、および共有をする前に、プレビューモードでダッシュボードの確認やテストをします。上右隅にある「詳細」ボタンをクリックし、「プレビューモード」を選択します。
- 以下の例に示すように、ダッシュボードをプレビューで確認できます。
- 編集モードに戻り、ダッシュボードにさらなる変更を追加できます。これを実行するには、上右隅で「ダッシュボードの編集」ボタンをクリックします。
- ダッシュボードが完成したら、「公開」ボタンをクリックして公開し、他のユーザーへ共有します。
...
ダッシュボードのプロパティ
| Styleclass | ||
|---|---|---|
| ||
| Section | |||||||||||||||
|---|---|---|---|---|---|---|---|---|---|---|---|---|---|---|---|
| |||||||||||||||
|
| Section | ||||||||||
|---|---|---|---|---|---|---|---|---|---|---|
|
| Section | ||||||||||
|---|---|---|---|---|---|---|---|---|---|---|
|
| Section | ||||||||||
|---|---|---|---|---|---|---|---|---|---|---|
|
| Section | ||||||||||
|---|---|---|---|---|---|---|---|---|---|---|
|
...
|
| horizontalrule |
|---|
| Styleclass | ||
|---|---|---|
| ||