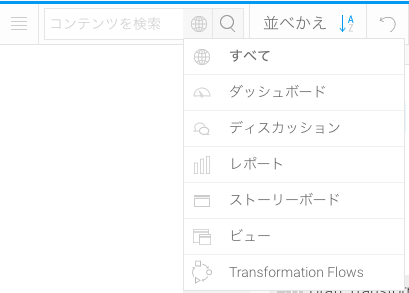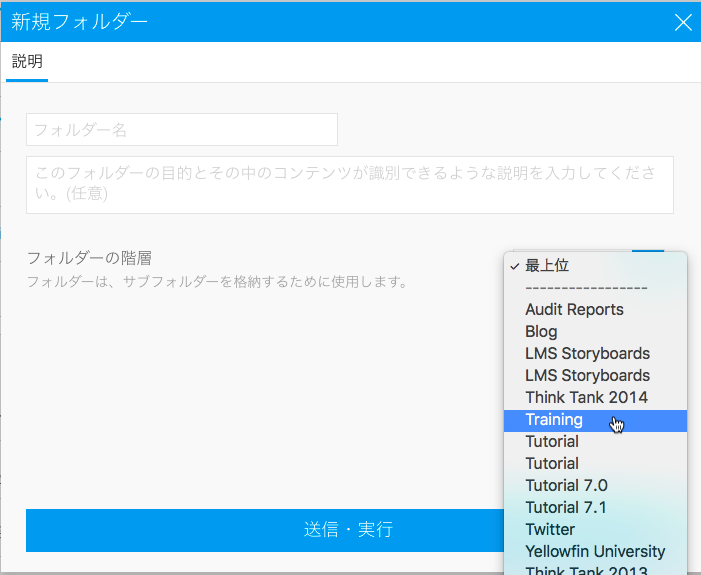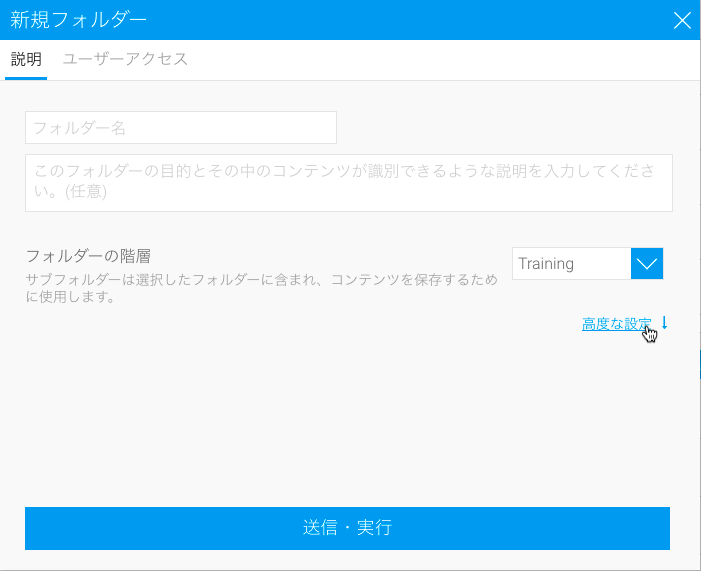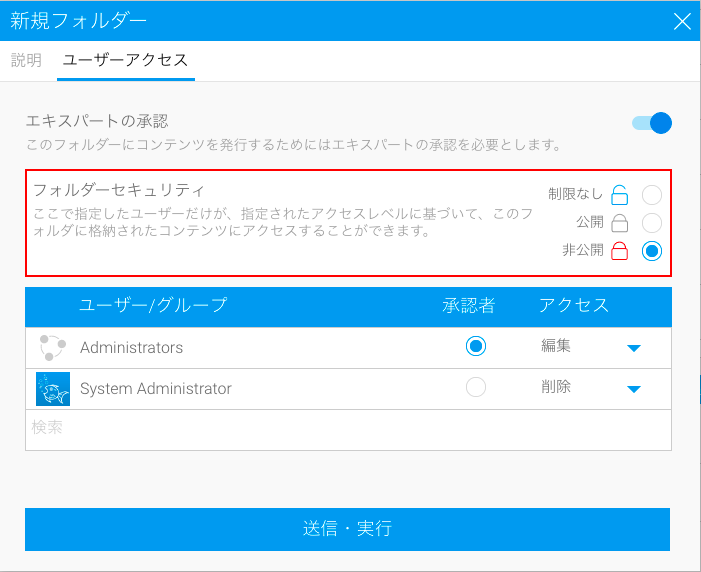Page History
...
検索ボックスにあるドロップダウンメニューを使用することで、閲覧ページで参照するコンテンツのタイプを限定することができます。
| コンテンツタイプ | 説明 | |
| すべて | ダッシュボードタブ、ディスカッションストリーム、レポートやストーリーボードを含む、利用可能なコンテンツタイプのすべてを表示します。 | |
| ダッシュボード | 参照するコンテンツを、利用可能なダッシュボードタブのみに限定します。 | |
| ディスカッション | 参照するコンテンツを、利用可能なディスカッションストリームのみに限定します。 | |
| レポート | 参照するコンテンツを、利用可能なレポートのみに限定します。 | |
| ストーリーボード | 参照するコンテンツを、利用可能なストーリーボードのみに限定します。 | |
| ビュー | 参照するコンテンツを、利用可能なビューのみに限定します。 | |
| Transformation FlowsFlows(データ変換フロー) | 参照するコンテンツを、利用可能なTransformation Flowsのみに限定します。Flows(データ変換フロー)のみに限定します。 |
並べかえ
並べかえのドロップダウンメニューは、閲覧ページ上でのコンテンツの表示順序を、定義することができます。
...
- 既存のフォルダーにマウスカーソルを合わせ、アイコンをクリックします。
- 「新規」をクリックします。
- 次に、これがフォルダーかサブフォルダーかを選択します。次に、これがフォルダーかサブフォルダ―かを選択します。
- フォルダー:サブフォルダ―のためのコンテナとして使用されるため、直接コンテンツを保存することはできません。「サブフォルダーのためのコンテナとして使用されるため、直接コンテンツを保存することはできません。「フォルダーの階層」を「最上位」のままにします(これはデフォルト設定です)。
- サブフォルダ―:コンテンツのためのコンテナとして使用されるため、セキュリティやコンテンツに関連した設定を適用することができます。こちらの「サブフォルダ―サブフォルダー:コンテンツのためのコンテナとして使用されるため、セキュリティやコンテンツに関連した設定を適用することができます。こちらの「サブフォルダー」を格納する「親フォルダー」を選択します。
- 「高度な設定」を定義することができます。
フォルダー:フォルダーで利用可能なオプションはひとつだけです。
並び順- アルファベット順ではなく、並び順を指定したい場合は、こちらで値を定義します。0は標準の並びかえになります。
サブフォルダ―サブフォルダー:サブフォルダ―では、様々なオプションを利用することができます。サブフォルダーでは、様々なオプションを利用することができます。
並び順- アルファベット順ではなく、並び順を指定したい場合は、こちらで値を定義します。0は標準の並びかえになります。
ドラフト(編集中)コンテンツデフォルトフォルダー- コンテンツが最初に保存されるまで、すべてのドラフト(編集中)コンテンツを、こちらのフォルダーに格納するか定義します。このフォルダーは、システム全体でひとつだけ作成することができます。
最大サイズ - こちらのフォルダーのコンテンツが、キャッシュをするために利用可能な容量を、KB単位で定義します。
最大バージョン - 履歴として残せる1レポートあたりの結果セットの数を定義します。
最大期間 - 結果セットの履歴を残す期間を定義します。
- 最後に、サブフォルダ―であれば、「最後に、サブフォルダーであれば、「ユーザーアクセス」設定を定義します。それ以外は、最後の手順に進みます。
- エキスパートの承認 - このフォルダーにコンテンツを発行するために、エキスパートの承認が必要か定義します。
- フォルダーセキュリティ:
- 制限なし - こちらのオプションは、ログインをせずにフォルダー内のコンテンツにアクセスするために使用され、マルチキャストライセンスとゲストログインを組み合わせて使用します。ログインユーザーの共有フォルダ―と同じように動作します。こちらのオプションは、ログインをせずにフォルダー内のコンテンツにアクセスするために使用され、マルチキャストライセンスとゲストログインを組み合わせて使用します。ログインユーザーの共有フォルダーと同じように動作します。
- 公開- レポート、ダッシュボード、ストーリーボードにアクセス権を持つすべてのユーザーが、こちらのフォルダーに格納されたコンテンツを参照することができます。
- 非公開- 指定されたユーザーのみが、指定されたアクセスレベルに基づき、こちらのフォルダー内に格納されたコンテンツを参照することができます。
- 「送信・実行」をクリックして、フォルダーを作成します。
...