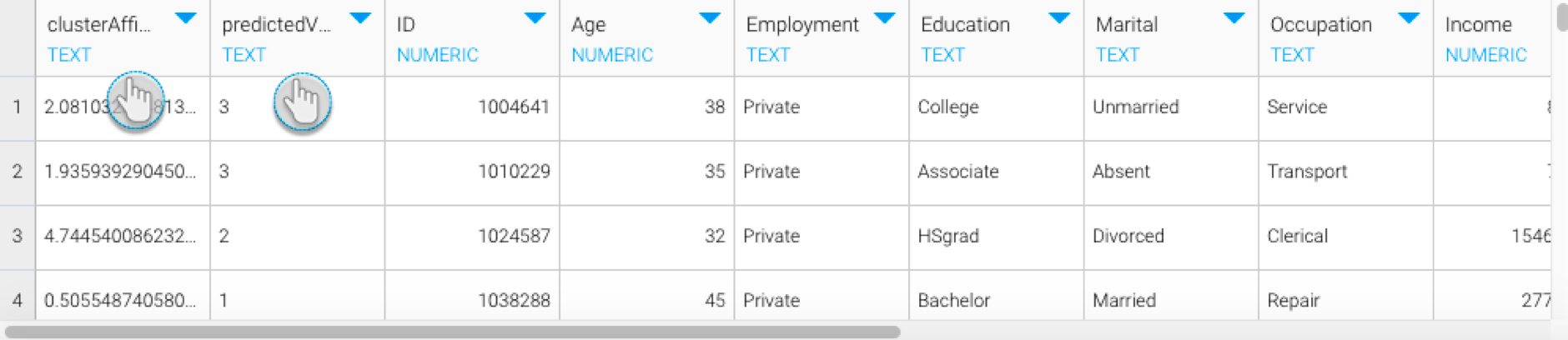Page History
...
- データソースからデータを取得し、Yellowfinへ読み込む「Input Step(入力ステップ)」。これはモデルに使用するデータのため、データソースへのアクセス権が付与されており、データが適切な形式であることを確認してください。異なるタイプのInput Step(入力ステップ)を使用することで、様々な方法でデータを取得することができ、すべてのStep(ステップ)がPMML Step(ステップ)をサポートします。各Step(ステップ)の使用や設定方法については、こちらの項目を参照してください。
- 「PMML Transformation Step(変換ステップ)」。このStep(ステップ)は、PMMLモデルが作成するようにデザインされた出力を生成します(例えば、データに基づく予測の作成)。これは、データモデル(PMMLファイル形式)をデータ変換モジュールに読み込み、フロー内の前のStep(ステップ)(例:接続されているStep(ステップ))から取得されたデータへ適用することで機能します。このStep(ステップ)を入力フィールドと一致させ、出力フィールドを指定するように設定しなくてはいけません。(注意:このStep(ステップ)は、必要なプラグインをYellowfinへインストールすることで、Transformation Step(変換ステップ)一覧に表示されるようになります。)
...
- PMML内でモデルを構築し、XML形式で保存します。(説明の中ではこのファイルを、PMMLファイルと言います)
- Yellowfinのデータ変換モジュールへ移動します。(「作成」ボタン>「Transformation Flow(データ変換フロー)」)
- データを取得するInput Step(入力ステップ)から、Transformation Flow(データ変換フロー)の作成を始めます。(基礎的なフローの作成方法は、こちらを参照してください。また、他のデータ取得方法については、を参照してください。また、他のデータの取得方法については、こちらを参照してください)
- 取得されたデータが、データプレビューパネルに表示されます。さらにデータを変換するために、Step(ステップ)を追加することもできます。
- PMMLモデルを使用する準備ができたら、以下の手順に従います。
- Transformation Step(変換ステップ)一覧から、PMML Model Prediction Step(モデル予測ステップ)をキャンバスへドラッグします。(注意:こちらのStep(ステップ)が表示されない場合は、PMMLプラグインがインストールされているかを確認してください)
- Connection(接続)ポイントを使用して、最後のStep(ステップ)をPMML Transformatsion Step(変換ステップ)へ接続します。
- 次に、PMML Step(ステップ)を設定します。(設定画面が表示されるように選択されていることを確認してください)
- PMMLファイルをアップロードします。アップロード方法には、以下の2つがあります。
- 指定されたパネルにファイルをドラッグするか、ファイル選択から対象のファイルを選択します。(ファイルがローカルに配置されている場合は、こちらの方法を実施してください)
- または、「Load from Path(ファイルパスから読み込み)」トグルを有効にして、ファイルパス、またはURLを入力し、「Load File(ファイルの読み込み)」ボタンをクリックします。
- PMMLファイルにアクセスするためには完全URLを入力します。例:http://dmg.org/pmml/pmml_examples/knime_pmml_examples/ElNinoLinearReg.xml
(注意:URLを使用してPMMLファイルを読み込む場合は、インターネット接続が必要です。インターネット接続がない場合は、ファイルを読み込むことができません)
Windows端末での完全ファイルパスの例は、以下の通りです。
C:\Users\admin\Desktop\audit_cluster.xml
Linux端末でのファイルパスの例は、以下の通りです。
/root/audit_cluster.xml
注意:ファイルが解析されない場合や、入力したパスが無効の場合は、以下のエラーメッセージが表示されます。
注意2:ドラッグ&ドロップを使用してファイルをアップロードする場合、最初のアップロード時にファイル名が消えることがあるかもしれませんが、Step(ステップ)上でアクションを実行することで、再び表示されます。
- ファイルのアップロードに成功すると、入力フィールドをマッピングし、出力を指定するための詳細な設定オプションが表示されます。表示される入力と出力フィールドは、モデルに応じて異なります。
- 最初に、モデルに必要な入力カラム(列)を、取得されたファイル内の適切なカラム(列)とマッピングします。今回の例では、モデルは収入、年齢、性別を入力に必要としています。
注意:正確な結果を導くためには、正確なマッピングをしなくてはいけません。データフィールド名は、モデル内のフィールド名と同一ではない場合もあります。選択したフィールドが、モデルが予期するデータ型と一致していることを確認しなくてはいけません(不適切なマッピングがされた場合は、エラータブに各データ値のエラーが生成されます)
注意2:すべての入力フイールドは必ずマッピングしなくてはならず、すべてが適切にマッピングされない限り、Step(ステップ)は実行されません。 - 次に、どのモデル出力結果を生成するか選択します。Configure(設定)パネルには、モデルが生成するようにデザインされたすべての出力が表示されます。複数の出力を選択することができます(が、少なくともひとつの出力フィールドを選択しなくてはいけません)
注意:「デフォルトターゲット」出力フィールドは、モデルのデフォルト出力を含みます。PMMLファイルが明確に出力フィールドを指定していない場合は、「デフォルトターゲット」オプションのみを使用することができます。 - 入力と出力フィールドを適切に設定したら、「Save(保存)」ボタンをクリックします(注意:モデルを設定し、Save(保存)ボタンをクリックする前に、Configure (設定)パネル以外の場所をクリックすると、設定した内容は失われます)
設定を保存すると、モデルの結果とともに、データプレビューパネルにカラム(列)が表示されます。(注意:今回の例では、2つの出力フィールドを選択しているため、2つの新規結果カラム(列)が表示されています)
Note 出力カラム(列)のデータ型は、モデル内で指定されているデータ型を引き継ぎますが、特に指定されていない場合は、デフォルトとしてテキストが使用されます。
- さらなる変換を行うこともできますし、結果をデータベースに保存することもできます。
...