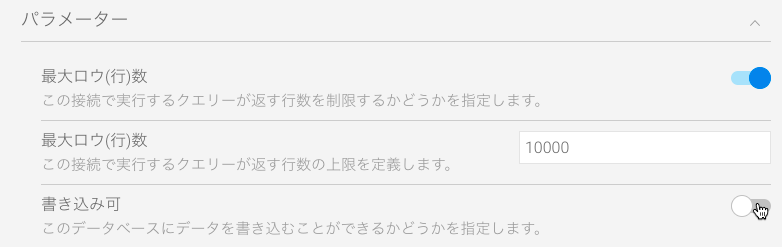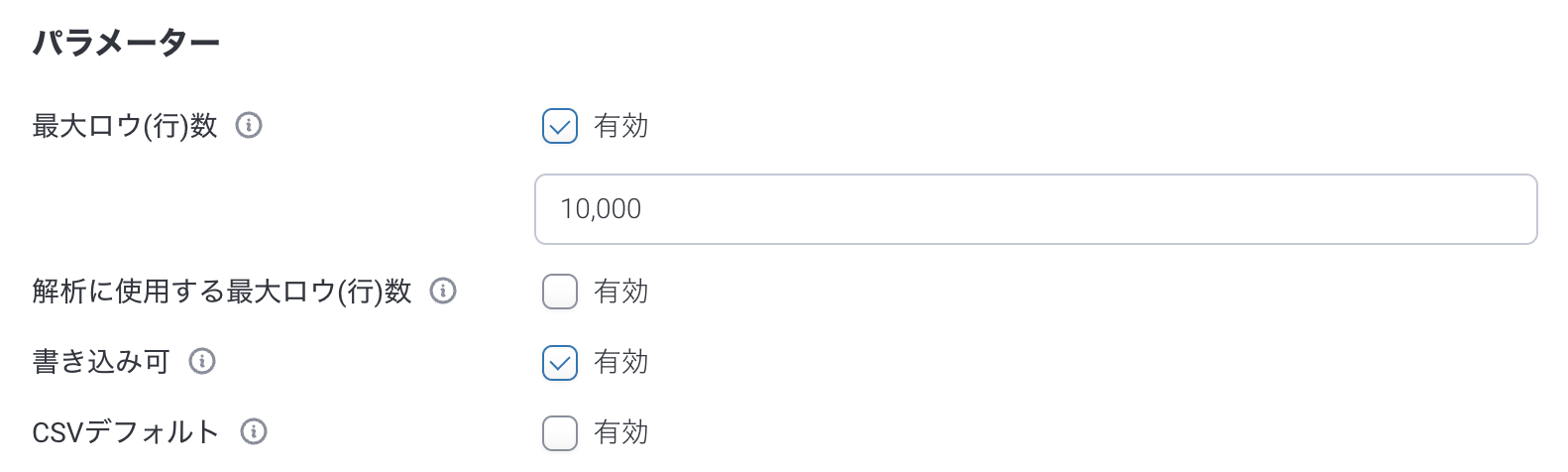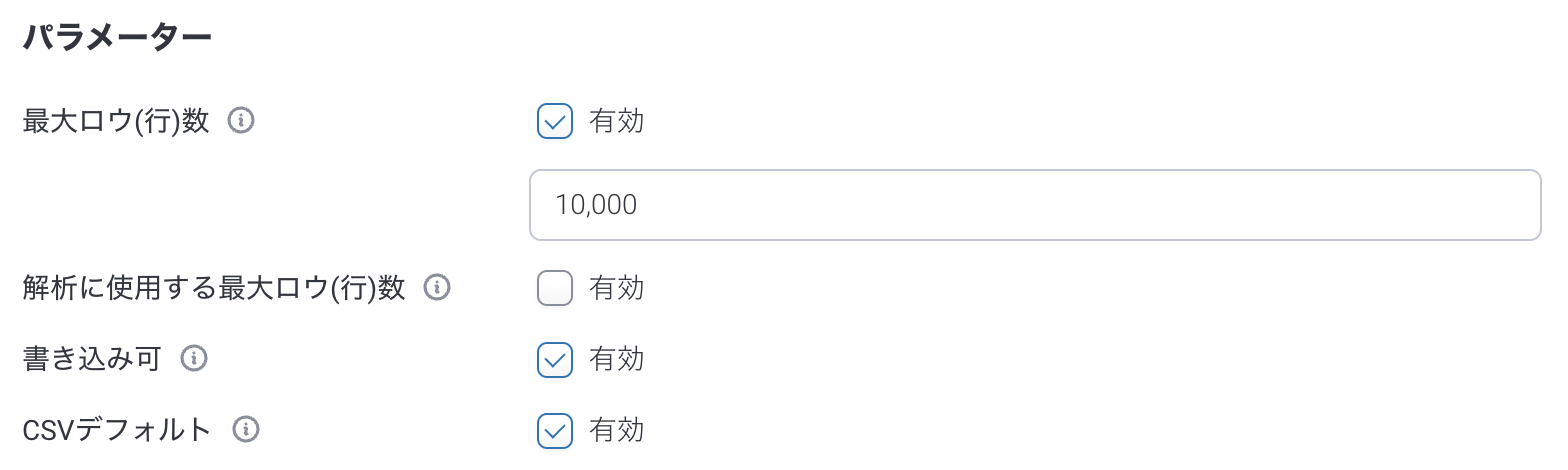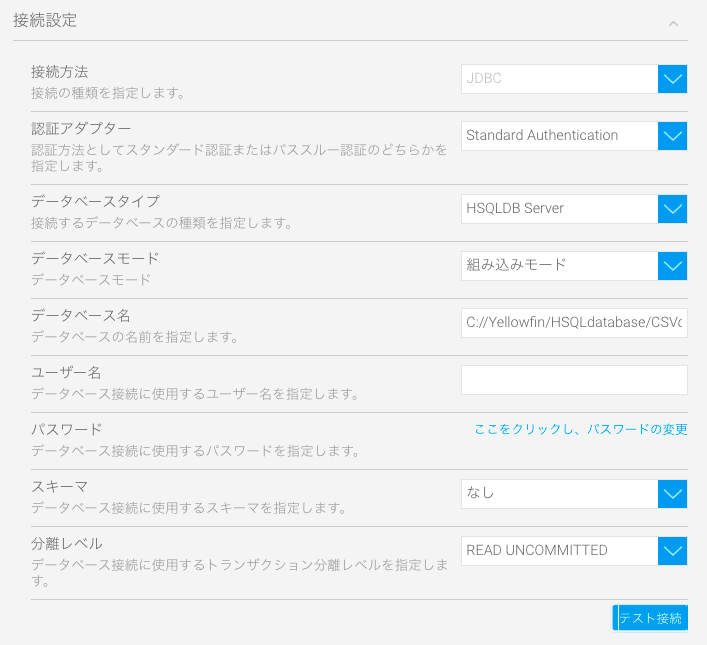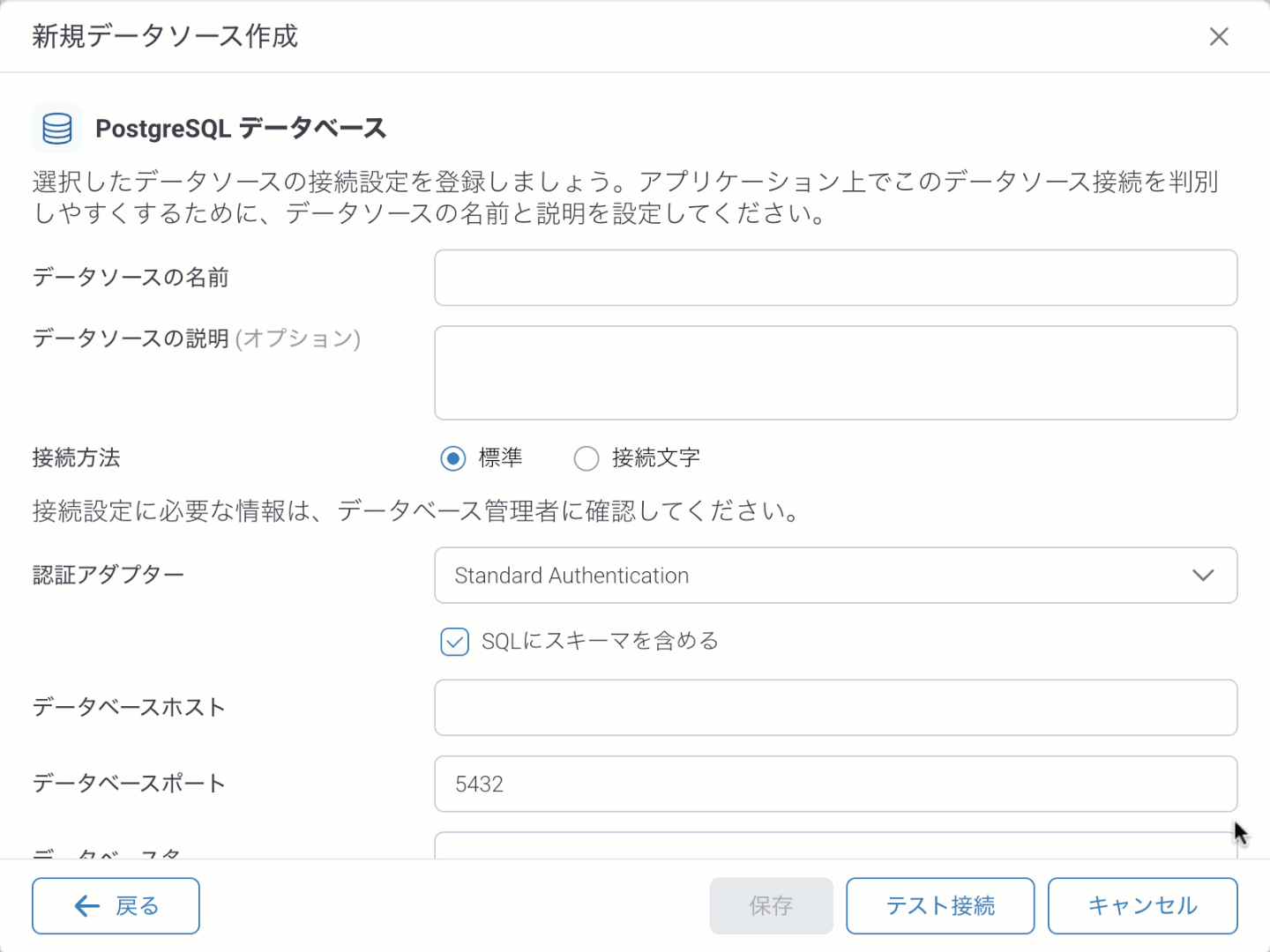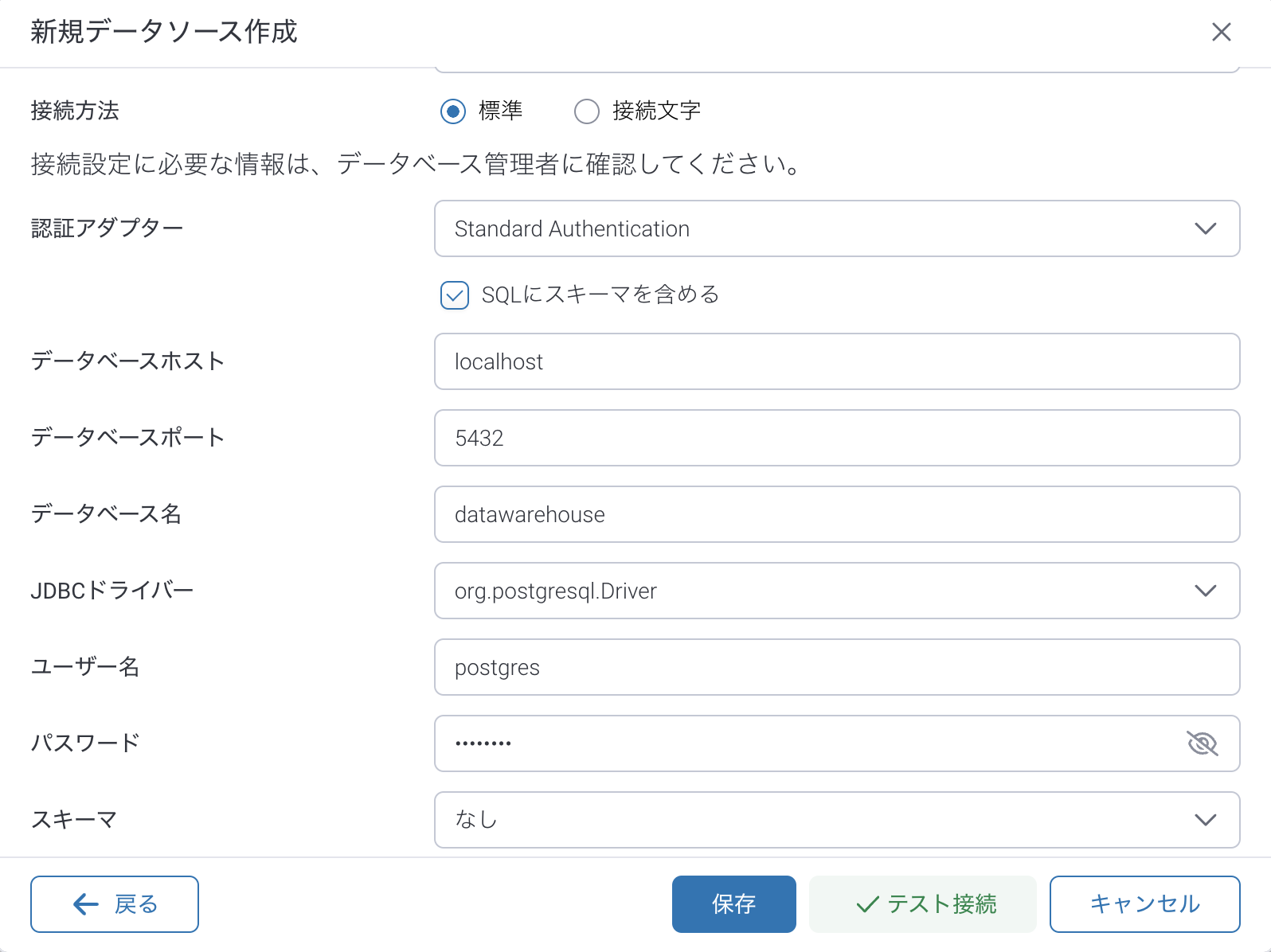Page History
...
YellowfinのCSV機能は、既存のスプレッドシートのデータをレポートに変換することができます。これはつまり、ドリルダウンやデータのカテゴライズなど、Yellowfinのレポート作成機能のすべてを、素早くスプレッドシートのコンテンツに反映することができます。
Yellowfinはスプレッドシートのデータ(CSV形式)を、指定したデータソースにインポートし、レポート作成に使用することができます。レポート作成に使用するCSVデータのインポート方法は、以下の2通りがあります。
1.レポートビルダーのプロセスを使用して、新しいCSVファイルをインポートする。
2.ビュービルダーのプロセスを使用して、新しいCSVファイルをインポートする。
| Widget Connector | ||||||
|---|---|---|---|---|---|---|
|
Yellowfinはスプレッドシートのデータ (CSV形式) を、指定したデータソースにインポートし、レポート作成に使用することができます。
レポート作成に使用するCSVデータのインポート方法には、以下の2通りがあります。
1.データソースを作成し、CSVデータソース作成の手順に従う。
2.レポートビルダーのプロセスに従う。
インポート方法
レポート作成に使用するCSVファイルをインポートする際には、どのデータを使用するのか、データに最適なインポート方法はどれか、を考慮することが重要です。
...
1.データに適用する計算式、コンバーターを定義して、最終的にテーブルに追加するフィールドを作成します。
2.ドリルダウンのような、すべてのデフォルト書式や、フィールド間の関係性を、CSVステップで定義します。これらの設定は、このCSVがレポート作成に選択された際には、常に使用されることになります。
3.他のレポート作成者による再利用のために、上記すべてのフィールド、書式、関係性を使用してビューを作成します。このビューは、レポート作成プロセスで利用することができ、定義済みのデフォルト設定を調整するため、権限を持つユーザーが編集することができます。
ビュービルダーによるインポート
CSVデータをレポート作成用データソースのテーブルと組み合わせて使用する場合は、ビュービルダーによるインポートを使用します。このオプションは、複数のレポートだけでなく、複数のビューに渡ってインポートしたCSVを使用することができます。
ビュービルダーによるインポートプロセスは、以下の通りです。
1.データに適用するすべてのコンバーターを定義して、最終的にテーブルに追加するフィールドを作成します。
2.Yellowfinは、ビュービルダーに表示するテーブルを作成し、選択されたソース接続から他のテーブルを選択する場合と同様に、ユーザーがこのテーブルも選択できるようにします。このテーブルは、書き込み可能なソース接続を使用した、すべてのビュー構築に利用することができるようになります。
3.ユーザーは、他のテーブル間で行うように、CSVテーブルを選択して、ビューに追加することで、他のテーブルと結合することができます。
2.ドリルダウンのような、すべてのデフォルト書式や、フィールド間の関係性を、CSVステップで定義します。これらの設定は、このCSVがレポート作成に選択された際に再利用されることになります。
3.Yellowfinは、他のレポート作成者による再利用のために、上記すべてのフィールド、書式、関係性を使用してビューを作成します。このビューは、レポート作成プロセスで利用することができ、定義済みのデフォルト設定を調整するため、権限を持つユーザーが編集することができます。4.ドリルダウンのような、すべてのデフォルト書式、フィールド間の関係性を、CSVステップではなく、標準的なビュービルダーステップを通して定義します。
設定
| Styleclass | ||
|---|---|---|
| ||
...
| Expand | ||
|---|---|---|
| ||
書き込み可能な接続を定義するには、次の手順を実行します。 1.「管理」>「管理コンソール」に移動します。 2.管理コンソールのメインパネルで、「データソース」項目を展開します。 3.既に書き込み可能に設定する接続が定義されている場合は、その接続名をクリックします。新しく作成する場合は、「追加」ボタンをクリックします。 4.接続設定の「パラメーター」項目で、「書き込み可」オプションを「有効」にします。 5.ユーザーにCSVインポート権限はあるが、高度なオプションへのアクセス権が無い場合は、書き込み可能なソース接続を「CSVデフォルト」に設定することで、Yellowfinにどの接続を選択すればよいのか伝えることができます。このようなユーザーがシステムにいる場合は、「」に設定することで、Yellowfinにどの接続を選択すればよいのかを伝えることができます。このようなユーザーがシステムにいる場合は、「CSVデフォルト」を「有効」にします。 6.「保存」ボタンをクリックして、設定を完了します。 |
...
注意:HSQLデータベースは安定していないため、長期的なソリューションに使用してはいけません (本番環境では使用しないでください)。
| Expand | ||
|---|---|---|
| ||
1.HSQLデータベースを格納するディレクトリを、Yellowfinインストールディレクトリ内に作成します。1.HSQLデータベースを格納するディレクトリを、Yellowfin インストールディレクトリ内に作成します。 例:C:\Yellowfin\HSQLdatabase 2.「管理」>「管理コンソール」に移動します。 3.管理コンソールのメインパネルで、「データソース」項目を展開します。 4.「追加」ボタンをクリックします。 5.作成するデータベースの「名前」、「説明」を入力し、「書き込み可」を「有効」にします。「CSVデフォルト」を有効にすることもできますが、この設定はオプションです。 6.接続詳細を設定します。
7. 「テスト接続」をクリックして、実際に接続できるかを確認をします。 8.「保存」ボタンをクリックして、設定を完了します。 |
...
| Expand | ||
|---|---|---|
| ||
1.「管理」>「管理コンソール」へ移動する。 2.「ロール」項目をクリックし、CSVアクセスを有効にするロールを選択する。 3.以下の設定を有効にする。 a. SQLレポート・Jasperレポート作成権 - CSVインポートのような、高度なレポート作成オプションにアクセスすることができます。 b. CSVレポート作成権 - レポートビルダーの初期設定ステップで、CSVファイルを読み込むオプションにアクセスすることができます。 c. 高度なCSV機能使用権 - デフォルトオプションではなく、どの書き込み可能なデータソースを使用するのか選択できる高度なオプションを使用することができます。 注意: この設定はオプションです。 4.「保存」ボタンをクリックします。 |
ビュービルダー
CSVファイルをインポートするための権限を、ビュービルダーから設定することができます。これらの権限は通常、既存のロールの一部として、標準的なYellowfinビューをメンテナンスするユーザーにのみ設定されます。これらのユーザーには、どちらの方法も使用できるように、レポートビルダーを使用したインポート権限も付与されていることがあります。ビュービルダーを使用してCSVデータをインポートする場合は、以下のロール権限が必要です。
|
CSVファイルの準備
| Styleclass | ||
|---|---|---|
| ||
インポートプロセスを始める前に、CSVファイルを入手、または作成しなくてはいけません。互換性のあるファイルを使用するために、以下のガイドラインをご参照ください。
互換性のあるファイル形式
1.カラム(列)ベース - CSVファイル内のデータをカラム(列)として格納します。ファイルの先頭に空のカラム(列)やロウ(行)を含めてはいけません(スプレッドシートツールを使用して検査する場合)。カラム (列) ベース - CSVファイル内のデータをカラム (列) として格納します。(スプレッドシートツールを使用して検査する場合)ファイルの先頭に空のカラム (列) やロウ (行) を含めてはいけません。
2.日付書式 - Yellowfinが認識する日付書式は、yyyy/MM/ddです。例:2014ddです。例: 2014/08/31。日付データがこの書式で格納されているか、確認しましょう。インポートプロセスで書式を変換することもできますが、余計な作業を省くために、インポートを始める前に適切な書式で格納されているか、確認しましょう。31。日付データがこの書式で格納されているかを確認しましょう。インポートプロセスで書式を変換することもできますが、余計な作業を省くために、インポートを始める前に適切な書式で格納されているかを確認しましょう。
3.合計欄を含めない - CSVファイルのカラム(列)やロウ(行)には、合計を適用してはいけません。また、計算式や書式はインポート中に失われる可能性や、値を取り違う(合計ではなく)可能性があるため含めてはいけません。CSVファイルのカラム (列) やロウ (行) には、合計を適用してはいけません。また、計算式や書式はインポート中に失われる可能性や、値を取り違う (合計ではなく) 可能性があるため含めてはいけません。
4.カラム (列) ごとに一貫性のあるデータ- カラム (列) のデータがファイル全体を通して同一のデータ型になっていることを確認しましょう。これにより、Yellowfinはデータを適切に識別し、各カラム (列) にフィールドタイプを割り当てることができます。例えば、日付カラム (列) があり、データが「N4.カラム(列)ごとに一貫性のあるデータ- カラム(列)のデータが、ファイル全体を通して同一のデータ型になっているか確認しましょう。これにより、Yellowfinはデータを適切に識別し、各カラム(列)にフィールドタイプを割り当てることができます。例えば、日付カラム(列)があり、データが「N/A」のレコードが数行ある以外、すべてのデータが日付である場合は、テキストが削除され空欄のままになります。これによりYellowfinは、フィールドをテキストではなく日付として認識します。
5.ファイル書式- YellowfinにインポートできるのはCSVファイルのみであり、XLSやXLSX、他の形式のファイルはインポートすることができません。YellowfinにインポートできるのはCSVファイルのみであり、XLSやXLSX、その他の形式のファイルはインポートすることができません。
互換性のないファイル形式
1.クロス集計/ピボット- クロス集計/ピボット形式のデータをインポートしてはいけません。Yellowfinは、データがカラム(列)形式であることを前提にファイルを検査するため、意図しない、使用不可能な構造でデータが保存されます。ピボット形式のデータをインポートしてはいけません。Yellowfinは、データがカラム (列) 形式であることを前提にファイルを検査するため、意図しない、使用不可能な構造でデータが保存されます。
2.合計欄- フィールドに合計を適用してはいけません。Yellowfinは、合計を他のデータと区別しません。
...