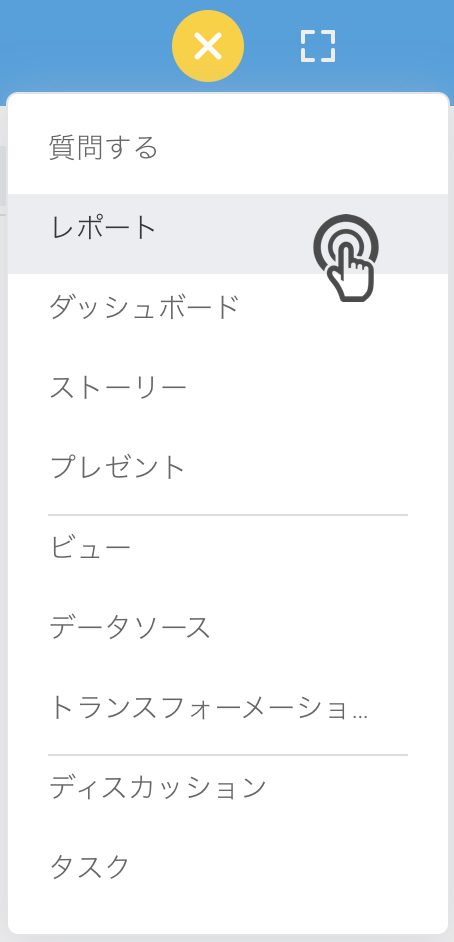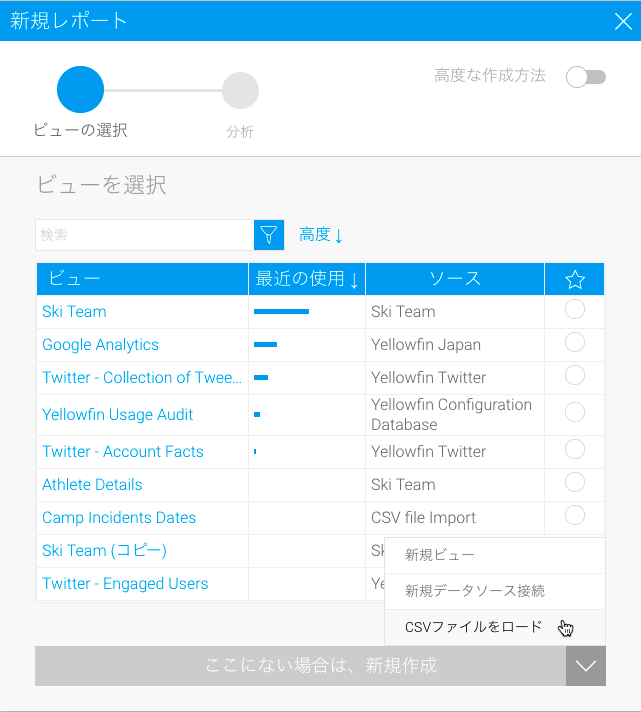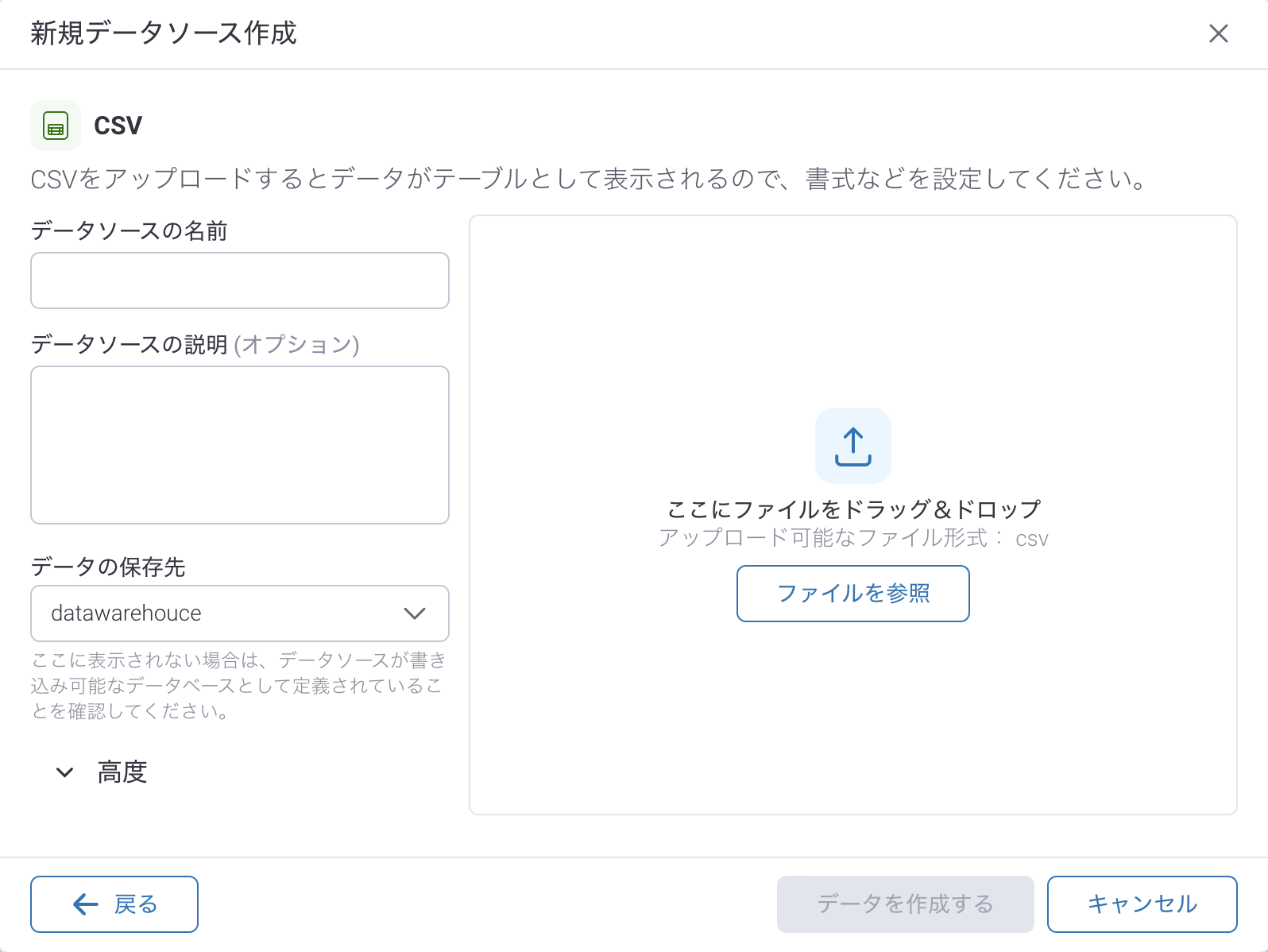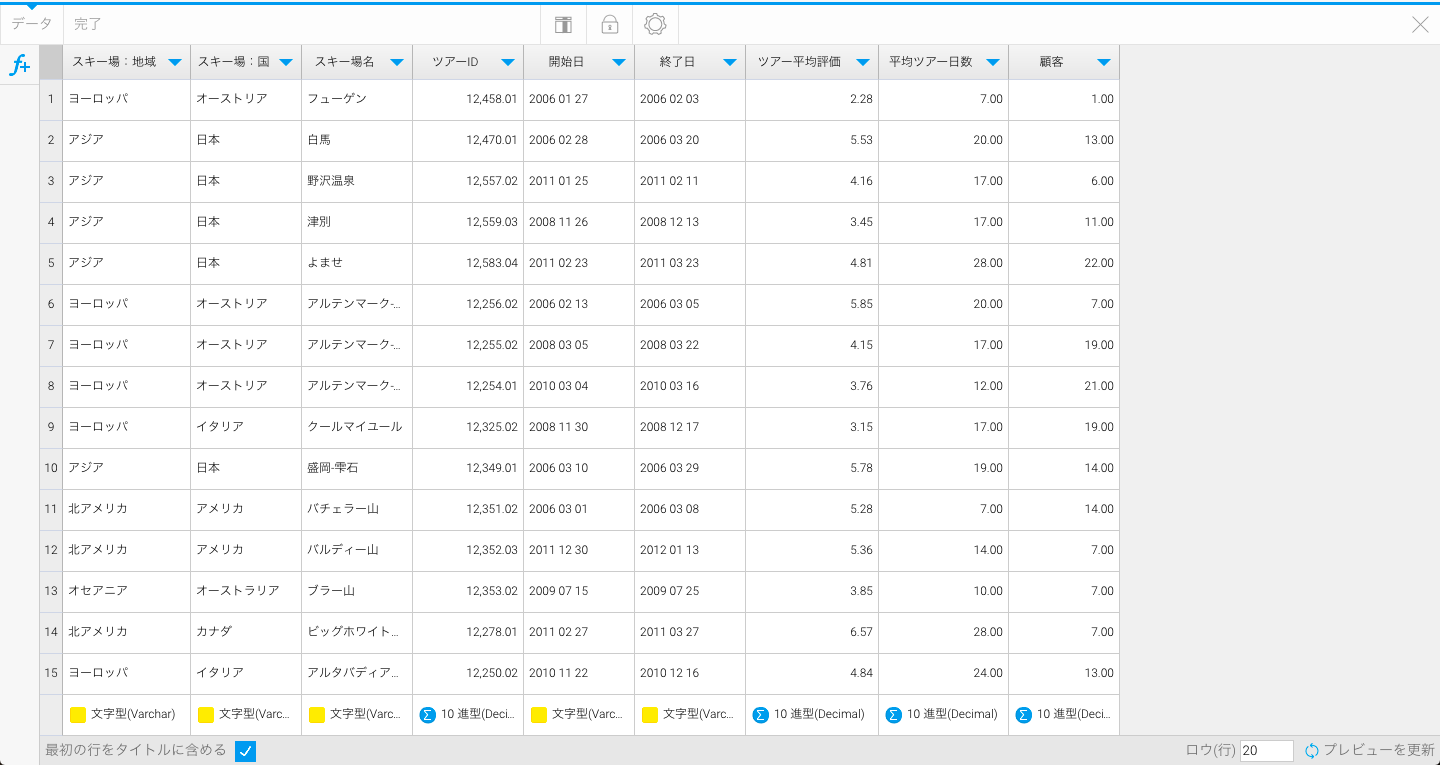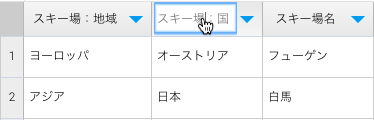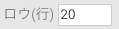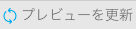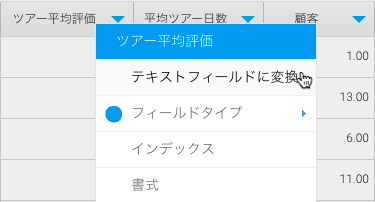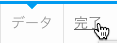CSVファイルのロード
CSVファイルをインポートする前に、インポート機能が有効になっていることと、CSVファイルが準備されていることを確認してください。
より詳細な情報は、CSVデータのインポートを参照してください。
作成
レポートビルダーを使用してCSVファイルをインポートするには、まずレポートビルダーを開きます。
データの書式と設定
ファイルを選択し、必要な設定を定義すると、CSVデータステップに移動します。こちらでは、カラム (列) タイトル、カラム (列) のデフォルト書式設定、CSVビューセキュリティ、CSVビュー設定、フィールドの追加、フィールドの変換など、様々な項目を定義することができます。データステップのオプション
データステップのメニュー以外では、以下のオプションを使用することができます。
フィールドドロップダウンメニュー
こちらのメニューは、カラム (列) タイトルの青い矢印をクリックすることで、アクセスすることができます。
カラム (列) の書式設定
フィールドのメタデータ定義や書式設定は、ビュー作成において重要です。そのためCSVインポートプロセスにおいても重要になります。フィールドタイプに応じて、カラム (列) 書式設定メニューでは、様々なオプションを設定することができます。
より詳細な情報は、フィールド設定を参照してください。
セキュリティ
インポートされたCSVファイルにアクセスできる/できない、レポート作成ができる/できないを指定するために、セキュリテイを定義しなくてはいけません。こちらで設定したセキュリティオプションは、インポートされたCSVファイルに基づいて作成されるビューに適用されます。この設定により、レポート作成ページで一覧から対象のビューを参照できるユーザーが決まります。
設定
こちらのメニューでは、インポートプロセスの最後にCSVファイルから作成されるビューに関連するメタデータや、他のオプションを定義します。
フィールドの追加
こちらのメニューは、CSVから既存のフィールドに基づく新規フィールドを作成するために、利用可能なオプションです。これらの機能は既存のフィールドを変更せず、変換の結果を保存する新しいフィールドを作成します。
完了とキャンセル
CSVデータの書式設定や設定が完了したら、以下のいずれかのステップに進みます。完了
「完了」をクリックすることで、CSVインポートプロセスは完了し、バックグラウンドではCSVビューが作成され、レポートビルダーのデータステップに進みます。こちらから、CSVに基づくレポートを作成することができます。
キャンセル
画面上部右角にある「×」ボタンをクリックすることで、インポートプロセスはキャンセルされます。ファイルに基づくCSVビューは削除されます。インポートプロセスを中断したい場合は、こちらのオプションを選択してください。