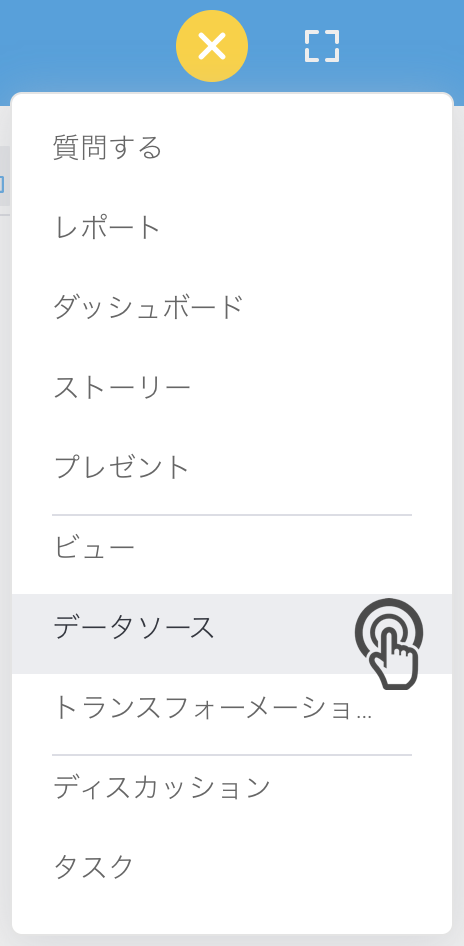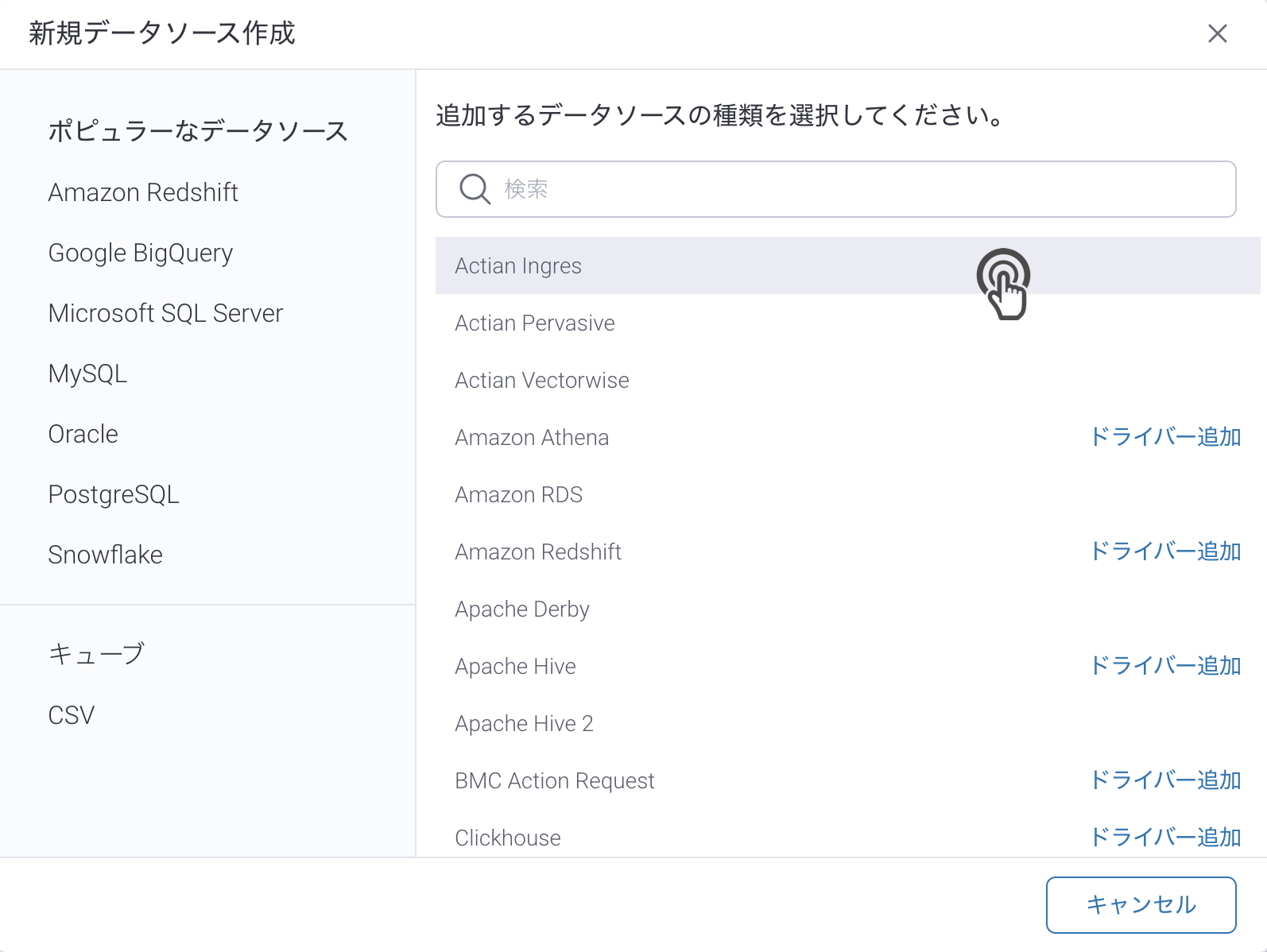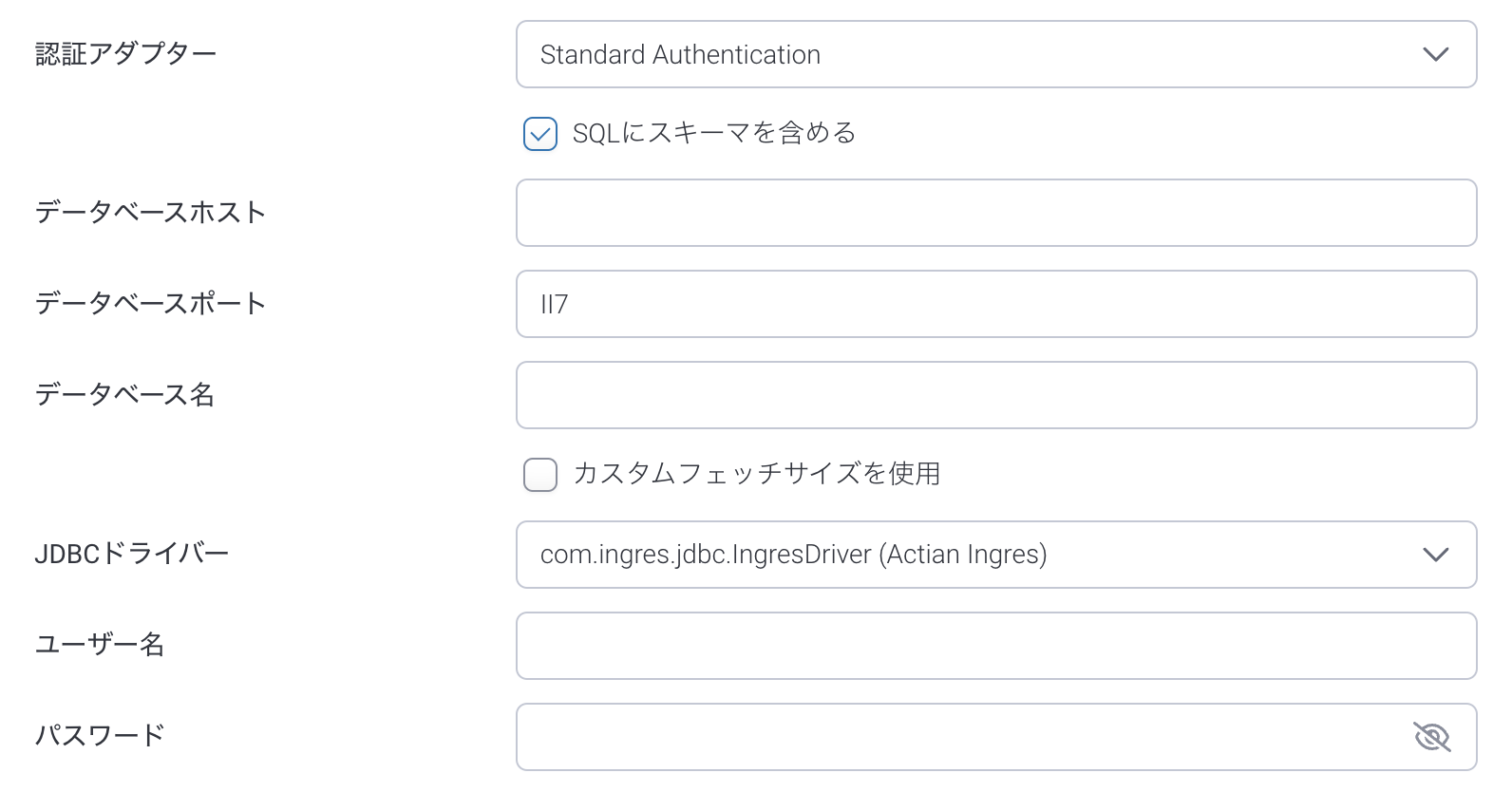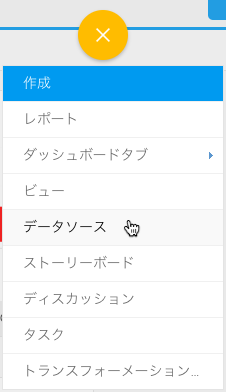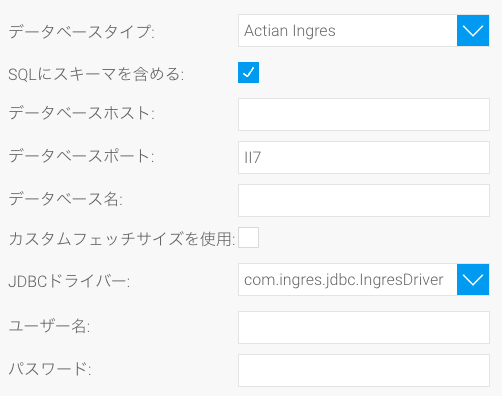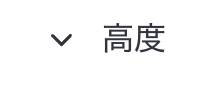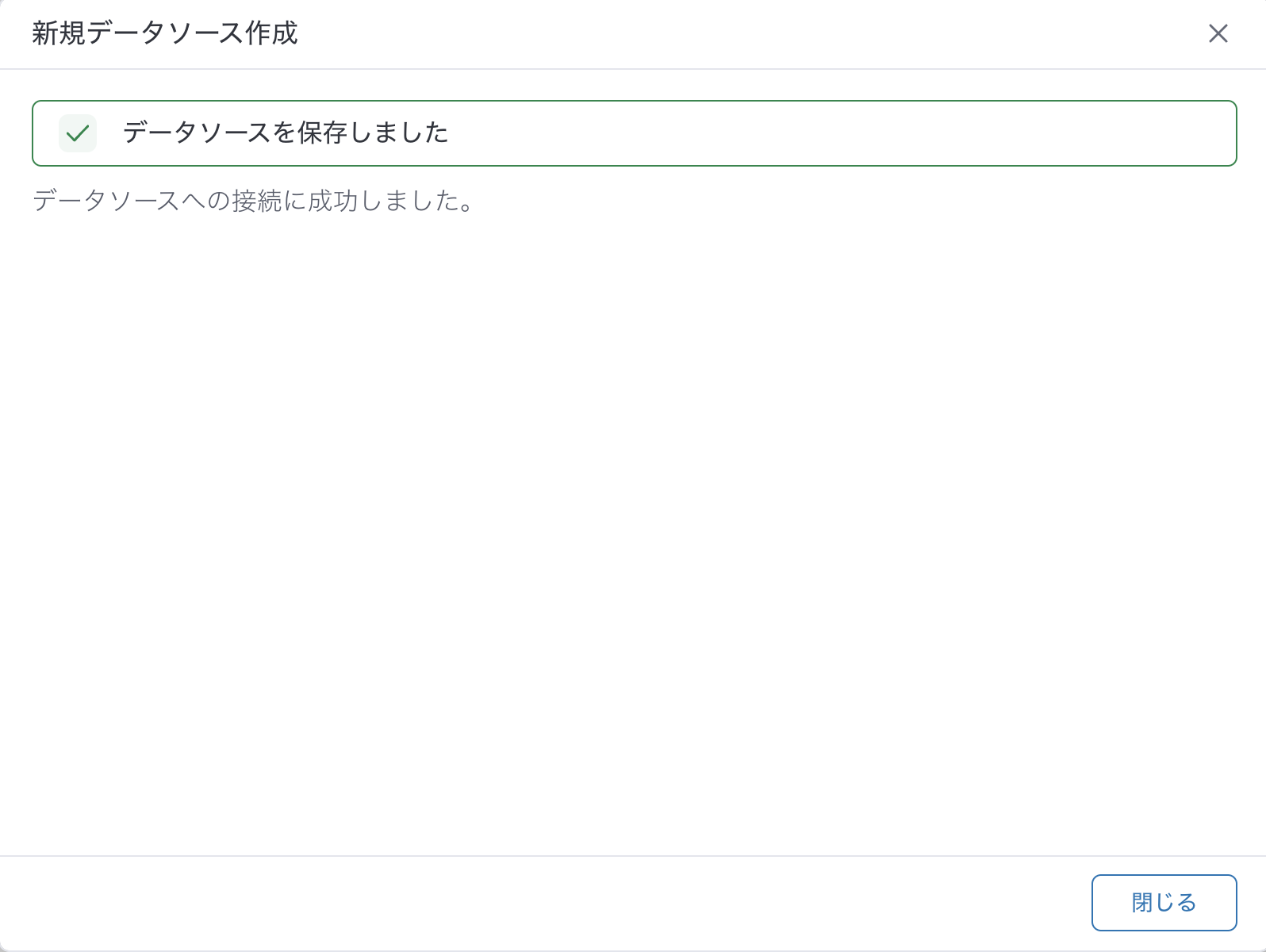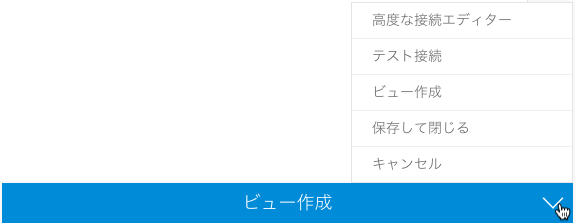Page History
| Anchor | ||||
|---|---|---|---|---|
|
YellowfinをActian Ingresデータベースに接続するには、以下の手順に従います。
| Note |
|---|
Yellowfinは、ライセンス/ペイウォールの理由により、この接続に必要なドライバーを同梱していません。プラグイン管理から、ドライバーを手作業でアップロードする必要があります。またはデータソース接続の作成からドライバーを手作業でアップロードする必要があります。 |
YellowfinをActian Ingresデータベースに接続するには、以下の手順に従います。
- 作成ボタンをクリックし、データソースを選択します。
- データソース一覧からActian Ingresを選択します。
- 新規データソース作成のポップアップが表示されたら、データベースの名前と説明 (オプション) を入力します。
- 接続文字: 接続文字を選択すると、一般JDBCデータソースと同じ機能を使用できます。
- 必要項目を入力します。
- 認証アダプター: データベースアダプターの認証方法を指定します。より詳細な情報は、高度な接続エディターを参照してください。
- SQLにスキーマを含めるチェックボックスにチェックを入れることで、SQLクエリーでデータベーステーブルを扱うときにスキーマ名を含めます。
- Ingresデータベースをホストするサーバ名またはIPアドレスを入力します。 「作成」ボタンをクリックし、「データソース」を選択します。
- 「データベース」を選択します。
- 新規接続のポップアップが表示されたら、データベースの「名前」と「説明」を入力します。
- 利用可能なデータベースタイプの一覧から「Actian Ingres」を選択します。詳細情報の項目が表示されます。
「SQLにスキーマを含める」チェックボックスにチェックを入れることで、SQLクエリーでデータベーステーブルを扱うときにスキーマ名を含めます。
Ingresデータベースをホストする「サーバ名」、または「IPアドレス」を入力します。 - IngresデータベースのデフォルトのTCP/IPポート番号が自動的に表示されます。
- 必要なデータを含む必要なデータを含む「データベース名」を入力します。クエリー実行後に結果全体を取得するのではなく、データベースから取得されるデータのロウ(行)数を指定したい場合は、「カスタムフェッチサイズを使用」チェックボックスにチェックを入れます。新しく表示される項目に、指定するロウ(行)数を入力します。
これにより、Yellowfinのデータ処理速度が向上します。
Yellowfinは、Ingresデータベースと通信する適切なJDBCドライバーを自動的に選択します。 - Actian Ingresデータベースアカウントの「ユーザー名」と「パスワード」を入力します。
- を入力します。
- クエリー実行後に結果全体を取得するのではなく、データベースから取得されるデータのロウ (行) 数を指定したい場合は、カスタムフェッチサイズを使用チェックボックスにチェックを入れます。新しく表示される項目に、指定するロウ (行) 数を入力します。これにより、Yellowfinのデータ処理速度が向上します。
- Yellowfinは、Ingresデータベースと通信する適切なJDBCドライバーを自動的に選択します。
- Actian Ingresデータベースアカウントのユーザー名とパスワードを入力します。
- より詳細な設定が必要な場合は、高度な設定項目を展開します。
- 接続詳細情報の入力が完了すると、いくつかのオプションを使用することができます。
- 戻る: データベース選択画面に戻ります。
- キャンセル: 新規データソース作成ポップアップを閉じます。
- テスト接続: Yellowfinがデータソースに接続できるかどうかを確かめるために、入力した接続パラメーターのテストをすることができます。接続が確立されると、メッセージが表示され、接続を保存することができます。
- 保存: 接続を保存して、新規接続ポップアップを閉じ、以前いたページに戻ることができます。
- 高度な接続エディター:管理コンソール内のデータソースページに移動し、データソースで利用可能なすべての高度なオプションを編集することができます。
- テスト接続:Yellowfinがデータソースに接続できるかどうかを確かめるために、入力した接続パラメーターのテストをすることができます。接続が確立されると、メッセージが表示されます。
- ビュー作成:接続を保存し、その接続に基づくビューの作成を開始することができます。
- 保存して閉じる:接続を保存して、新規接続ポップアップを閉じ、以前いたページに戻ることができます。
- キャンセル:接続を保存することなく、新規接続ポップアップを閉じ、以前いたページに戻ることができます。
| horizontalrule |
|---|
| Styleclass | ||
|---|---|---|
| ||
...