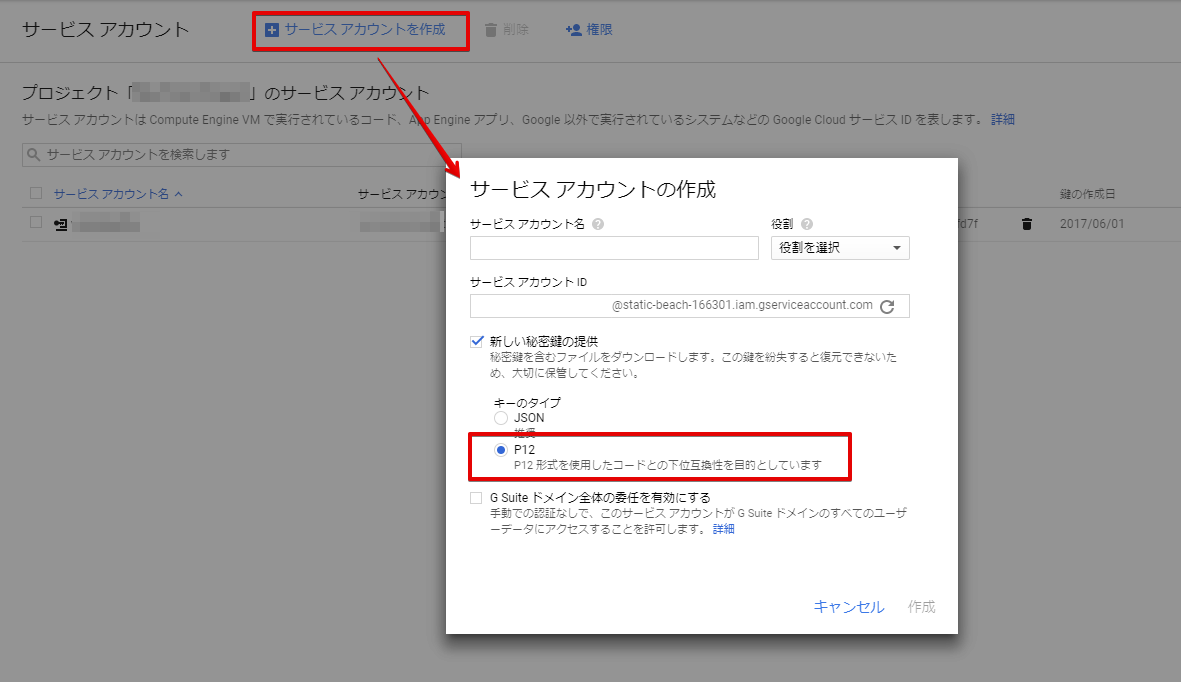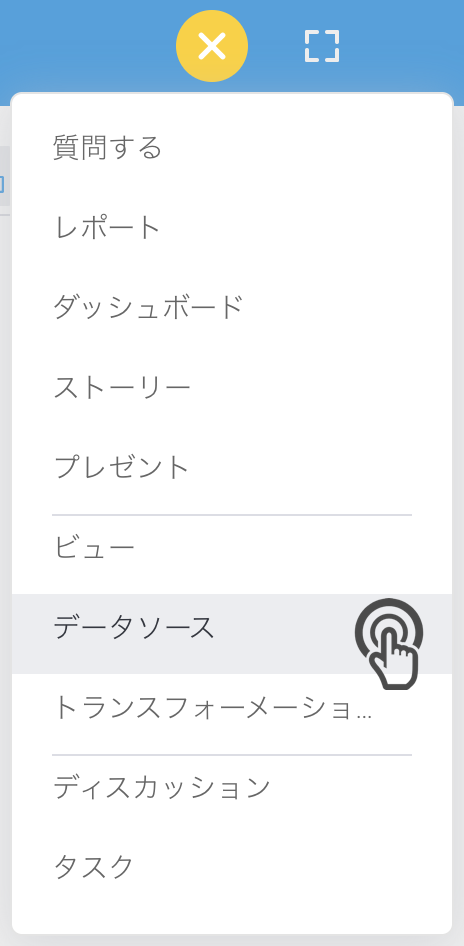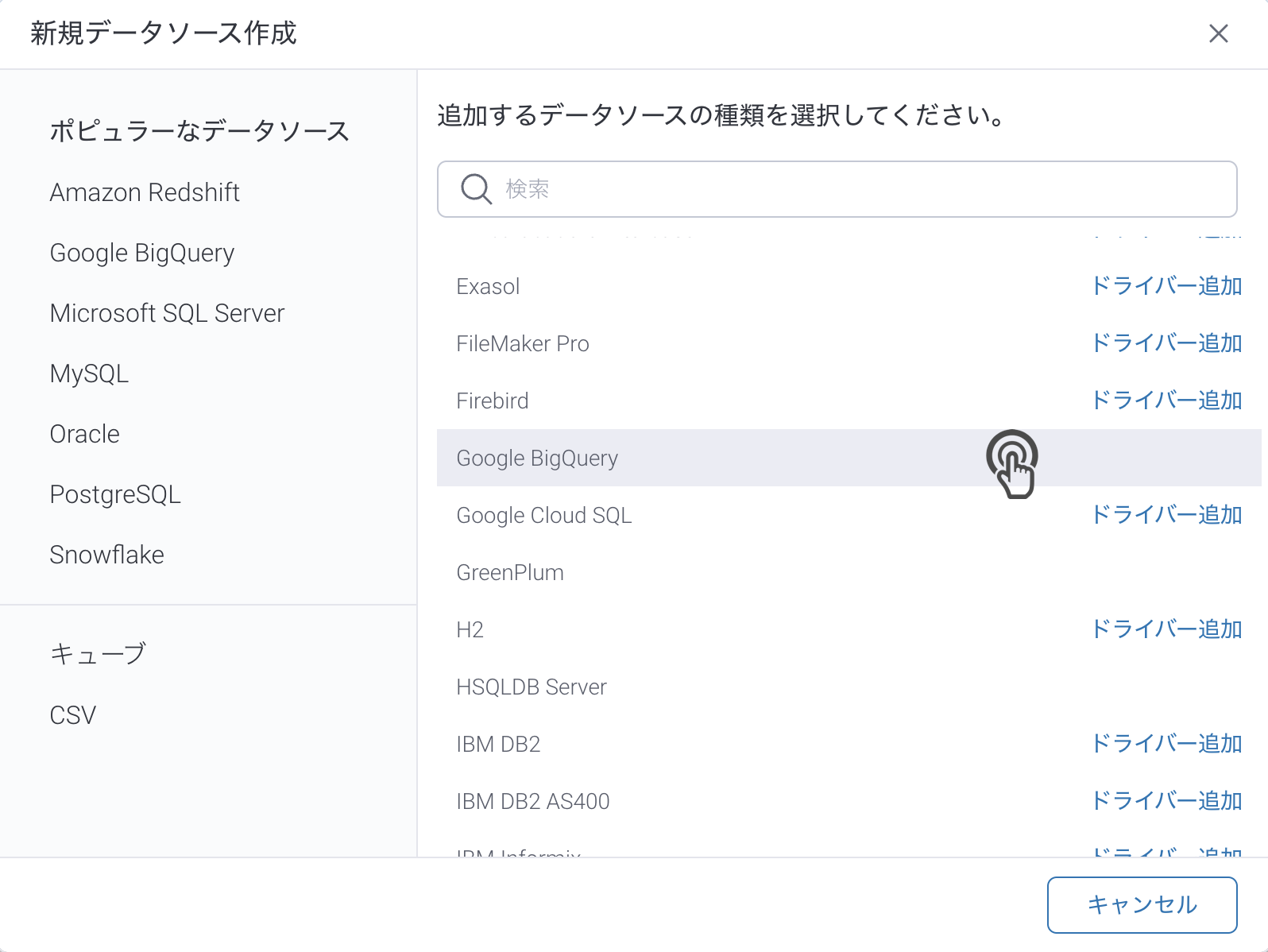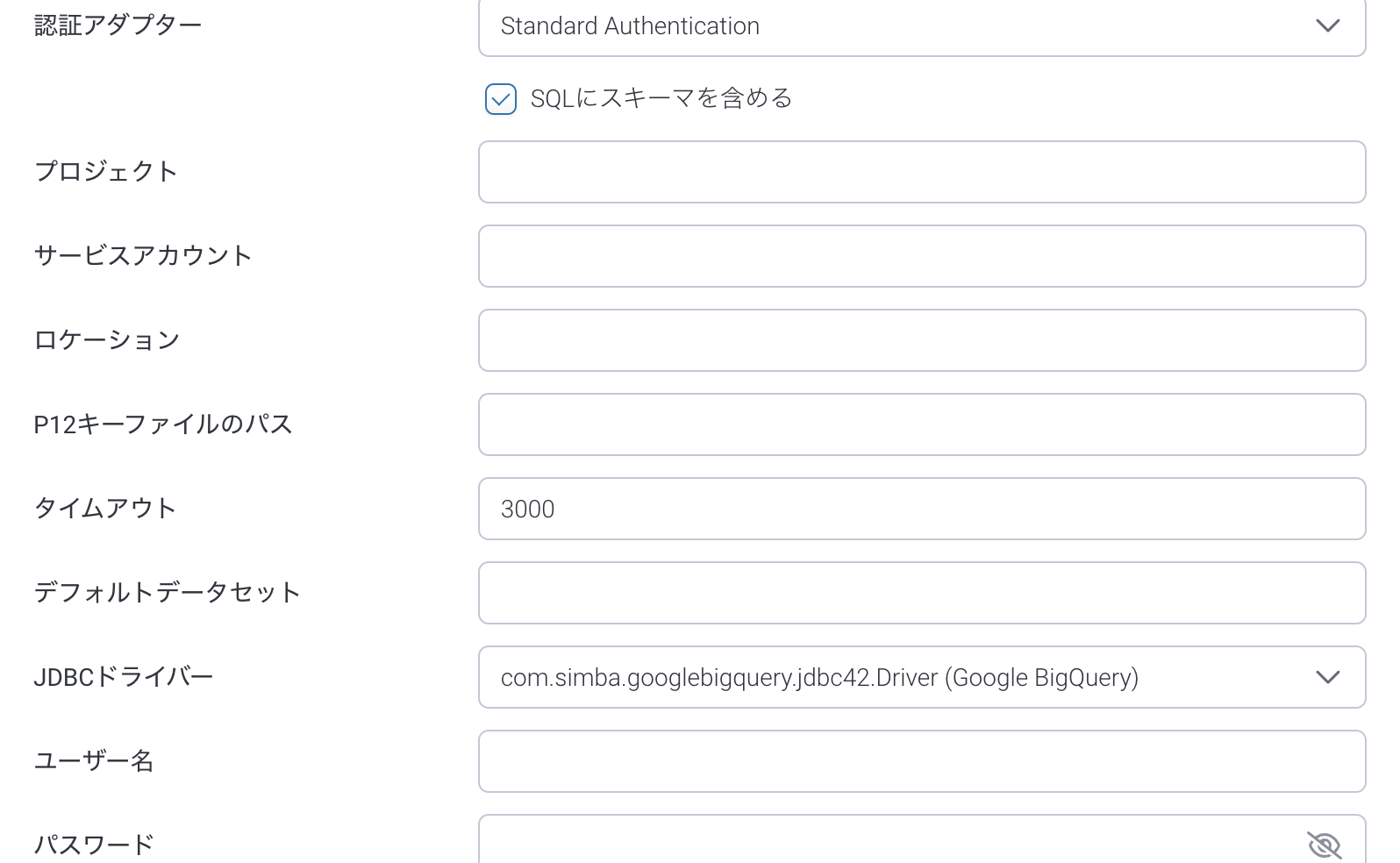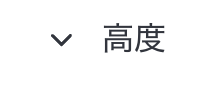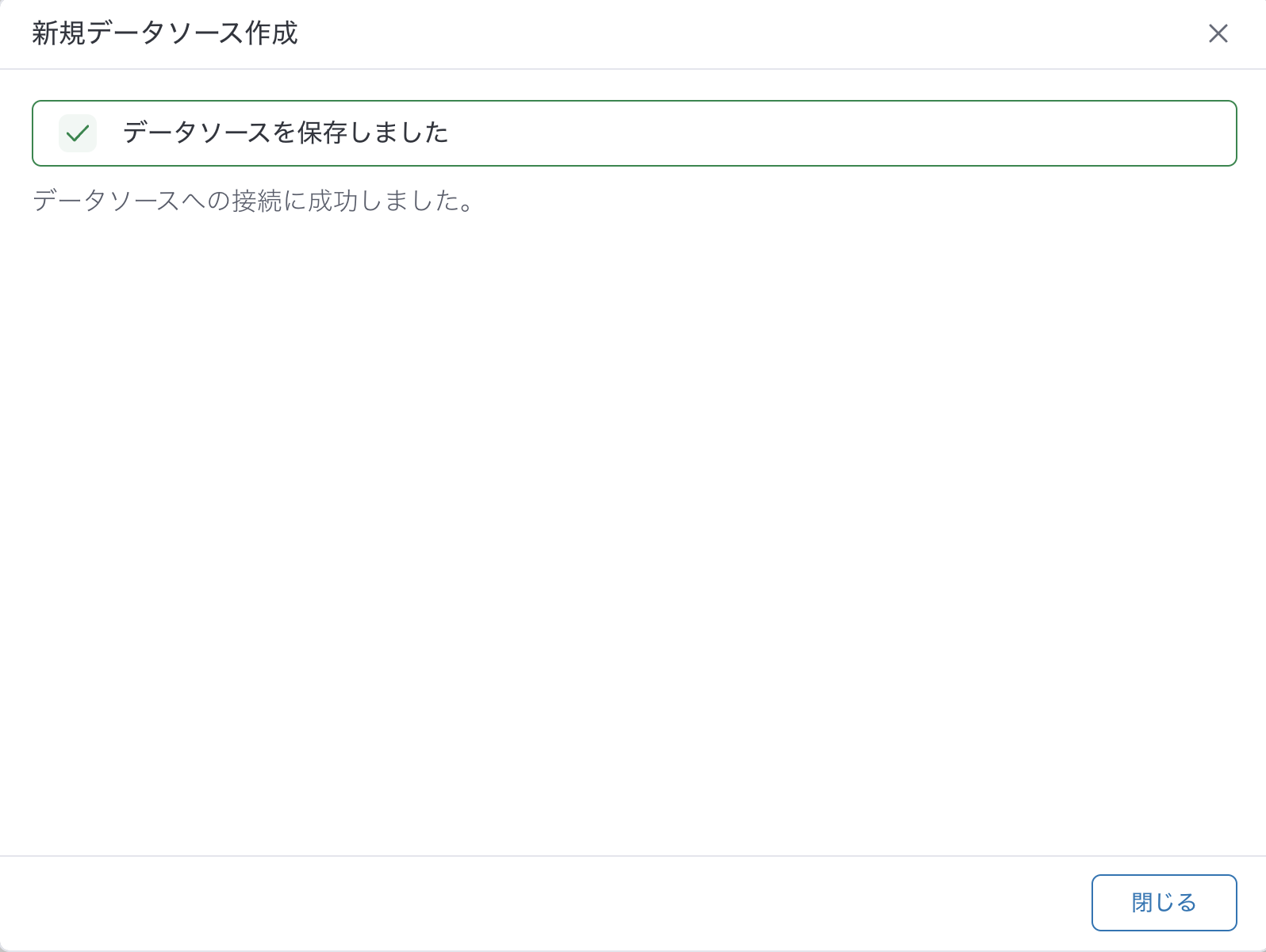Page History
...
| Table of Contents | ||
|---|---|---|
|
概要
| Styleclass | ||
|---|---|---|
| ||
注意:以下の内容は、Yellowfinリポジトリデータベース(Yellowfinインストール時に指定した、Yellowfinのシステム情報を格納しているデータベース)に「PostgreSQL」を使用した環境をベースとして作成しています。他のデータベースを使用している場合は、それぞれの環境に読み替えて確認してください。
事前準備
| Styleclass | ||
|---|---|---|
| ||
GoogleサービスアカウントとP12ファイルの確認
Yellowfinは、Google BigQueryへの接続に「GoogleサービスアカウントID」と、それに紐づくキーファイルとして「P12ファイル」を使用します。「Google Cloud Platform」>「IAMと管理」>「サービスアカウント」より、サービスアカウントIDを確認します。P12ファイルは、アプリケーションサーバーの任意の場所に保存します。
サービスアカウントキーが未作成の場合は、画面上部の「サービスアカウントを作成」から「P12タイプ」で新規作成します。
Google BigQueryのJDBCドライバーのダウンロード
Yellowfinでは、Simba Technologies Incが提供しているドライバーを使用してGoogle BigQueryに接続します。このドライバーは、Yellowfinに同梱されていません。
https://cloud.google.com/bigquery/partners/simba-drivers/にアクセスし、「Current JDBC Driver Releases」より「JDBC 4.1-compatible」をクリックして、JDBCドライバーをダウンロードします。
注意:2017年8月現在では、1.0.6.1008が最新です。
reportviewsourceテーブルのdatabaseurlカラムの桁数拡張
現在の256バイトから、「500バイト」にカラムの桁数を拡張します。以下のクエリーをリポジトリデータベースに対して実行します。
注意:リポジトリデーターベースに対して直接変更を加えるため、クエリー実行前に必ずYellowfinを停止し、リポジトリデータベースのバックアップを取得してください。
| Code Block | ||
|---|---|---|
| ||
ALTER TABLE reportviewsource ALTER COLUMN databaseurl TYPE character varying(500) |
JDBCドライバーの追加
| Styleclass | ||
|---|---|---|
| ||
...
データソースの作成
| Styleclass | ||
|---|---|---|
| ||
...
YellowfinをGoogle BigQuery データソースに接続するには、以下の手順に従います。接続の認証には、任意のGoogle サービスアカウントを使用することができます。
| Tip |
|---|
書き込み可能なデータソース機能が有効になっている場合、Google BigQuery データベースへのデータの書き込みが許可されます。 |
前提条件
Google BigQueryをデータソースとして使用するには、Yellowfinと接続するためのドライバーが必要です。Yellowfinは、ライセンス/ペイウォールの理由により、この接続に必要なドライバーを同梱していませんが、プラグイン管理から任意のドライバー (Googleが提供するこちらなど) をアップロードすることができます。
BigQueryに接続するドライバーをアップロードしたら、以下の手順に従いデータソースと接続します。
手順
接続を認証するために、任意のGoogle サービスアカウントを使用することができます。以下の表では、値の入力が必要な項目について、詳細な情報を紹介しています。
| 項目 | 説明 |
| SQLにスキーマを含める | こちらを有効にすると、SQLクエリーでデータベーステーブルを指定するときにスキーマ名を追加します。 |
| プロジェクト | Google BigQuery プロジェクトのプロジェクトIDです。他のプロジェクト名は機能しないため、使用しないでください。 |
| サービスアカウント | Google サービスアカウントの電子メールアドレスです。 |
| P12キーファイルのパス | サービスアカウントの非公開キーファイルへの完全パスです。これは、サービスアカウントの電子メールアドレスを認証するために使用されます。こちらの項目は、.p12および.json両方のタイプのキー形式をサポートします。これは、Google サービスアカウントで作成し、ダウンロードすることができます。 |
| デフォルトデータセット | (スキーマが指定されていない) 不適切なBigQuery テーブルは、こちらのデフォルトスキーマにリンクされます。 |
| JDBCドライバー | Google BigQuery データベースと通信するためにインストールしたJDBCドライバーの詳細を示します。デフォルトでは自動で入力されるため、こちらの項目を変更する必要はありません。 |
- 作成ボタンをクリックし、一覧からデータソースを選択します。
- データソース一覧からGoogle BigQueryを選択します。
- 新規データソース作成のポップアップが表示されたら、データベースの名前と説明 (オプション) を入力します。
- 接続文字: 接続文字を選択すると、一般JDBCデータソースと同じ機能を使用できます。
- 必要項目を入力します。
- ロケーションは、アメリカ以外のBigQueryデータセットをサポートするために使用されます。ロケーションのオプションはこちらをご参照ください。
- より詳細な設定が必要な場合は、高度な設定項目を展開します。
- 接続詳細情報の入力が完了すると、いくつかのオプションを使用することができます。
- 戻る: データベース選択画面に戻ります。
- キャンセル: 新規データソース作成ポップアップを閉じます。
- テスト接続: Yellowfinがデータソースに接続できるかどうかを確かめるために、入力した接続パラメーターのテストをすることができます。接続が確立されると、メッセージが表示され、接続を保存することができます。
- 保存: 接続を保存して、新規接続ポップアップを閉じ、以前いたページに戻ることができます。
以上で、データソースの作成は完了です。
...
| horizontalrule |
|---|
| Styleclass | ||
|---|---|---|
| ||